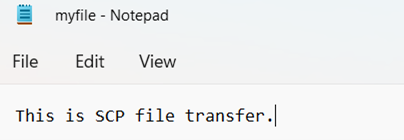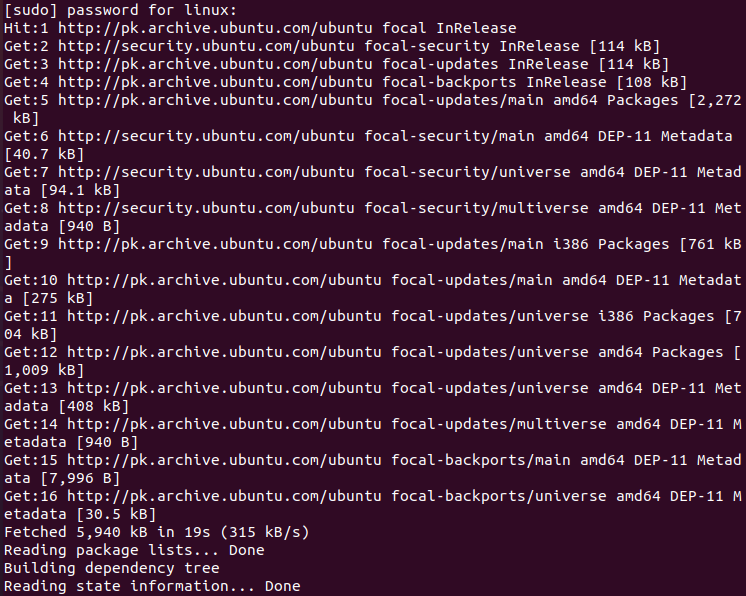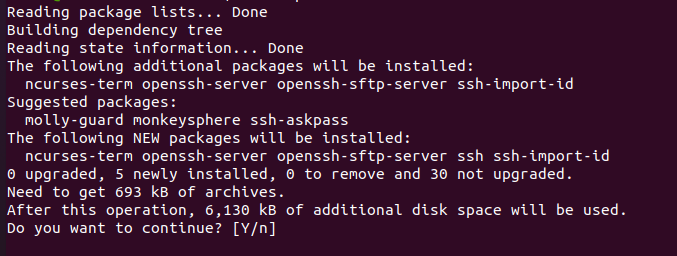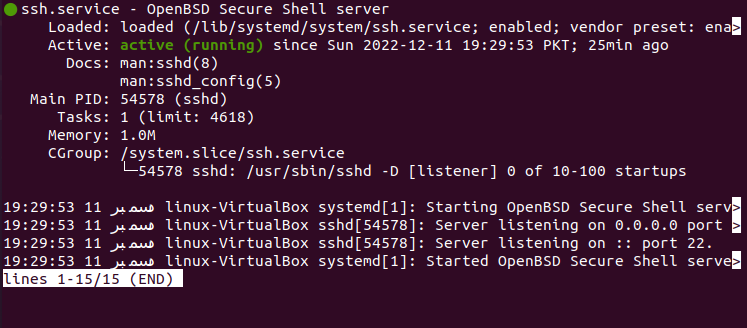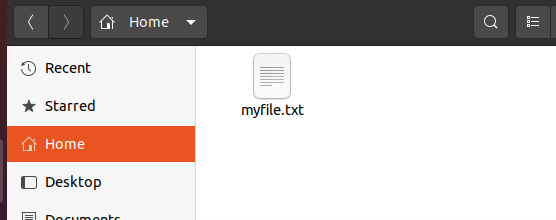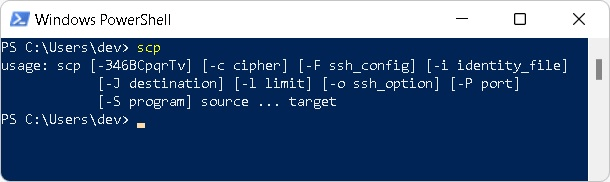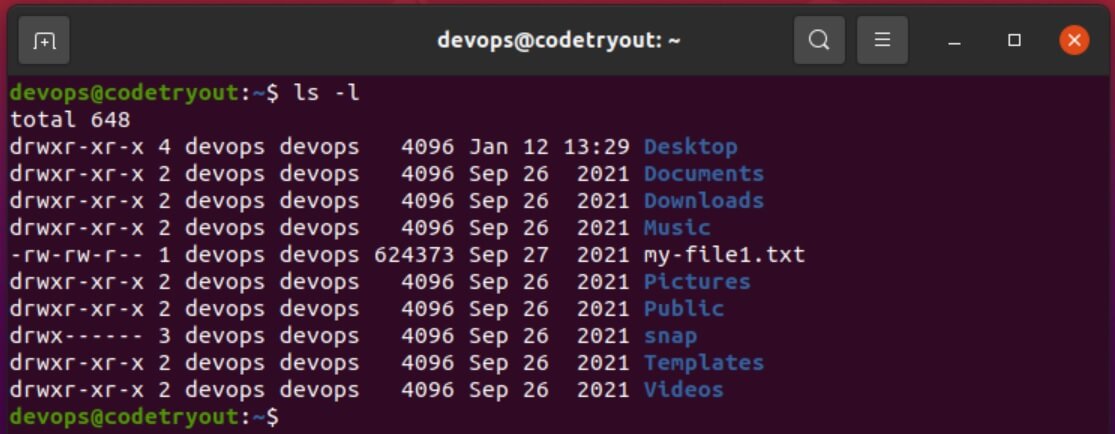- SCP copy windows local file to linux remote folder
- How to Use SCP from Windows to Linux
- Syntax:
- Transfer Files Using SCP in Linux from Local to Remote System
- Conclusion
- About the author
- Omar Farooq
- How to copy files from windows to Linux using SCP command
- How to access the PowerShell scp command?
- Windows to Linux file copy using scp – Example 1
- FAQ: What is the message – The authenticity of host … cant be established
- The latest
- Copy Files From Windows to Linux Using PowerShell
- Use scp Command to Copy Files From Windows to Linux in PowerShell
- Use pscp Command to Copy Files From Windows to Linux in PowerShell
SCP copy windows local file to linux remote folder
Or you can use WinSCP, you’ll probably find that simpler.
The best way to copy files from Windows to Linux using the command line is through pscp. It is very easy and secure. For pscp to work on your windows machine, you need it add its executable to your systems path. Once it is done, you can use the following format to copy the file.
pscp -pw password D:\test.txt user@192.168.33.10:/etc/var/test/test.txt You can refer the following blog post for more information on pscp setup.
To improve your answer, I suggest you include some relevant quotes / summary in your answer . (leaving the hyperlink in it is fie, eg for those who want more background info, etc)
Assuming you are on Windows, best way is to download and install cygwin. Get the path to the binary folder and add it to the system path. You can now run Linux commands on your command line.
Open the command prompt and go to the directory where your file is that you want to copy. Run the following command;
- scp — secure copy command
- file.txt — file you want to copy
- root — username used to log onto CentOS machine
- 1.1.1.1 — IP address of CentOS machine. Needless to say your Windows machine and the CentOS machine have to be able to communicate with one another
- :/opt — This is the directory with which you save the file to, I generally save everything to the /opt directory
- Don’t forget the @ between the username and IP Address and the : between the IP Address and directory you are saving the file to
If you need a key to login into the server, enter the following;
scp key.pem file.txt root@1.1.1.1:/opt For handiness sake I just copy the file I want to copy across to the key file directory, that way you know everything will run smoothly
How to Use SCP from Windows to Linux
In the Linux Operating system, we use the SCP command to copy the files or directories from our local machine to a remote server or from a remote server to our local machine. It can also be used to transfer the files between two remote servers using your local machine. It is a very useful command line utility and comes in handy when we need to transfer our files securely. SCP is the short form of Secure Copy Protocol. This command uses SSH keys or Secure Shell keys for the secure transfer of data.
SSH keys are a couple of private and public keys that are used to establish an encrypted and encoded connection between a remote server and a client server. SCP is famous for its ease of use, secured transfer, and preinstalled availability. SCP Command commands a set of options whose purpose is to keep track of its functionality and control its behavior. The following are a few options that are used more popularly:
SCP – P port: Allocates the port that is required for a connection to a remote server.
SCP -p: Keeps record of modification dates, access dates, creation dates, etc.
SCP -q: Used to disable the non-error messages and progress bar.
SCP -r: It removes and copies whole directories.
SCP -s: A program that specifies the name of the program that is used to encrypt the connection. The program must be the one that can understand the SSH options.
SCP -v: Enables the debugging options and displays the process step by step. It becomes helpful when we are facing authentication or connection problems.
When we are copying or moving the data from one server to another. The whole connection is secured by making sure that all the files and passwords are encrypted so that any stalker that comes in traffic does not get his hands on anything sensitive.
Syntax:
The following command is used to move the files from a local system to a remote one:
-
- OPTION – Scp options such as cipher, ssh configuration, ssh port, limit, recursive copy…etc.
- [user@]SRC_HOST:]file1 – Source file
- [user@]DEST_HOST:]file2 – Destination file
The following command is used to transfer the directories of files from the remote to the local system.
Transfer Files Using SCP in Linux from Local to Remote System
The SCP allows us to transfer the files from local to remote system or from remote to the local system. We can perform both tasks using SCP utility. To get a better understanding of the use of SCP, we perform the file transfers from remote to local system and from local to remote system.
Let’s suppose we have a file named “myfile” in our local system and we want to transfer it to the remote system. To do so, we must have an SSH connection between the local and the remote system. To check the installation of the SSH, we first open the command prompt in our local system. Then, we write a command to check whether we have an access to the SCP or not.
After running the previous command, we get the output that is shown in the following snippet which shows that the usage here is SCP, followed by flags and the source in a target computer.
Now, we create a new file using a notepad which we named “myfile” where we write the simple “this is SP file transfer” text as shown in the following figure:
Now, we transfer the file from our local system to the remote system. For that, we must have the IP and the path of the remote system where we want to store the file. But before that, we must have the SSH installed in our remote system. To check for the SSH installation, we run the following command:
After running the command, we receive this output which shows that we do not have an installed SSH in our system:
For the installation of SSH, let us first update the system to the latest version. To update the version, we run the following command:
After running the previous command, our system is upgraded. As shown in the following snippet, we successfully updated the system:
Now, we install SSH in our remote system. For that, we run the command that is displayed in the following after pressing “enter”, and our installation starts:
When we run the command for the installation of SSH, it will ask for permission to continue the installation or not by entering the “y” letter to grant the permission to install the SSH services.
Now, we successfully install the SSH server. Our next step is to allow the port 22/tcp for SSH. To do so, we write the following command in the terminal:
We get this message on running the previous command.
Let us check the status of the SSH again whether it is working or not. To check this, we write the previously-mentioned command that is used to check the status of the SSH. After that, as in the following snippet, we can see that our SSH is now active.
We now attempt to copy the file from the local system to the remote system. For this, we open the command prompt in the local system.
It allows us to transfer the “myfile.txt” file to the remote system named “linux” along with the “10.0.2.255” IP address and also the location where it is to be stored. As we can see in the following, we successfully transferred the file from the local to the remote user.
Conclusion
In this article, we introduced you to the SCP commands that are used to transfer files from one system to another. We also performed an example to explain how we can perform this task without any problems.
About the author
Omar Farooq
Hello Readers, I am Omar and I have been writing technical articles from last decade. You can check out my writing pieces.
How to copy files from windows to Linux using SCP command
Today we will explore, how to copy files from Windows to Linux using the SCP command (the command must be used in lowercase, we are using upper case in this document for better readability).
How to access the PowerShell scp command?
Here we use the command scp to copy the file from Windows to the Linux server. The latest version of Windows PowerShell has the SCP command build-in. For example, if you open Powershell from your desktop and run the command scp, it will display the usage, please refer to the below example:
To copy a file or a number of files, we need to specify more details to the command as parameters (or command line arguments), as shown in the usage.
Simply put, you would need the below information handy:
- The source file(s) path (Windows local file path)
- source file names and extensions (optional)
- Remote server name (your Linux server)
- Remote server username (and have the remote server password)
- Specific path of the remote location, where you want to copy the file(s) using the SCP command.
Let us jump into a practical example now.
Windows to Linux file copy using scp – Example 1
providing the local-filename, remote server details as:
PS C:\Users\dev\codetryout\demo> scp my-file1.txt [email protected]: [email protected]'s password: my-file1.txt 100% 5681 1.9MB/s 00:00You have successfully copied the file my-file.txt to the remote server codetryout!
Note the ending column in the command line, which specifies the scp command to copy the file to the remote user’s home directory. That is typically the first directory when you log in (such as in my case, /home/devops).
We have tested this on Windows 11 Powershell, and the remote server is Ubuntu 20.04.3
FAQ: What is the message – The authenticity of host … cant be established
If you are copying the file(s) for the first time, or ssh to the server for the first time, there will be a message as shown below.
The authenticity of host 'codetryout (192.168.1.123)' can't be established. ECDSA key fingerprint is SHA256:0M8vQMz8T5j6A7xeni1ex6d825RKLRy/h6pvKggaNUU. Are you sure you want to continue connecting (yes/no/[fingerprint])?Just type in yes if prompted and enter to continue.
The latest
Copy Files From Windows to Linux Using PowerShell
- Use scp Command to Copy Files From Windows to Linux in PowerShell
- Use pscp Command to Copy Files From Windows to Linux in PowerShell
The SSH (Secure Shell) is introduced in PowerShell 6.0. It helps create and establish a PowerShell session remoting between two hosts to share data.
The best part of SSH-based remoting in PowerShell is that it allows remoting between Windows and Linux computers. The SSH should be installed and configured on both local and remote computers.
This tutorial will teach you to copy files from Windows to Linux machine using PowerShell.
Use scp Command to Copy Files From Windows to Linux in PowerShell
The scp is a command-line tool to copy files or folders between hosts on a network. It uses the SSH protocol for securely transferring data from one computer to another.
The following command copies the test.txt file from the Windows computer to the Linux computer. It copies test.txt from the current directory to the /home/delftstack directory of the Ubuntu system.
scp test.txt delftstack@ubuntu-PC:/home/delftstack/It will prompt you to enter the user password of the specified remote computer.
delftstack@ubuntu-pc's password: test.txt 100% 960 961.6KB/s 00:00The above output shows that the test.txt file is successfully copied from Windows to the Ubuntu system.
You have to use the -r flag to copy the entire folder. This command copies the folder C:\New\complex and its content to a remote computer in the directory /home/delftstack/ .
scp -r C:\New\complex delftstack@ubuntu-PC:/home/delftstack/delftstack@ubuntu-pc's password: formula.png 100% 32KB 16.2MB/s 00:00 modules.png 100% 54KB 26.6MB/s 00:00 output paper.png 100% 186KB 62.1MB/s 00:00 report.docx 100% 1604KB 69.9MB/s 00:00 sample output.png 100% 67KB 33.2MB/s 00:00The scp command is an easy and quick way to transfer files and folders from the local computer to the remote computer.
Use pscp Command to Copy Files From Windows to Linux in PowerShell
pscp is an alternative tool for SCP. It is a similar tool used for transferring files securely between computers using an SSH connection.
It can be used after installing PuTTY on the computer. Go to this page and download the latest version of PuTTY on your system.
After installing the PuTTY , you should be able to use the pscp command in PowerShell. The following example uses the pscp command to copy the styles.csv file to the remote directory /home/delftstack/New Folder .
pscp styles.csv delftstack@ubuntu-PC:"/home/delftstack/New Folder"delftstack@ubuntu-PC's password: styles.csv | 4273 kB | 4273.1 kB/s | ETA: 00:00:00 | 100%Use the -r flag to copy the entire directory to the remote computer.
pscp -r C:\record delftstack@ubuntu-PC:/home/delftstack/delftstack@ubuntu-PC's password: AI.png | 380 kB | 380.2 kB/s | ETA: 00:00:00 | 100% aireport.docx | 1534 kB | 1534.3 kB/s | ETA: 00:00:00 | 100% python_mcq.pdf.pdf | 2590 kB | 2590.1 kB/s | ETA: 00:00:00 | 100% weatherHistory.csv | 5254 kB | 5254.5 kB/s | ETA: 00:00:00 | 100%In this article, you have learned two methods for copying files and folders from Windows to Linux computers. You should know how to transfer files between Windows and Linux systems using PowerShell.
Rohan is a learner, problem solver, and web developer. He loves to write and share his understanding.