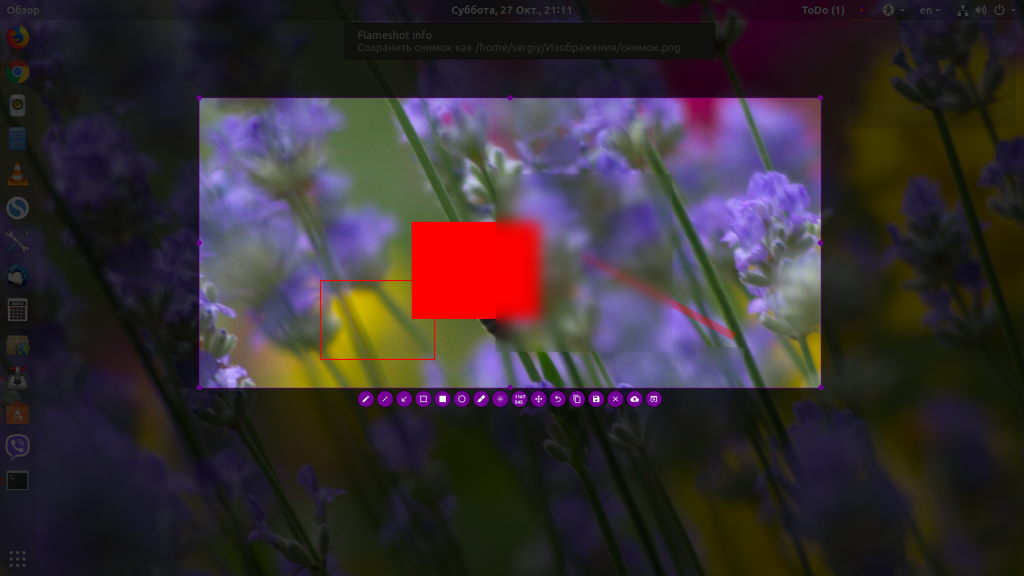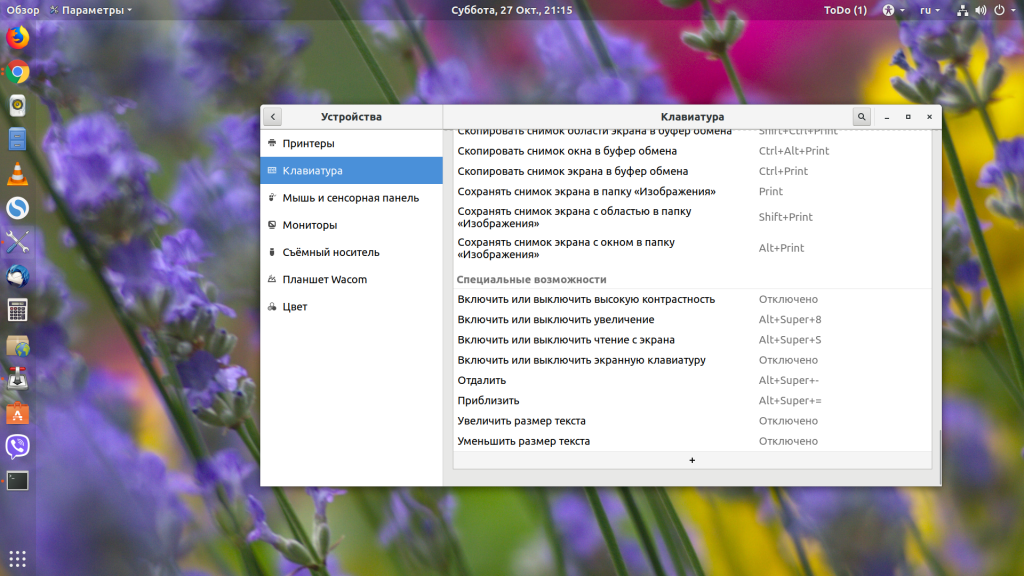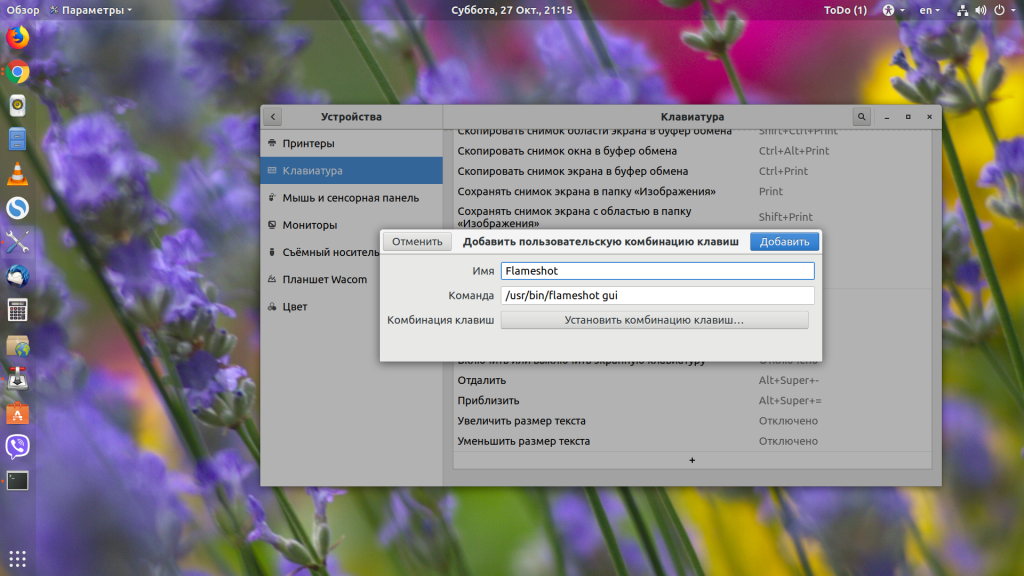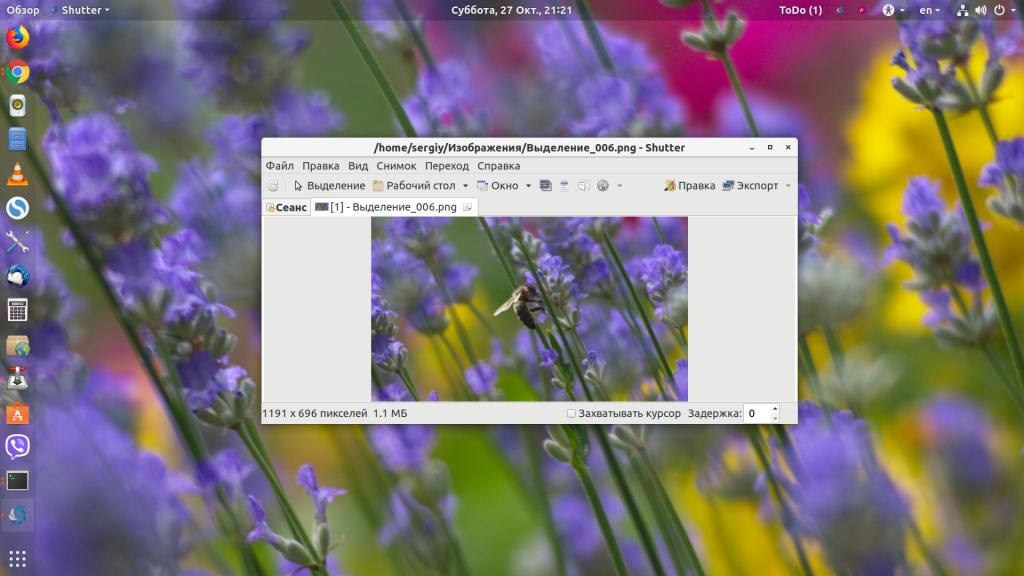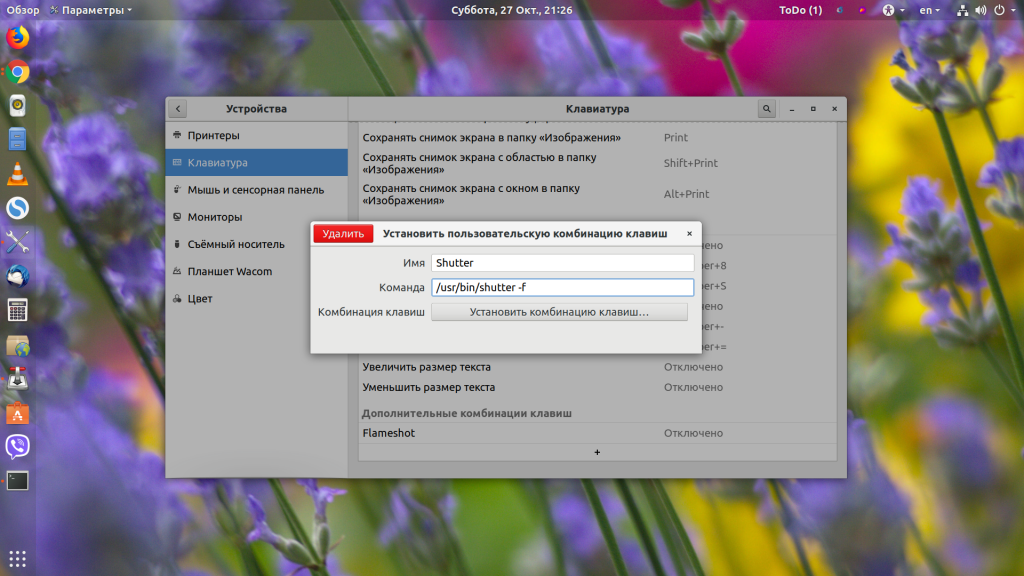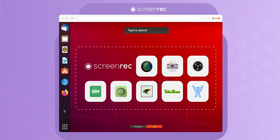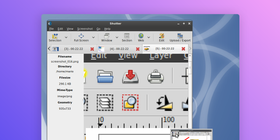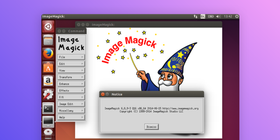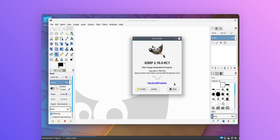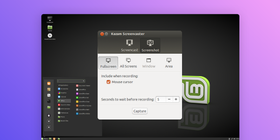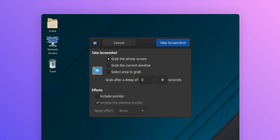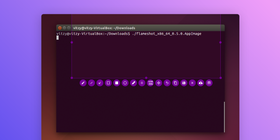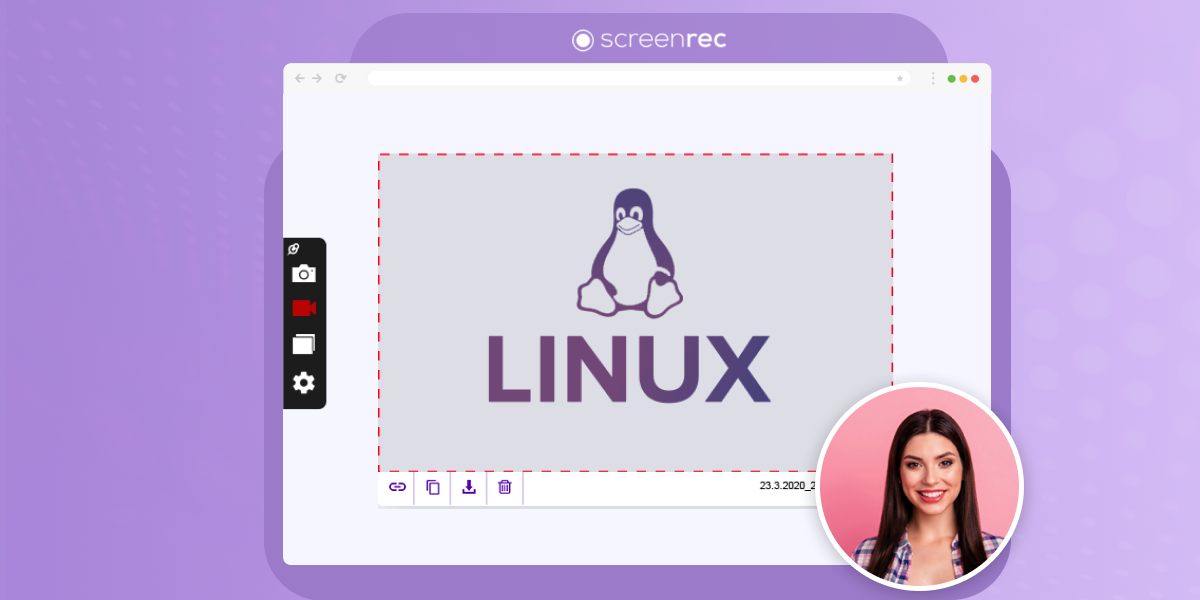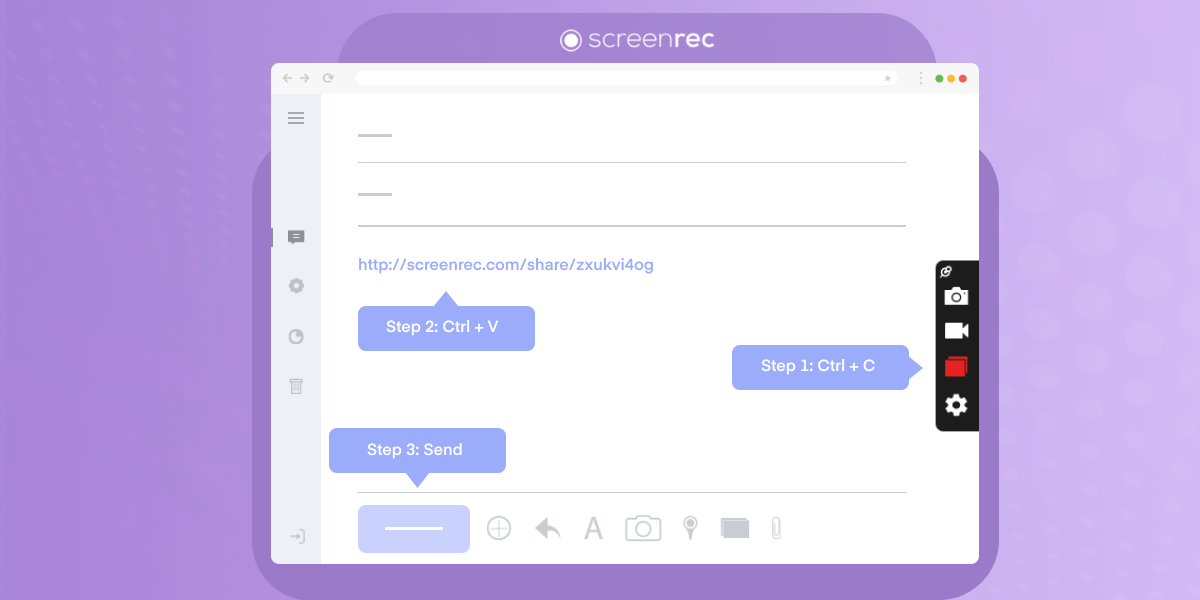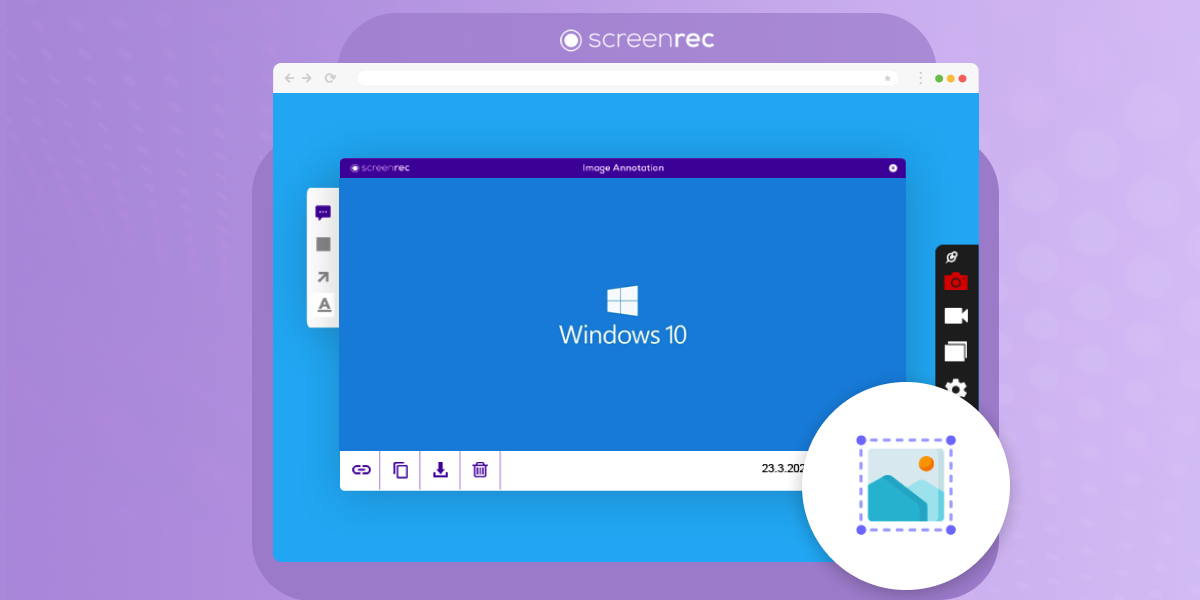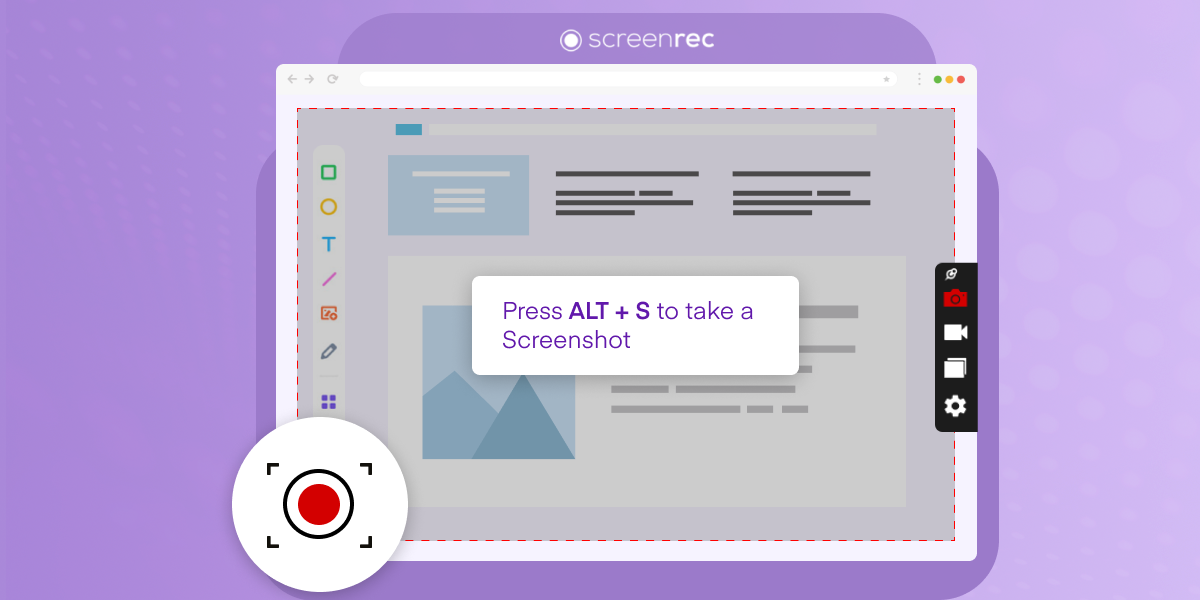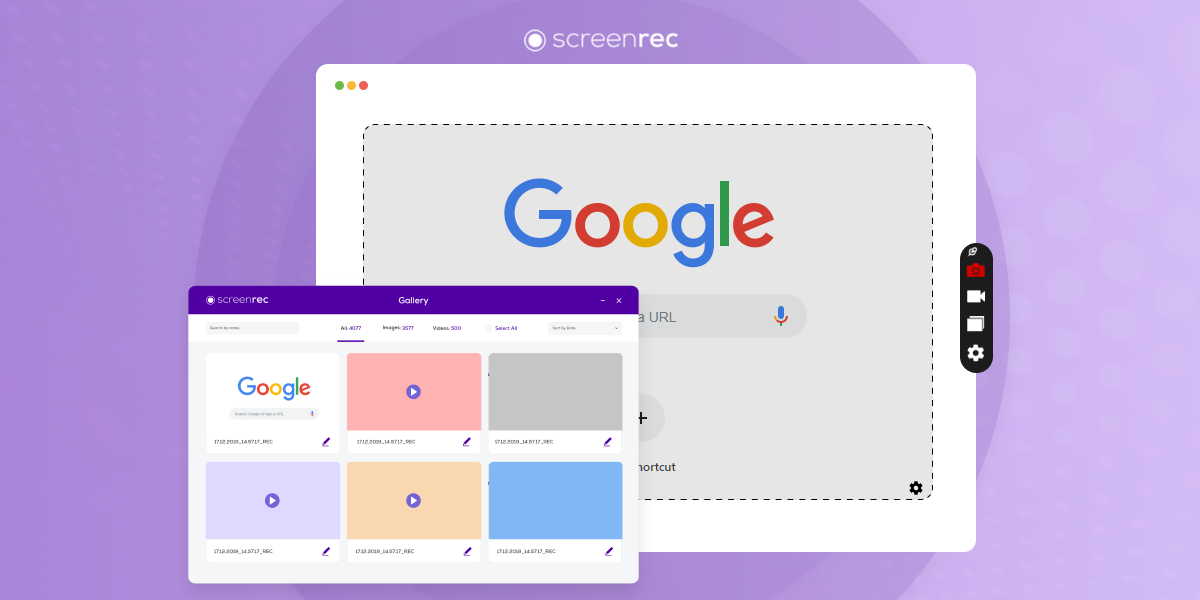- Программы для скриншотов Linux
- Программы для скриншотов Linux
- 1. Способ по умолчанию
- 2. Flameshot
- 3. Shutter
- 4. GIMP
- 5. Командная строка
- GNOME Screenshot
- ImageMagick
- Deepin Scrot
- Выводы
- The 7 Best Linux Screenshot Tools In 2023
- Best Screenshot Tools for Linux
- ScreenRec
- Top Features:
- Shutter
- Top Features:
- ImageMagick
- Top Features:
- Gimp
- Top Features:
- Kazam
- Top Features:
- GNOME Screenshot Tool
- Top Features:
- Flameshot
- Top Features:
- Conclusion
- References and Further Reading
- Frequently Asked Questions
- Products
- Company
- Use Cases
Программы для скриншотов Linux
Когда я только начинал использовать Ubuntu вместо Windows в качестве основной системы, одной из первых вещей, которые меня беспокоили, было наличие инструментов для создания и редактирования скриншотов. Да, вы можете использовать стандартные комбинации клавиш, чтобы получить снимок экрана, но, используя сторонние инструменты, вы можете редактировать снимок.
В этой статье мы представим вам программы и инструменты для создания снимков экрана. Эта статья соберёт в себе лучшие программы для скриншотов Linux.
Программы для скриншотов Linux
1. Способ по умолчанию
Вы хотите получить снимок всего экрана? Определённой области? Или только нужного окна? Если вы хотите получить обычный снимок экрана, без возможности описания или редактирования, вам будет вполне достаточно стандартных сочетаний клавиш. Они работают не только в Ubuntu. Все Linux-дистрибутивы и окружения рабочего стола поддерживают эти горячие клавиши.
Вот основной список горячих клавиш, которые вы можете использовать:
- PrtScr — сохранить скриншот всего рабочего стола в директорию Изображения;
- Shift + PrtScr — сохранить снимок экрана определённой области экрана;
- Alt + PrtScr — сохранить снимок текущего окна;
- Ctrl + PrtScr — скопировать скриншот всего экрана в буфер обмена;
- Shift + Ctrl + PrtScr — скопировать снимок определённой области в буфер обмена;
- Ctrl + Alt + PrtScr — скопировать снимок текущего окна в буфер обмена.
Как видите, делать снимки экрана в Linux очень просто, используя встроенные инструменты. Если же вам нужно больше возможностей, например редактирование, импорт изображений в другие приложения, вам придётся использовать сторонние инструменты.
2. Flameshot
Основные возможности программы:
- Аннотация — выделение, добавление текста, кнопок;
- Размывание части изображения;
- Обрезка части изображения;
- Загрузка снимка в Imgur;
- Открытие снимка в другой программе.
Flameshot — это довольно впечатляющий инструмент для снимков экрана, который появился на Github в прошлом году. Если вам нужна программа для снимков экрана, которая позволяет аннотировать, размывать, отмечать, а также загружать изображения в imgur, то эта программа отлично подойдёт. Кроме того, эта программа постоянно дорабатывается и обновляется.
Теперь рассмотрим, как её установить. В Ubuntu для этого можно использовать команду:
sudo add-apt-repository ppa:atareao/flameshot
sudo apt update
sudo apt install flameshot
Теперь после запуска программы в трее появится значок. Для создания снимка экрана достаточно выполнить по нему двойной клик. Дальше надо выбрать область для выполнения снимка:
После установки утилиту нужно настроить. Наверное, вы хотите, чтобы она всегда запускалась, когда вы нажимаете PrtSc. Для этого выполните такую последовательность действий:
Откройте настройки системы и перейдите в настройки клавиатуры. Здесь перечислены все сочетания клавиш. Пролистайте в низ и нажмите кнопку со значком +:
В открывшемся окне вам надо будет ввести имя нового сочетания клавиш, а также команду запуска Flameshot:
Далее осталось только выбрать горячую клавишу для запуска программы. Нажмите PrtSc. Система предупредит, что функциональность по умолчанию для этой клавиши будет отключена, соглашайтесь. Если установить эту кнопку не получится, то сначала надо отключить использование её для снимка экрана. Вы найдёте её немного выше в этом окне.
3. Shutter
- Аннотирование;
- Размытие части изображения;
- Обрезка части изображения;
- Поддерживается установка задержки до снимка;
- Загрузка изображения на хостинги сайтов.
Shutter — это популярная программа для скриншотов, доступная во всех популярных дистрибутивах Linux. Похоже, она больше активно не развивается, но всё ещё является отличным инструментом для создания снимков экрана.
Но при использовании программы вы можете столкнуться с некоторыми багами и ошибками. Например, в новых версиях дистрибутивов возможность редактирования изображений по умолчанию отключена, а также отсутствует апплет программы в системном трее. Но эту проблему можно решить путём установки нескольких библиотек. Для установки программы в Ubuntu используйте:
Также, как и для Flameshot, вы можете запустить программу из главного меню или добавить сочетание клавиш для открытия программы по нажатию клавиши PrtSc. Для горячей клавиши нужно использовать такую команду:
4. GIMP
- Очень широкие возможности по редактированию изображений: изменению размера, фильтров, цветовой коррекции, уровней, обрезки и так далее;
- Возможность сделать снимок определённой области рабочего стола.
Если вам уже приходилось использовать Gimp для редактирования своих снимков экрана, то вы знаете, какой широкий набор возможностей предоставляет эта программа. Чтобы сделать снимок экрана в ней, достаточно открыть меню Файл -> Создать -> Снимок экрана.
После выбора этого пункта откроется меню, в котором можно изменить некоторые настройки. Для выполнения снимка нажмите кнопку Snap. Изображение автоматически появится в редакторе.
5. Командная строка
Этот раздел для любителей пользоваться терминалом. Здесь вы можете выбрать из таких инструментов как Gnome screenshot, ImageMagick или Deepin Shot, которые поставляется в большинстве популярных дистрибутивов.
GNOME Screenshot
Эта утилита используется по умолчанию для создания снимков при нажатии на кнопку PrtSc. Для создания снимка экрана выполните команду:
Если вы хотите сделать снимок экрана с задержкой, например, в 5 секунд, введите следующую команду:
ImageMagick
Обычно ImageMagick уже предустановлена в вашей системе, если вы используете Ubuntu, Linux Mint или другой подобный дистрибутив. Если же её нет, то можно установить командой:
sudo apt install imagemagick
Когда утилита будет установлена, достаточно выполнить такую команду для создания снимка всего экрана:
import -window root image.png
Здесь image.png — это имя изображения, в которое будет сохранён снимок. Чтобы сделать снимок определённой области, используйте:
Deepin Scrot
Deepin Scort — это немного усовершенствованный инструмент командной строки для скриншотов. Как и другие, он должен быть уже установлен, но если нет, то его можно установить командой:
Чтобы сделать снимок экрана в Linux, выполните:
А чтобы заснять только нужную область:
Выводы
Итак, это лучшие программы для скриншотов в Linux. Да, существуют и другие инструменты, например Spactacle для KDE-дистрибутивов, но если сравнивать их с теми, что перечислены выше, то они. хуже.
Если вы знаете другие хорошие инструменты для создания снимков экрана, напишите о них в комментариях. Также расскажите, какой ваш любимый инструмент для скриншотов!
Обнаружили ошибку в тексте? Сообщите мне об этом. Выделите текст с ошибкой и нажмите Ctrl+Enter.
The 7 Best Linux Screenshot Tools In 2023
With 2023 being underway, it’s about time we rounded up the best snipping tools for Linux that you have to try. Here are the top seven tools that made the cut…
Let’s start with a quick comparison of the best screenshot tools for Linux systems.
| Apps | Best Unique Feature | Works On… |
| ScreenRec | 2 Gb of private cloud storage with security | All Linux Platforms |
| Shutter | Pixelation to blur images | GNU & Linux |
| ImageMagick | Can save images in over 200 different formats | Linux and other Unix-like |
| Gimp | Special effects can be added to captures | GNU & Linux |
| Kazam | Silent mode option | Ubuntu |
| GNOME Screenshot | Built-in with Gnome desktop environment | Linux and other Unix-based platforms |
| Flameshot | Beautiful interface | All Linux distributions |
Now, if you are pressed for time, check out the top three tools in the video below.

Best Screenshot Tools for Linux
ScreenRec

Top Features:
- 2 GB of private cloud storage
- Automatic private link sharing
- Basic editing features
- Records video, system audio and microphone
Shutter
Who said simple was a bad thing? Shutter is your typical run-of-the-mill Linux screenshot tool. The overly simple interface gets straight to the point without wasting time on unnecessary features. You have the option to capture a region of your screen or snip the entire desktop.
The app also features simple image editing tools such as pixelating to blur sensitive information. This tool also allows you to export directly to image hosting sites. It doesn’t have much going on as far as security features are concerned, but you simply can’t beat its ease of use.
Top Features:
ImageMagick
ImageMagick is an open-source screenshot tool for Ubuntu which is also a nice Linux snipping tool alternative. This app is quite powerful and lets users take full control. With a wide variety of commands available, users can edit their images in any number of ways and even save them in over 200 different formats.
You don’t have to worry about waiting for images to render, either, as it comes equipped with an X-window GUI for Unix-based operating systems including GNU Hurd and even iOS.
Top Features:
Gimp
Gimp is on our list of open-source Ubuntu screenshot tools, but it’s actually a full-blown image editor that just so happens to allow you to snapshot your computer screen. You can select an area to grab or grab the full screen. With the use of the scripting interface, your options for editing skyrocket. Yet, even without the scripts, the editing features are extensive, including resizing, retouching, full image manipulation and special effects.
Top Features:
Kazam
Kazam is like a miniature ScreenRec in that it is both an Ubuntu print screen tool and a video recorder. Kazam, however, has no editing options and no built-in sharing capabilities, Nonetheless, you do have the option to show your mouse cursor as well as set a time for delayed capture. You can also put this screenshot application on silent mode so it can start without GUI.
Top Features:
GNOME Screenshot Tool
The screenshot tool is a built-in app found within the Gnome desktop environment. Part of the Gnome utilities package, Gnome Screenshot doesn’t offer much besides being able to select your capture area and apply basic editing effects.
Top Features:
Flameshot
Flameshot certainly gets bonus points for style. With a sleek, elegant, and dare we say “pretty” user interface, Flameshot is an easy to navigate open-source utility. You can easily make edits to your screenshot and save locally or upload directly to Imgur. Needless to say, there aren’t a lot of bells and whistles, but it gets the job done while being pretty to look at.
Top Features:
Conclusion
These screenshot tools for Linux are all worth testing. Each tool is unique in its own way and offers various kinds of features. If you want super simple, Shutter might be for you. However, if you want a powerful app that can take screenshots and HD videos, try ScreenRec. Whatever it is you need, one of these apps can certainly provide it.
References and Further Reading
Frequently Asked Questions
Does Ubuntu have a Snipping Tool?
Strictly speaking, the “Snipping Tool” is a built-in Windows app, meaning it’s not available for Ubuntu users. Not to worry, however, because Ubuntu 16.04 has its own built-in snipping tool (aka screenshot app). Simply press Shift + PrtScn.
How do I download Snipping Tool in Ubuntu?
As we mentioned before, you cannot download Snipping Tool for Linux because it is only available on Windows. That doesn’t mean, however, that you do not have other options. Apps like ScreenRec can be downloaded to give you easier access and more features than the Snipping Tool on Windows offers.
🥇 Top 10 Best Free Screenshot Software This Year
💪Top 9 Awesome Snipping Tools for Linux That Are Worth It
How To Send A Screenshot Instantly On Win, Mac & Linux
🏆7 Best Free Windows 10 Screenshot Tools You Have To Try
How To Take A Screenshot On ASUS Laptop (Easiest Way)
🥊 Top 8 Free Snipping Tool Alternatives — Breakdown!
How To Screenshot On PC, Edit And Add Annotations
Top 12 Free Snagit Alternatives You Should Try In 2023
ScreenRec is a new type of productivity tool that helps you save time and communicate faster with instant private video messages and screenshots.
© Copyright 2023 All Rights Reserved. Privacy and Terms.