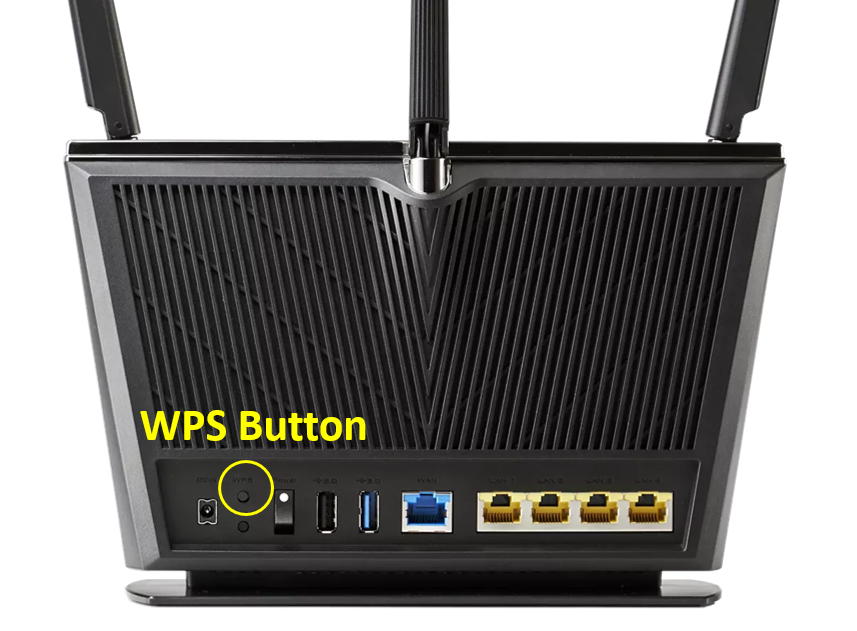- Как сбросить настройки на роутере Asus?
- Делаем сброс настроек на роутере Asus
- Восстановление заводских настроек через панель управления
- Обновление: сброс 30/30/30 на роутере ASUS
- [Беспроводное устройство] Аппаратный сброс настроек на роутерах ASUS — Метод 2
- Эта информация была полезной?
- [Беспроводное устройство] Аппаратный сброс настроек на роутере ASUS — Метод 1
- Эта информация была полезной?
- [Беспроводное устройство] Полный сброс роутера ASUS RT-AC5300
- Эта информация была полезной?
Как сбросить настройки на роутере Asus?
Сегодня я расскажу вам как выполнить сброс настроек к заводским на роутерах компании Asus. На самом деле, очень полезная вещь. Думаю, что статья многим пригодится. В принципе, на роутере Asus настройки можно сбросить точно так же, как на других маршрутизаторах. Сделать это можно специальной кнопкой на корпусе роутера, или через панель управления, там есть такая функция.
Что такое сброс настроек и для чего его делать? Все очень просто, каждый роутер имеет настройки по умолчанию, с которыми он идет с завода. После покупки мы конечно же настраиваем роутер так, как нам нужно: задаем параметры для подключения к провайдеру, устанавливаем пароль на Wi-Fi, меняем имя сети и т. д. Вот для пример, мы недавно настраивали Asus RT-N12+. Так вот, бывают случаи, когда нужно очистить эти параметры, что бы роутер снова был с заводскими настройками. Например, вы сменили провайдера, хотите продать роутер, или в процессе настройки у вас что-то не получилось, и вы хотите начать сначала. Для этого, что бы нам не мешали старые настройки, мы просто сбрасываем все настройки на своем роутере и настраиваем его заново.
А еще, в инструкциях по настройке конкретных моделей роутеров, я всегда советую перед настройкой делать сброс параметров к заводским. Это нужно для того, что бы очистить настройки, которые уже возможно кто-то задал. И из-за них могут возникнуть проблемы в процессе настройки.
Эта статья подойдет практически для всех моделей сетевых устройств от Asus (RT-N10, RT-N12, RT-N14U, rt-g32 и т. д.) . Принцип один и ото же. Разве что может отличаться кнопка и ее расположение.
Делаем сброс настроек на роутере Asus
Важно! Данная процедура полностью удалит все настройки на вашем роутере, нужно будет настраивать все заново. Вы сможете настроить свой маршрутизатор по инструкции, которая возможно уже есть для вашей модели в этой категории.
Как я уже писал выше, за сброс настроек отвечает специальная кнопка на корпусе роутера. Подписана она Reset, или Restore. В компании Asus очень любят вешать на эту кнопку еще функцию WPS (активируется при коротком нажатии) .
Значит, что бы скинуть настройки, нам нужно на 10 секунд нажать эту кнопку Reset и подержать ее. Затем отпускаем, роутер перезагрузится и будут восстановлены заводские настройки. Выглядит кнопка вот так (на примере Asus RT-N12+):
На Asus RT-N18U, например, кнопка не подписана.
А вот так это выглядит на более старом Asus RT-N13U:
Здесь я думаю все понятно. Нажали кнопку, подержали 10 секунд, и настройки восстановлены.
Восстановление заводских настроек через панель управления
Еще один простой способ. Нам нужно зайти в настройки роутера, о том как это сделать, я писал в статье: вход в настройки на роутерах Asus (192.168.1.1).
В настройках перейдите на вкладку Администрирование — Управление настройками и нажмите кнопку Восстановить. Нажимаем Ok для подтверждения, и ждем пока закончится процесс восстановления параметров.
Кстати, есть возможность сохранить настройки, а потом, при необходимости восстановить их из файла. Об этом я напишу в отдельной статье.
Обновление: сброс 30/30/30 на роутере ASUS
У многих не получается восстановить заводские настройки роутера обычным способом. Поэтому, попробуйте сделать сброс по схеме 30/30/30, которым в комментариях поделился Alex. Есть отзывы, что этот способ работает. Схема такая:
- Включаем роутер, ждем примерно минуту, после чего на 30 секунд зажимаем кнопку Reset.
- Кнопку Reset не отпускаем! Отключаем питание роутера и держим кнопку нажатой еще на протяжении 30 секунд.
- Отпускаем кнопку Reset.
- Включаем роутер, ждем минуту и снова на 30 секунд зажимаем кнопку Reset.
Надеюсь, у вас получилось сбросить настройки своего маршрутизатора Asus, если что-то не получается — спрашивайте в комментариях.
110
275278
Сергей
Asus
[Беспроводное устройство] Аппаратный сброс настроек на роутерах ASUS — Метод 2
Продукт ASUS ZenWiFi AC (CT8), DSL-AX82U, GT-AC5300, GT-AX11000, GT-AX11000 Pro, GT-AX6000, GT-AXE11000, ROG Rapture GT6, ROG Rapture GT-AC2900, ROG Rapture GT-AXE16000, ROG STRIX GS-AX3000, ROG STRIX GS-AX5400, RP-AX56, RP-AX58, RT-AC2900, RT-AC86U, RT-ACRH18, RT-AX1800, RT-AX3000, RT-AX3000P, RT-AX5400, RT-AX55, RT-AX56U, RT-AX57, RT-AX58U, RT-AX58U V2, RT-AX59U, RT-AX68U, RT-AX82U, RT-AX82U GUNDAM EDITION, RT-AX86S, RT-AX86U, RT-AX86U ZAKU II EDITION, RT-AX88U, RT-AX88U Pro, RT-AX92U, TUF-AX3000, TUF-AX3000 V2, TUF-AX4200, TUF-AX4200Q, TUF-AX5400, TUF-AX5400 V2, TUF-AX6000, TX-AX6000, ZenWiFi AC Mini (CD6), ZenWiFi ET8, ZenWiFi Mini AX XD4, ZenWiFi Pro ET12, ZenWIFI Pro XT12, ZenWiFi XD4 Plus, ZenWiFi XD4 Pro, ZenWiFi XD5, ZenWiFi XD6S, ZenWiFi XT9
[Беспроводное устройство] Аппаратный сброс настроек на роутерах ASUS — Метод 2

2. Нажмите и удерживайте кнопку «WPS» и включите роутер одновременно.
3. Индикатор включения загорится (продолжайте удерживать кнопку WPS).
4. Отпустите кнопку WPS после того как индикатор погаснет.
5. Перезагрузите роутер вручную, нажав на кнопку включения/выключения. Найдите кнопку WPS на роутере, как показано на примере ниже. Расположение кнопки может отличаться в зависимости от модели. Пожалуйста, обратитесь к руководству пользователя На рисунке ниже в качестве примера используется модель RT-AX68U.
Эта информация была полезной?
[Беспроводное устройство] Аппаратный сброс настроек на роутере ASUS — Метод 1
Продукт 4G-AC53U, 4G-AC55U, 4G-AC68U, 4G-AC86U, 4G-AX56, Blue Cave, BRT-AC828, DSL-AC68R, DSL-AC68U, RP-AC1900, RP-AC51, RP-AC53, RP-AC55, RP-AC68U, RT-AC1200, RT-AC1200_V2, RT-AC1200E, RT-AC1200G, RT-AC1200G+, RT-AC1200GU, RT-AC1200HP, RT-AC1300G PLUS, RT-AC1300UHP, RT-AC1500G PLUS, RT-AC1750, RT-AC1750_B1, RT-AC1750-B1, RT-AC1900, RT-AC1900P, RT-AC1900U, RT-AC3100, RT-AC3200, RT-AC51U, RT-AC51U+, RT-AC52U, RT-AC52U B1, RT-AC53, RT-AC54U, RT-AC55UHP, RT-AC56S, RT-AC58U, RT-AC59U, RT-AC59U_V2, RT-AC66R, RT-AC66U, RT-AC66U White, RT-AC66U-B1, RT-AC66W, RT-AC67U, RT-AC68P, RT-AC68R, RT-AC68RW, RT-AC68U, RT-AC68U White, RT-AC68UF, RT-AC68W, RT-AC750, RT-AC750GF, RT-AC750L, RT-AC85P, RT-AC87R, RT-AC87U, RT-AC87W, RT-AC88U, RT-ACRH13, RT-ACRH17, RT-AX1800HP, RT-AX1800S, RT-AX53U, RT-AX54HP, RT-AX89X, RT-N11P-B1, RT-N12 (VER.D1), RT-N12+ B1, RT-N12E-C1, RT-N12HP B1, RT-N12-plus-PRO, RT-N12-VP-B1, RT-N14UHP, RT-N18U, RT-N19, RT-N300-B1, RT-N66R, RT-N66U (VER.B1), RT-N66U C1, RT-N66W, RT-N800HP
[Беспроводное устройство] Аппаратный сброс настроек на роутере ASUS — Метод 1

2. Нажмите и удерживайте кнопку «WPS» и включите роутер одновременно.
3. Индикатор включения загорится (продолжайте удерживать кнопку WPS).
4. Отпустите кнопку WPS после того как LED индикатор начнет моргать.
5. Индикатор включения прекратит моргать и роутер автоматически перезагрузится. Найдите кнопку WPS на роутере, как показано на примере ниже. Расположение кнопки может отличаться в зависимости от модели. Пожалуйста, обратитесь к руководству пользователя 1. На рисунке ниже в качестве примера используется модель RT-AX53U
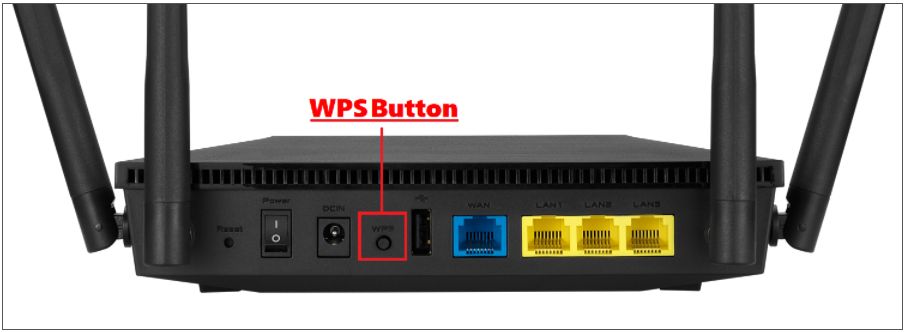 2. На рисунке ниже в качестве примера используется модель RT-AX89X
2. На рисунке ниже в качестве примера используется модель RT-AX89X 
Эта информация была полезной?
[Беспроводное устройство] Полный сброс роутера ASUS RT-AC5300
[Беспроводное устройство] Полный сброс роутера ASUS RT-AC5300

2. Нажмите и удерживайте кнопку «WPS» и включите роутер.
3. Индикатор питания загорится (удерживайте кнопку WPS).
4. Продолжайте удерживать кнопку WPS в течение 10 секунд, пока не увидите, что индикатор питания погаснет или не начнет мигать, затем отпустите кнопку WPS.
5. Перезагрузите ваш роутер вручную, нажав на кнопку питания. Найдите кнопку «WPS» на вашем роутере RT-AC5300, как показано на изображении ниже:
Эта информация была полезной?
- Приведенная выше информация может быть частично или полностью процитирована с внешних веб-сайтов или источников. Пожалуйста, обратитесь к информации на основе источника, который мы отметили. Пожалуйста, свяжитесь напрямую или спросите у источников, если есть какие-либо дополнительные вопросы, и обратите внимание, что ASUS не имеет отношения к данному контенту / услуге и не несет ответственности за него.
- Эта информация может не подходить для всех продуктов из той же категории / серии. Некоторые снимки экрана и операции могут отличаться от версий программного обеспечения.
- ASUS предоставляет вышеуказанную информацию только для справки. Если у вас есть какие-либо вопросы о содержании, пожалуйста, свяжитесь напрямую с поставщиком вышеуказанного продукта. Обратите внимание, что ASUS не несет ответственности за контент или услуги, предоставляемые вышеуказанным поставщиком продукта.
- Ноутбуки
- Сетевое оборудование
- Материнские платы
- Видеокарты
- Смартфоны
- Мониторы
- Показать все продукты
- Item_other —>
- Моноблоки (All-in-One)
- Планшеты
- Коммерческое сетевое оборудование
- Серия ROG
- AIoT и промышленные решения
- Блоки питания
- Проекторы
- VivoWatch
- Настольные ПК
- Компактные ПК
- Внешние накопители и оптические приводы
- Звуковые карты
- Игровое сетевое оборудование
- Одноплатный компьютер
- Корпуса
- Компьютер-брелок
- Наушники и гарнитуры
- Охлаждение
- Chrome-устройства
- Коммерческие
- Commercial_list.Item —>
- Моноблоки (All-in-One)
- Информационные панели
- Ноутбуки
- Настольные ПК
- Мониторы
- Серверы и рабочие станции
- Проекторы
- Компактные ПК
- Сетевое оборудование
- Материнские платы
- Игровые станции
- Data Storage