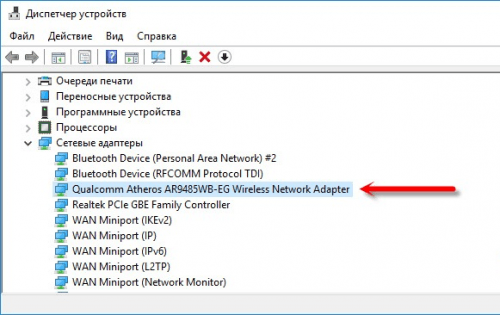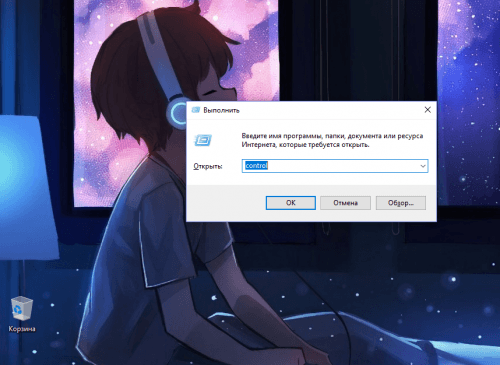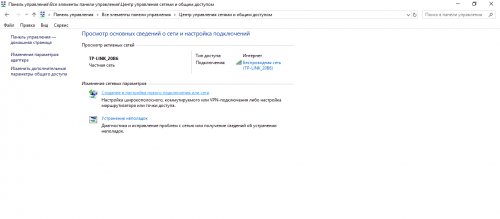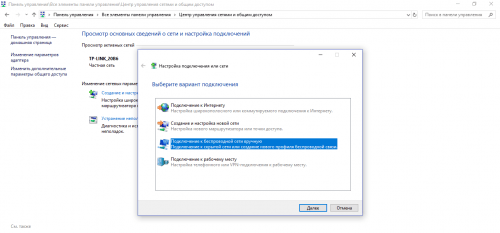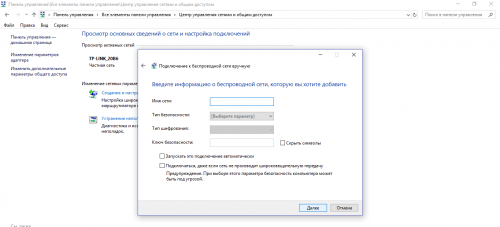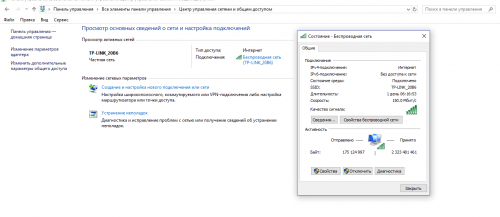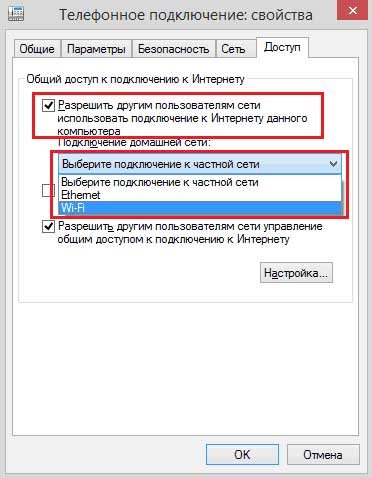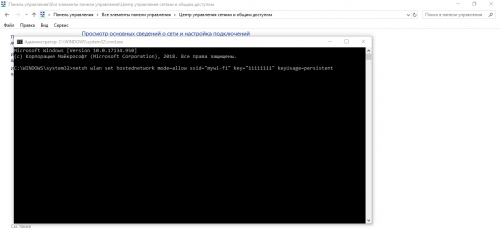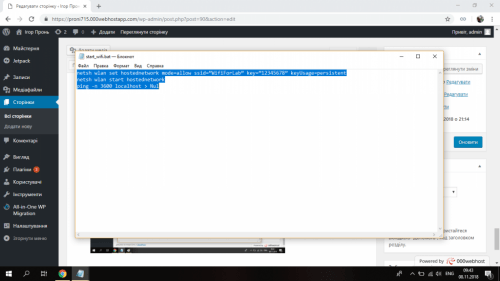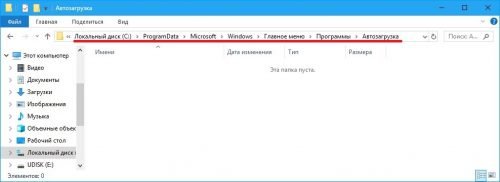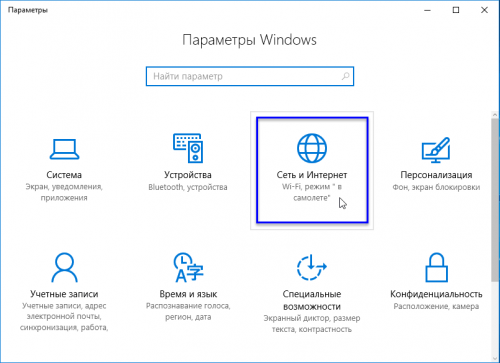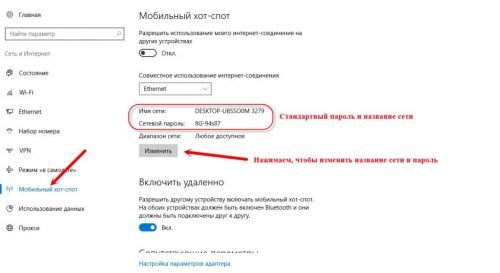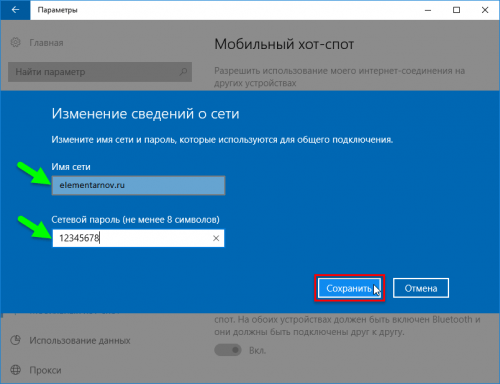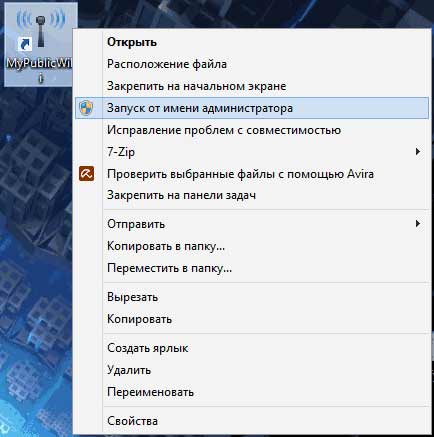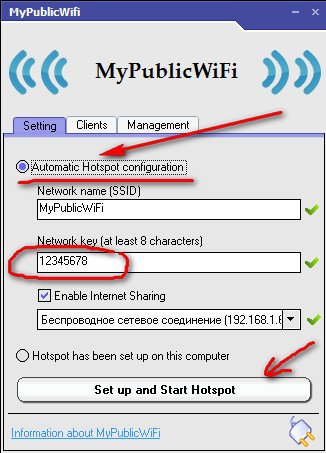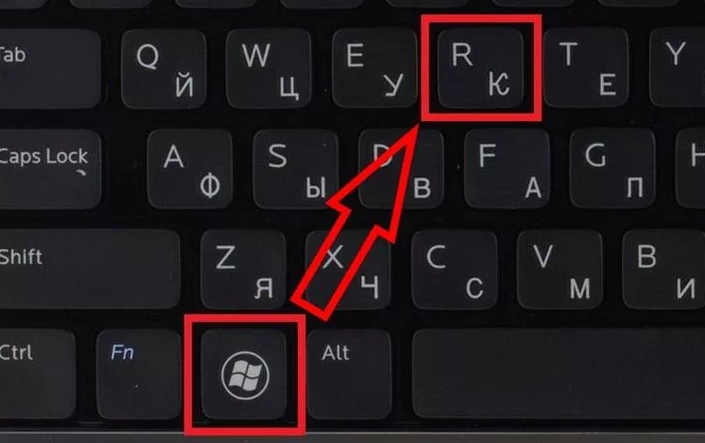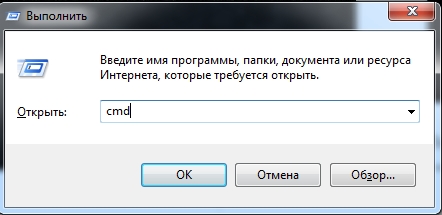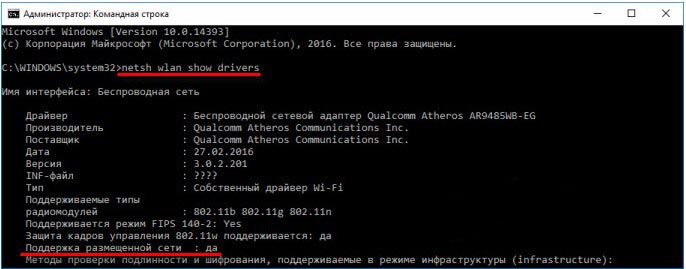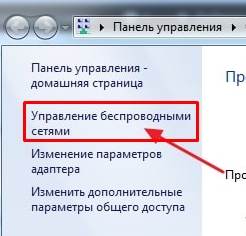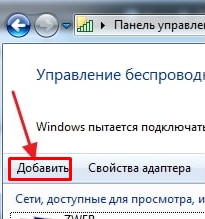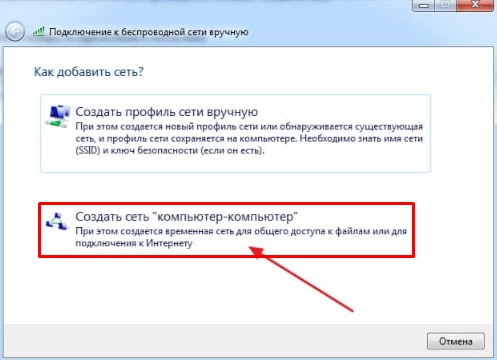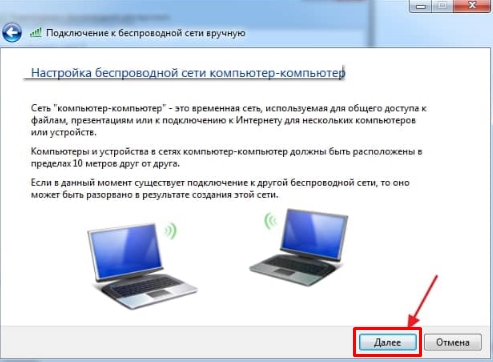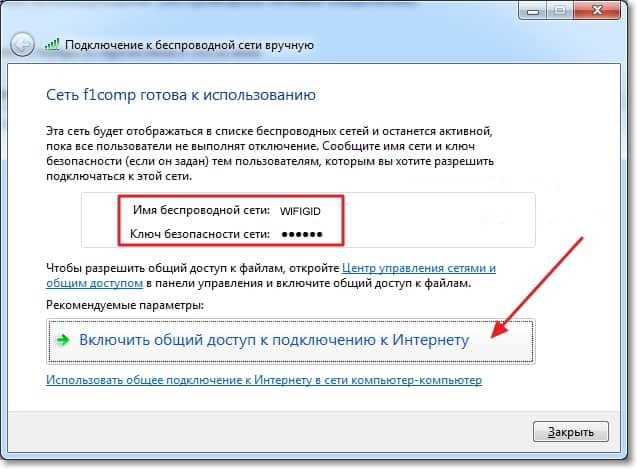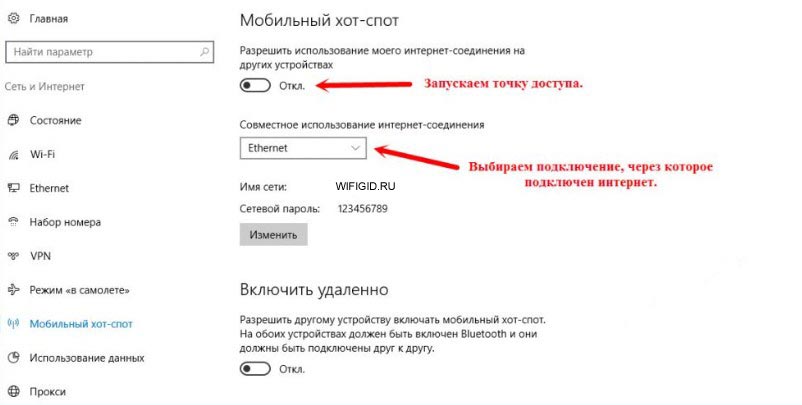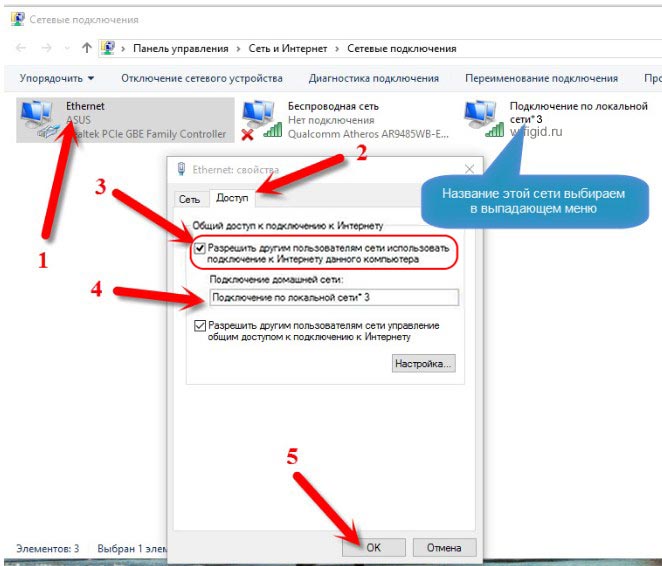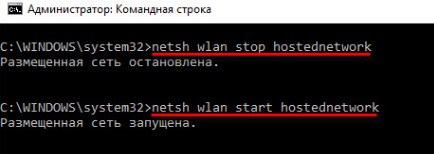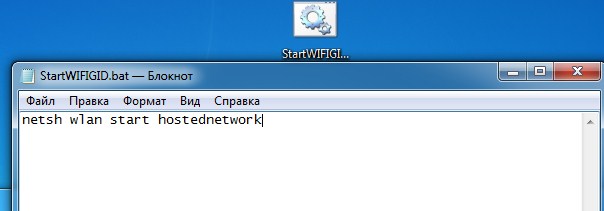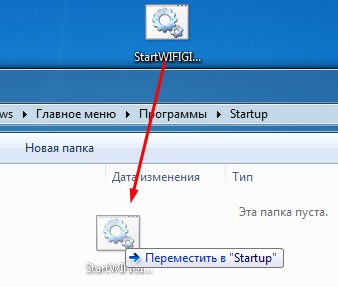- Как превратить старый ноутбук в роутер
- Проще и дешевле
- Установки будущего «роутера»
- Как сделать из ноутбука роутер и правильно раздавать интернет по wi-fi
- Можно ли превратить ноутбук в роутер
- Как правильно создать точку доступа
- Через «Центр управления сетями»
- Через «Командную строку»
- Через мобильный хот-спот (для Windows 10)
- Через сторонние программы
- Как сделать режим модема на компьютере или ноутбуке и раздать интернет
- Windows 7
- Windows 10
- Командная строка
- Другие способы
Как превратить старый ноутбук в роутер
Незаметно прошли десятилетия, в течение которых компьютеры превратились из диковинных полуфантастических машин будущего фактически в бытовую технику. За это время почти у всех в хозяйстве «завалялся» хотя бы один старый ноутбук. Тяжелые игры на нем давно уже не идут, да и для комфортного веб-серфинга он уже не годится. Тем временем роутер нужен, а лишних денег на его приобретение нет.
Проще и дешевле
Видавший свои лучшие дни ноут подключен к интернету по кабелю. Если он оснащен модулем вай-фай, приобретение маршрутизатора можно пока отложить. Более того, роутер — достаточно непривычное для большинства пользователей устройство. Производить простые настройки в Виндоуз умеет сегодня почти каждый, чего нельзя сказать об умении настраивать параметры сетевого оборудования. Многие не желают осваивать новую для себя технику и потому продолжают применять кабельное соединение, а на смартфоне — мобильную сеть.
Поэтому, превращение компа в беспроводной маршрутизатор станет не только более экономным, но и значительно более комфортным для вас решением, поскольку все, что нужно вы сделаете своими руками как максимум за полчаса и обращаться к специалисту необходимости не возникнет.
Возможен и такой вариант, что после покупки нового компа у вас есть желание побыстрее начать пользоваться им и в полной мере насладиться его высокой производительностью. При этом менять что-то в расположении домашних устройств вы не хотите. Подключение на старом устройстве работает прекрасно, а это зачастую самый значимый повод ничего не трогать.
В итоге, вы сможете раздавать интернет своим более мощным компьютерам, смартфонам и планшетам. Разумеется, чтобы это было возможным, на машине, которой предстоит стать точкой доступа, должен работать интернет.
Установки будущего «роутера»
На компьютере, который вы превращаете в роутер, откройте контекстное меню соединения с Глобальной Сетью. Его значок располагается в трэе. Из предлагаемого перечня выберите центр управления сетями и общим доступом.
Как сделать из ноутбука роутер и правильно раздавать интернет по wi-fi
Вам нужен интернет на других устройствах в доме, например, на телефоне или планшете, но у вас нет роутера. Интернет есть только на компьютере. Можно ли как-то этот интернет передать на другие устройства?
Можно ли превратить ноутбук в роутер
Ноутбук может быть использован как точка доступа или даже репитер сигнала «Вай-Фая» от роутера. Для этого в «ноуте» должен стоять беспроводной адаптер, драйвер которого поддерживает SoftAP. Обычно с этим требованиям у большинства пользователей проблем не возникает.
Убедитесь, что на вашем ПК стоит беспроводной сетевой адаптер и что у него работающие драйверы — нет вопросительного или восклицательного знака на соответствующем пункте в «Диспетчере устройств»
Но вдруг если у вас не получится создать рабочий «Вай-Фай» с помощью одного из способов, описанных ниже, обновите драйвер беспроводного адаптера. Желательно это сделать вручную — скачать «дрова» с официального сайта производителя вашего «ноута» с учётом точного названия модели и версии ОС.
Второе условие — наличие «Виндовс» 7 и выше, если вы хотите создать «Вай-Фай» с помощью встроенных средств системы, без каких-либо программ.
Третье и ключевое условие — ноутбук уже должен иметь доступ к интернету. При этом подключение может быть любое — хоть «Вай-Фай» от роутера, хоть USB-модем или проводное соединение (когда шнур провайдера подключается прямо к сетевой карте ПК). Таким образом, даже если у вас нет роутера, вы можете создать точку доступа на компьютере.
Как правильно создать точку доступа
Посмотрим, какие встроенные и сторонние инструменты можно использовать для создания «Вай-Фая» на ноутбуке.
Через «Центр управления сетями»
Как использовать встроенный инструмент для создания точки доступа:
- Если у вас «Виндовс» 7, кликните правой клавишей мышки по значку сети рядом с датой и часами. Выберите переход в центр управления.
- Для других ОС сначала зайдите в «Панель управления». Её можно быстро запустить с помощью окна «Выполнить»: зажимаем «Вин» и R, пишем control в строчке и кликаем по ОК. Переходим по ссылке «Центр управления сетями».
Выполните команду control в маленьком окошке
Кликните по «Создание и настройка нового подключения»
Выделите третью строку и щёлкните по «Далее»
Введите все данные для создания «Вай-Фая»
Теперь нужно ещё обязательно открыть доступ к интернету для девайсов, которые будут подключаться к новоиспечённой точке доступа:
- В том же «Центре управления сетями» жмём на ссылку текущего подключения в таблице. У нас это беспроводная сеть. Заходим в её свойства.
Откройте свойства текущего подключения
Откройте доступ к интернету другим пользователям
Через «Командную строку»
Альтернативный вариант — использование чёрного редактора «Командная строка». Какие коды нам нужно там выполнить, чтобы создать точку доступа:
- Жмёте одновременно «Виндовс» и R. Печатаем cmd и нажимаем одновременно на Ctrl, Shift, Enter. Это запустит строку.
- Копируем, а затем вставляем в чёрный редактор первый код netsh wlan set hostednetwork mode=allow. Жмём на «Энтер».
Выполните несколько команд в чёрном редакторе
Этот способ будет работать только для текущей сессии компьютера. После его перезагрузки вам нужно будет снова вручную включать виртуальный «Вай-Фай». Чтобы всё включалось автоматически, вам нужно:
- Создать текстовый файл, например, с помощью «Блокнота», с командой для запуска «Вай-Фая» внутри: netsh wlan start hostednetwork. Либо со всеми вышеперечисленными кодами, кроме того, что останавливает «Вай-Фай», если вы ранее не создавали беспроводную сеть в «Командной строке».
Создайте текстовый документ в простом редакторе
Переместите файл в автозагрузку на системном диске
Через мобильный хот-спот (для Windows 10)
Если у «десятка», всё будет ещё проще:
- Жмёте одновременно на «Виндовс» и I. Заходите в параметры сети и интернета.
Откройте плитку «Сеть и интернет»
Измените при желении имя сети и пароль
Укажите новые комбинации и сохранитесь
Через сторонние программы
Привлечь к созданию точки доступа можно сторонние программы. К примеру, это может быть MyPublicWiFi:
- Скачайте дистрибутив программы с официального сайта разработчика. Установите софт на ПК.
- Кликните правой клавишей мышки по ярлыку приложения. Выберите запуск с правами «админа».
Откройте программу от имени администратора
Поставьте все данные для новой точки доступа
Кроме этой программы вы также можете использовать утилиту Connectify, WiFi Virtual Router, mHotspot, SwitchVirtualRouter, WinHotSpot. Программы будут полезны для владельцев систем «Виндовс» ниже версии 7, так как в них отсутствуют встроенные возможности создавать точки доступа.
Если у вас «Виндовс» 7 и выше, вы можете использовать встроенные инструменты системы для создания «Вай-Фая»: «Командную строку», «Центр управления сетями». Если у вас «десятка», не раздумывая включайте функцию «Мобильный хот-спот». Если у вас версии ОС ниже, можно взять стороннюю утилиту, например, MyPublicWiFi.
Как сделать режим модема на компьютере или ноутбуке и раздать интернет
Привет всем! Сегодня мы разберем вопрос, который постоянно приходит ко мне на почту: «Как включить режим модема на ноутбуке». Наверное, автор имел ввиду, именно «режим точки доступа» или «режим роутера». Также часто просто обзывают как: «раздача интернета или Wi-Fi». Пишу я это к тому, что неправильно называть – «режим модема». Хотя в тех же iPhone или других продукциях Apple режим называется именно так и это неправильно.
Если кому интересно – чем отличается роутер от модема, то можете прочесть отдельную статью по этой ссылке в образовательных селях. Но мы немного отвлеклись. В первую очередь вам нужно проверить, чтобы ваш внутренний модуль мог строить воздушную сеть.
Многие команды мы будем запускать с помощью клавиши «Win» – найдите её на клавиатуре. Теперь нажимаем «Win» и «R» (далее я буду писать просто Win+*Какая-то клавиша*).
После этого впишите команду «cmd» и нажмите «ОК». Теперь в командной строке надо прописать заклятие:
Там, где строка подчеркнута, должно стоять значение «Да». Если вообще ничего не вылезло, то скорее всего у вас просто нет модуля. Если стоит значение «Нет» – обновите драйвера на адаптер. По этому поводу есть отдельная инструкция у нас на портале.
ВНИМАНИЕ! Если в процессе возникнут какие-то трудности, вылезет ошибка или в не найдете какой-то пункт по инструкции – срочно пишем об этом в комментариях и я вам помогу.
Windows 7
- Нажимаем по подключению в правом нижнем углу и выбираем «Центр управления сетями и общим доступом»;
- И так, в самом начале вводим наименование сети, к которой мы будем подключаться с других устройств. Потом выбираем тип безопасности как «WPA2-Personal» и ниже вводим пароль от Wi-Fi;
- Обязательно нажимаем на нижнюю галочку и идём дальше;
- Теперь, чтобы по нашей сети бегал интернет, нужно нажать на нижнюю кнопку;
- Когда будете подключаться с другого ноутбука или компьютера при выборе типа сети укажите «Общественная сеть»;
Если у вас возникли какие-то трудности, то попробуйте раздать интернет с помощью командной строки – об этом я напишу чуть ниже.
Windows 10
В Виндовс 10 можно раздать интернет с помощью специальной функции хот-спот. Но она доступна только после обновления до последней версии операционной системы.
Нажимаем по меню пуска и далее нажимаем по значку шестеренки. В параметрах заходим в раздел «Сеть и интернет». Теперь заходим в раздел «Мобильный хот-спот». Чтобы включить раздачу, нужно просто переместить верхний бегунок в состояние «Вкл». Вы также можете изменить имя сети и ключ от ней чуть ниже. Также не забудьте выбрать подключение с интернетом в строке «Совместное использование интернет-соединения». В противном случае интернета просто не будет.
Командная строка
Это самый верный способ. Если у вас не получились прошлые варианты, то этот 100% получится. Самое главное делать, то что я пишу в инструкции.
hostednetwork mode=allow netsh wlan set
netsh wlan set hostednetwork mode=allow ssid=”ИМЯ” key=”ПАРОЛЬ” keyUsage=persistent
- Вы уже догадались, что вместо имени напишите любое наименование, а вместо пароля – тот ключ, который нужен будет для подключения;
- Беспроводная сеть у нас уже есть, но вот интернета в ней нет. Чтобы расшарить интернет опять нажимаем на клавиши «Win+R» и прописываем команду «ncpa.cpl». Теперь вы попадете внутрь всех подключений. Тут также будет новое, то которое мы создали с помощью консоли. Нам нужно нажать правой кнопкой по тому подключению, по которому сейчас идёт интернет к вам на ноутбук, далее выбираем «Свойства». Перейдите во вторую вкладку «Доступ» и включите верхнюю галочку. А ниже в строке между двумя галочками нужно выбрать то подключение, которое мы и создали. В конце нажмите «ОК»;
- Теперь, чтобы останавливать сеть и включать нужно в консоли прописать две команды:
netsh wlan stop hostednetwork
netsh wlan start hostednetwork
- Первая останавливает, а вторая запускает. Но это не очень удобно – постоянно лазать в консоль и прописывать команды. Поэтому мы сейчас создадим кнопки.
- Создайте на рабочем столе текстовый файл и переименуйте его так, чтобы в конце поменять формат файла на «.bat»;
- Открываем новый файл с помощью блокнота и заносим туда команду на запуск сети. Обязательно сохраняем данные;
- Таким же образом создаем файлик для остановки сети. Теперь чтобы их запустить, нужно просто два раза нажать на них. Чтобы сеть раздавалась сразу же при включении ноутбука, надо занести файл запуска в автозагрузочную папку. Чтобы её открыть нажимаем по клавишам «Win+R» и далее прописываем команду «shell:startup». После этого просто переносим файл старта туда.
Теперь вы знаете, как сделать или точнее создать «режим модема» на своем ноутбуке. Аналогично создается точка доступа и на компьютере с WiFi модулем.
Другие способы
Есть ещё программы, которые также могут запускать беспроводную сеть с интернетом. К ним можно отнести: Virtual Router, Switch Virtual Router, Maryfi, Connectify. Так что можно попробовать что-то из этих. Никаких трудностей возникнуть не должно. Просто скачиваем одну из этих программ, запускаем, вводим имя сети и ключ от неё. Далее запускаем раздачу и радуемся.
Проблема этих программ в том, что не понятно кто их писал. Также многие жаловались, что после их использования могут появляться проблемы с интернетом. Поэтому я все же рекомендую воспользоваться способами, о которых я писал выше, а эти приложения пусть останутся «планом Б».