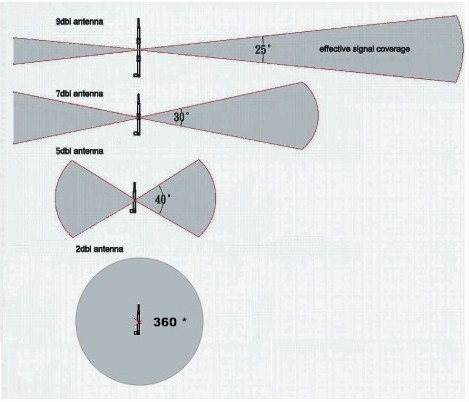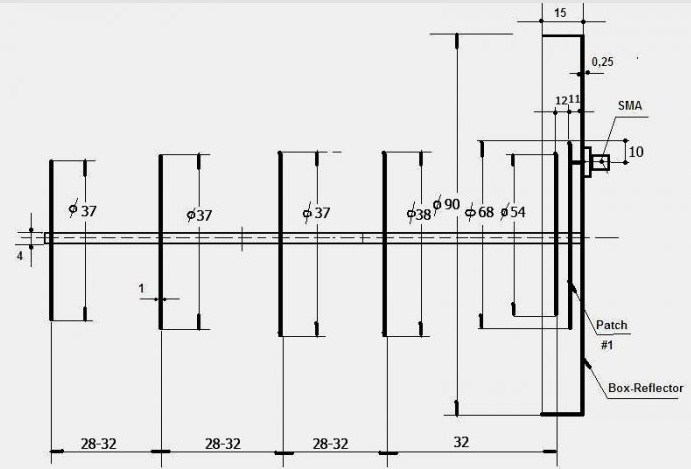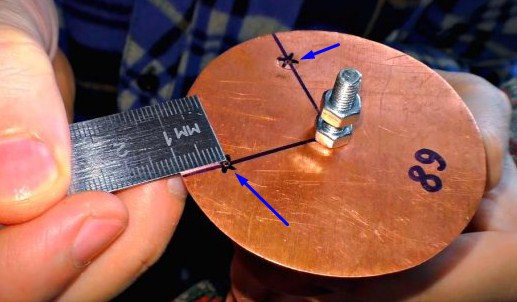- Как усилить сигнал Wi-Fi с помощью старого роутера
- Открываем настройки старого роутера
- Вариант 1. Превращаем роутер в проводную точку доступа
- Вариант 2. Превращаем роутер в репитер
- Создаём бесшовный Wi‑Fi
- Самодельный усилитель Wi-Fi сигнала: схема, чертёж, инструкция
- Настройка роутера, установка и улучшения сигнала
- Репитер
- Самодельные
- Домашняя
- Самодельная узконаправленная антенна
Как усилить сигнал Wi-Fi с помощью старого роутера
Есть несколько хитростей, позволяющих улучшить Wi‑Fi в труднодоступных местах. Одна из самых действенных — приобрести расширитель беспроводной сети, или, как его ещё называют, репитер. Но это дополнительные траты, а ещё он может быть не особо эффективен, если его от роутера отделяет несколько стен.
Создать дополнительную беспроводную сеть в дальней части квартиры или дома можно также с помощью старого роутера. Есть два варианта, как это сделать:
- Первый потребует протягивания LAN‑кабеля через квартиру. Иногда это не очень удобно, но зато качество связи будет на высоте.
- Второй способ полностью беспроводной. Вы превратите ваш роутер в импровизированный репитер. Правда, скорость и стабильность связи будут зависеть от того, насколько далеко ваш старый маршрутизатор будет стоять от нового.
Открываем настройки старого роутера
Отсоедините ваш компьютер от основного роутера, вынув кабель локальной сети и отключив Wi‑Fi. Затем возьмите старое устройство и подключите его к компьютеру LAN‑кабелем. К интернету его подсоединять необязательно. Включите роутер.
Зайдите в настройки старого роутера. Для этого откройте браузер и введите в поисковую строку адрес 192.168.0.1 либо 192.168.1.1.
Появится меню запроса пароля администратора. Если этого не произошло, загляните в документацию роутера и узнайте, какой адрес по умолчанию устанавливает в его настройках производитель.
Введите логин и пароль — для большинства роутеров это одно и то же слово admin. Если оно не подходит, опять‑таки обратитесь к инструкциям от производителя. Поздравляем, вы открыли настройки роутера.
Вариант 1. Превращаем роутер в проводную точку доступа
Это лучший способ, если вам нужна хорошая скорость соединения и вы не против использования кабеля.
Итак, вы зашли в настройки старого роутера. В зависимости от модели и производителя названия пунктов могут отличатся, но в целом они схожи. Тут нужно сделать следующие три вещи.
Зайдите в настройки LAN и задайте маршрутизатору новый IP‑адрес. Он должен быть таким же, как у основного роутера, но с другой цифрой на конце. Например, если у основного маршрутизатора адрес 192.168.0.1, то у старого должен быть 192.168.0.2. Посмотреть адреса можно в документации или на наклейке на роутере.
Сохраните изменения и подождите, пока устройство перезагрузится. Теперь для того, чтобы зайти в его настройки, понадобится вводить новый адрес.
Снова откройте настройки, зайдите в параметры Wi‑Fi и укажите там название вашей новой беспроводной сети и пароль к ней. Удобнее всего давать похожие имена, чтобы не путаться. Например, если основной роутер раздаёт Wi‑Fi‑сеть под названием Home, то сети на старом роутере лучше дать название Home 2.
Наконец, перейдите в настройки DHCP и выберите опцию «Отключить DHCP‑сервер». Перезагрузите роутер.
Подключите длинный кабель локальной сети к порту LAN своего старого маршрутизатора. Другой конец кабеля вставьте в порт LAN вашего основного роутера.
Затем поставьте старый маршрутизатор в дальней комнате, где сигнал Wi‑Fi не очень хороший, — теперь там появится своя сеть с хорошим уровнем сигнала.
Вариант 2. Превращаем роутер в репитер
Зайдите в настройки старого роутера, как было показано ранее, и откройте там параметры беспроводного режима. Дайте устройству новый IP‑адрес — как у вашего основного маршрутизатора, но с другой цифрой на конце.
Задайте имя и пароль для новой Wi‑Fi‑сети, которую будет раздавать ваш роутер. Как и в предыдущем пункте, названия лучше сделать похожими. Пароль можно задавать любой.
Найдите в разделе настроек беспроводного режима функцию репитера. Она может называться Repeater, Wireless Bridge или WDS на разных моделях.
Включите её. Нажмите кнопку поиска и найдите там ваш основной роутер, раздающий Wi‑Fi. Подключитесь к нему.
Введите пароль от своей Wi‑Fi‑сети и сохраните настройки.
В конце опять откройте настройки DHCP и выберите опцию «Отключить DHCP‑сервер». Перезагрузите роутер.
Теперь поставьте ваш старый роутер в подходящем месте, желательно ближе к середине квартиры. И репитер готов.
Создаём бесшовный Wi‑Fi
Учтите один нюанс. Если вы установите то же имя Wi‑Fi‑сети (SSID) на старом роутере, что и на новом, ваши гаджеты будут думать, что это одна и та же сеть. Но при этом, если устройство подключено к маршрутизатору в одной комнате, а вы уносите его в другую, оно будет продолжать цепляться за уже подключённый роутер, игнорируя тот, что стоит ближе.
Поэтому проще создать две Wi‑Fi‑сети с чуть отличающимися названиями и переключаться между ними по необходимости.
Однако, если роутеры поддерживают функцию Roaming Assistant, сети можно присвоить одно и то же имя на обоих маршрутизаторах. И при переходе из комнаты в комнату ваши гаджеты будут переключаться между ними автоматически.
Самодельный усилитель Wi-Fi сигнала: схема, чертёж, инструкция
Привет, дорогой друг! Прежде чем мы преступим к рассмотрению усилителя Wi-Fi сигнала, который можно сделать своими руками – давайте рассмотрим все возможные способы расширения зоны покрытия беспроводного сигнала.
Дело в том, что многие не понимают: принцип усиления; от чего он зависит; от чего он падает; а также, что на это влияет. Из-за чего такие «самоделкины» после того, как все же сделают подобный вай-фай усилитель, начинают понимать – что зря. В первую очередь нужно понимать, для чего это нужно.
Одному нужно ловить сигнал на несколько километров, а второму не нравится, что у него две полоски на телефоне, в трехкомнатной квартире. Также некоторые хотят улучшить сигнал в большом загородном доме. Все способы усиления будут разные и использовать один и тот же нет смысла. Теперь я советую прочесть вот эту статью.
Пожалуйста, не поленитесь и прочтите её. Там очень коротко и ясно объяснено – от чего именно зависит усиления сигнала в радио пространстве. В противном случае вы дальше ничего не поймете или сделайте неправильный выбор. Далее после прочтения мы рассмотрим несколько вариантов усиления сигнала, а уже потом вы сами решите – какой лучше.
Настройка роутера, установка и улучшения сигнала
Радиоволна, если вы знали, она имеет очень интересное свойство затухать, а также отражаться. Отражение идёт сильнее от металлических поверхностей и зеркал. Затухание происходит сильнее от толстых бетонных стен и чем стены толще, тем сильнее идёт затухание. В первую очередь нужно подумать – а правильно ли у меня установлен роутер. Возможно его можно установить так, что все будет хватать сигнала и не нужно его усиливать.
Поэтому поводу, я писал отдельную полную инструкция и с ней вы можете ознакомиться здесь. Там рассказано как правильно установить роутер, а также как увеличить мощность передатчика. Правда нужно понимать, что не все прошивки поддерживают данную функцию.
Также очень часто в крупных городах плохой сигнал может свидетельствовать о том, что на том же канале сидит ещё несколько соседских маршрутизаторов. Вообще интернет-центр должен сам выбирать канал при перезагрузке, но не всегда это происходит. Поэтому можно найти и выбрать оптимальный канал самому. С полной инструкцией по этому поводу можно ознакомиться тут.
Репитер
Теперь мы добрались, до самого интересного усилителя вайфай сигнала, который на деле усиливает радиоволны. По сути, репитер или повторитель, ловит сигнал от центрального роутера, находясь в зоне видимости, и повторяет этот сигнал. Можно сказать он является неким удлинителем Wi-Fi зоны.
Это очень удобно, если нужно усилить сигнал только в определенном месте. При этом подключить подобный аппарат можно как по WiFi, так и по кабелю. Работают стационарные репитеры от розетки – воткнул, настроил и работает. Полный разбор этих устройств писал мой коллега тут. Стоят они не дорого, работают стабильно.
Самодельные
Теперь мы подобрались наконец-то к тому – как сделать усилитель в домашних условиях. Сначала небольшой экскурс. Если вы прочли первую статью, на которую я давал ссылку, то должны понимать, что антенны бывают несколько видов. Узконаправленные и всенаправленные. Если посмотреть на рисунок ниже, то можно понять, что дома чаще всего используют именно всенаправленные.
Для передачи сигнала на большое расстояние при настройке моста используют узконаправленные. Далее я расскажу сначала как сделать домашнюю, а потом как сделать внешнюю антенну или пушку.
Домашняя
- Крепления и основу я сделал из обычной подставки для CD дисков. Можете использовать что-то подобное. Я сделал ровные круглые разрезы посередине, чтобы туда поместилась антенна.
- Берём медную проволоку до 4 мм в диаметре и делаем вот такие квадраты с помощью плоскогубцев. Размеры вы можете посмотреть на картинке. Также нужно оставить примерно 1-1.5 мм в центре.
- А теперь берём кусок коаксиального кабеля. Снимает примерно сантиметр верхней оплетки. Теперь сердцевину припаиваем к одному углу, а оплётку к другому.
- Вы можете припаять провод напрямую к плате. Или просто сделать переходник и прикрутить к выходу для антенны.
- В итоге должно получиться что-то подобное. Можно на заднюю часть положить диск, который будет рассеивать и отражать сигнал в нужную сторону.
Самодельная узконаправленная антенна
Сразу скажу, что антенна внешняя и будет использована для передачи данных на расстояние до 10 км. Кстати, её можно использовать и для улучшения сигнала 3G/4G модема, так при этом используется примерно та же частота.
В первую очередь смотрим на схему выше. Там обозначены все точные размеры, к которым мы и будем стремиться в ходу работы.
- Итак, нам понадобится лист меди, шпилька и гайки. Теперь нужно очень аккуратно вырезать все круги по размеру.
- Теперь на предпоследнем нужно сделать точные дырочки под углом 90 градусов, как на картинке выше.
- Для подключения нам ещё понадобится старая антенна от роутера. Нужно снять два верхних слоя и оголить проводок с оплеткой.
- А теперь нужно на последнем напротив предпоследнего круга сделать аналогичные дырочки, куда мы будем пропихивать антенну. После этого прикручиваем круги. Теперь очень внимательно – нужно припаять оплетку к последнему кругу, а проводок, который идёт по центру к предпоследнему.
- Вторая пара дырок понадобится для коаксиального удлинителя. Нужно сделать вход таким образом, чтобы центральная жила кабеля доставала до второго круга. Но эта же центральная жила не должна прикасаться к первому кругу – поэтому возможно понадобится немного расширить отверстие. После этого припаиваем центральную жилу к второму кругу и приклеиваем сам провод.
Подключить подобную антенну можно к роутеру, к 3G, 4G модему. Для использования моста, понадобится вторая – аналогичная. Устанавливать нужно, как можно выше, чтобы внизу на пути радиоволны было как можно меньше препятствий, деревьев, домов и т.д. Также антенны должны быть установлены четко друг к другу.