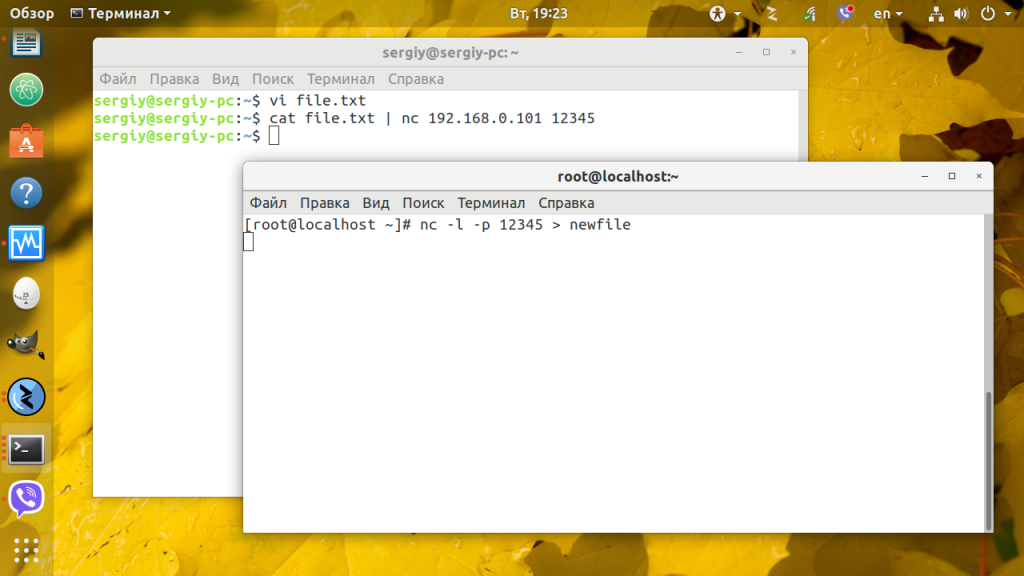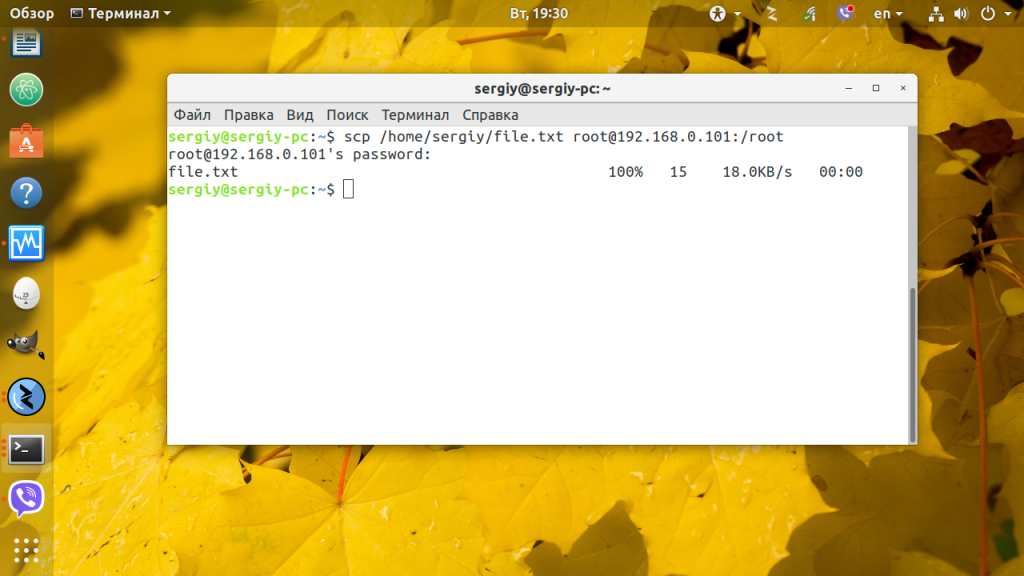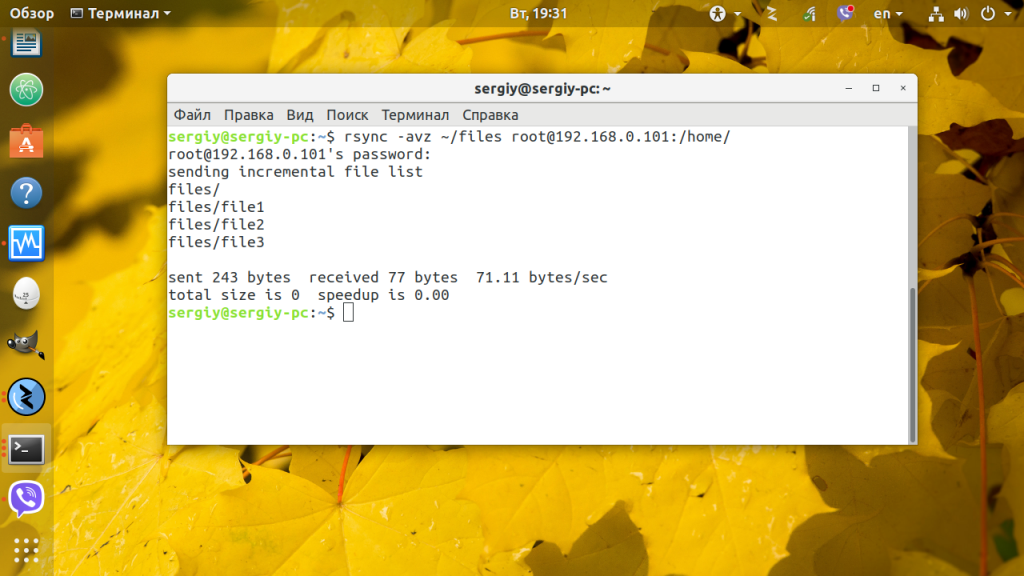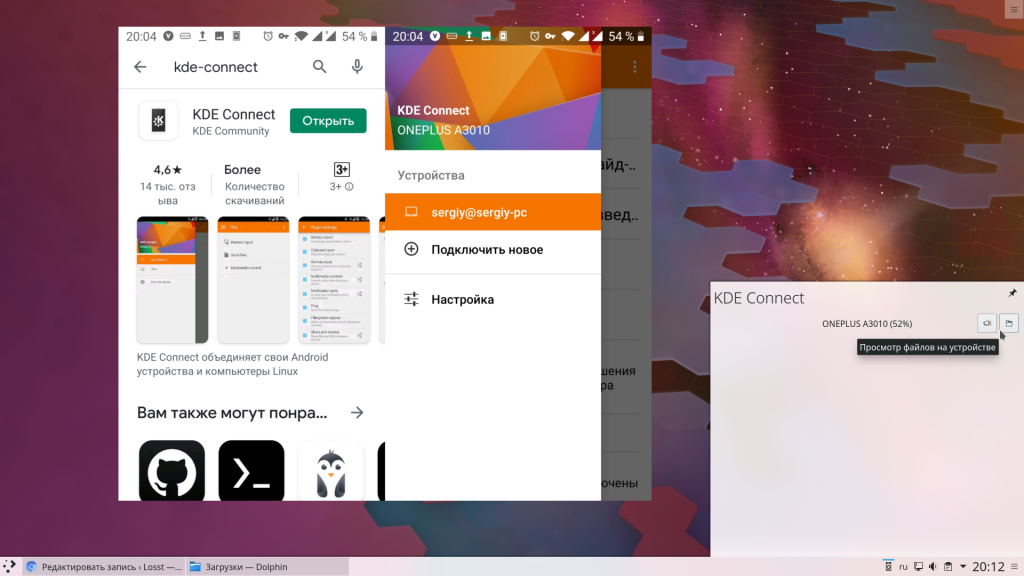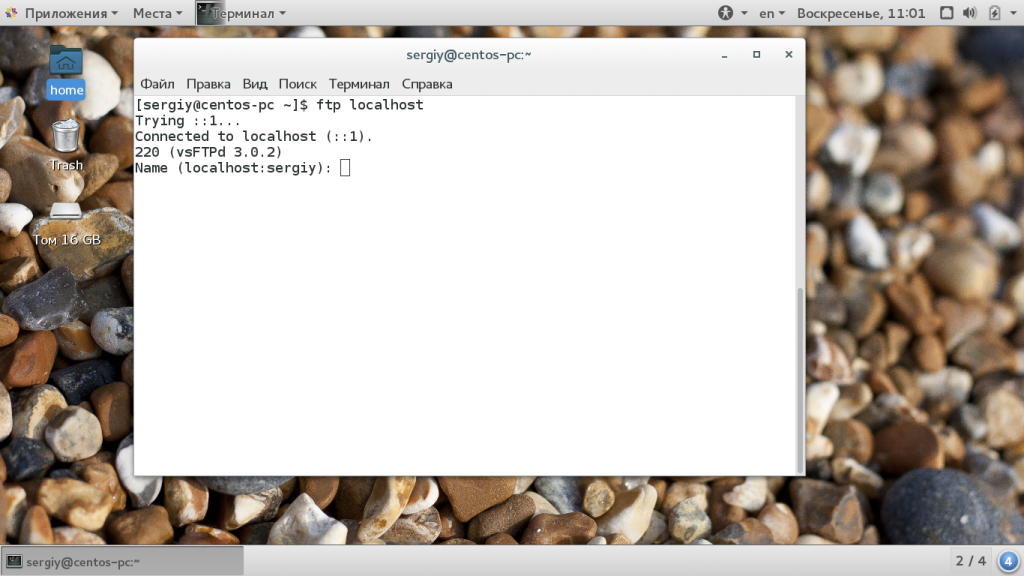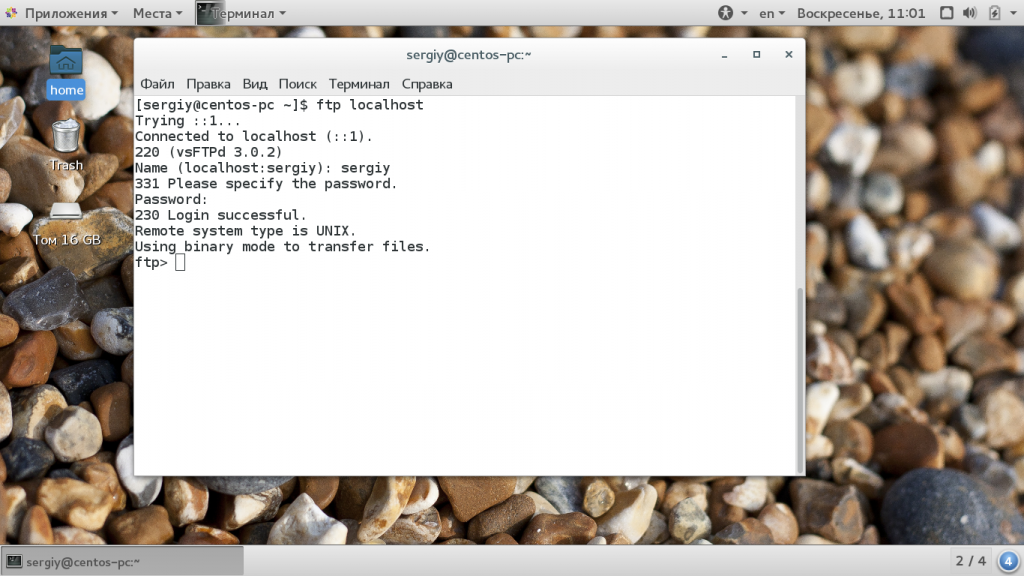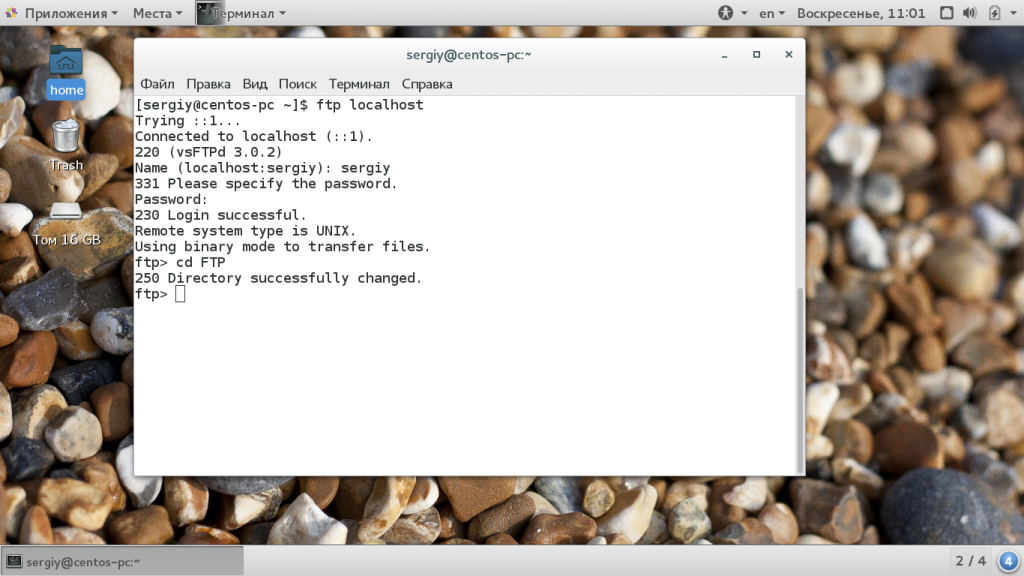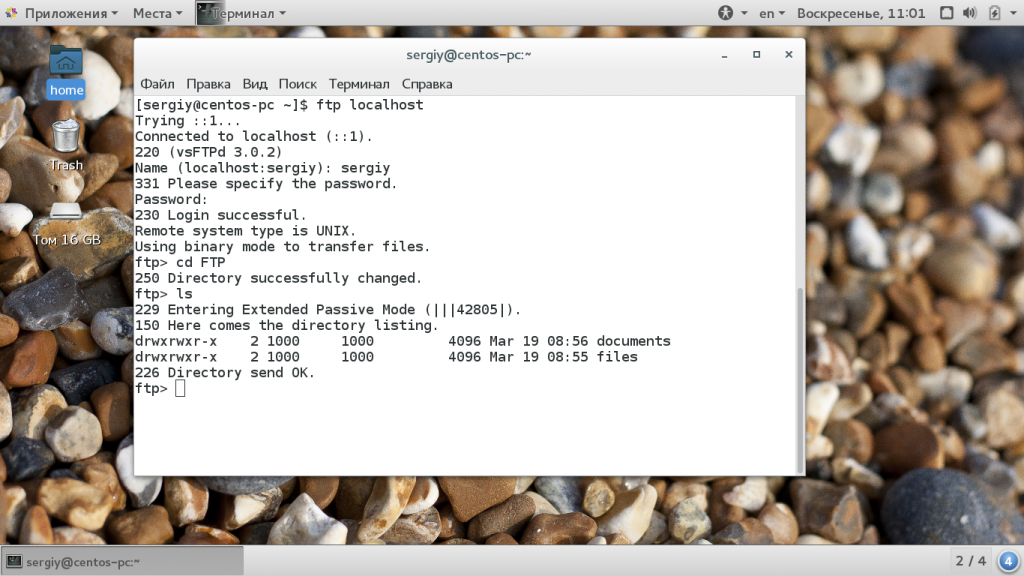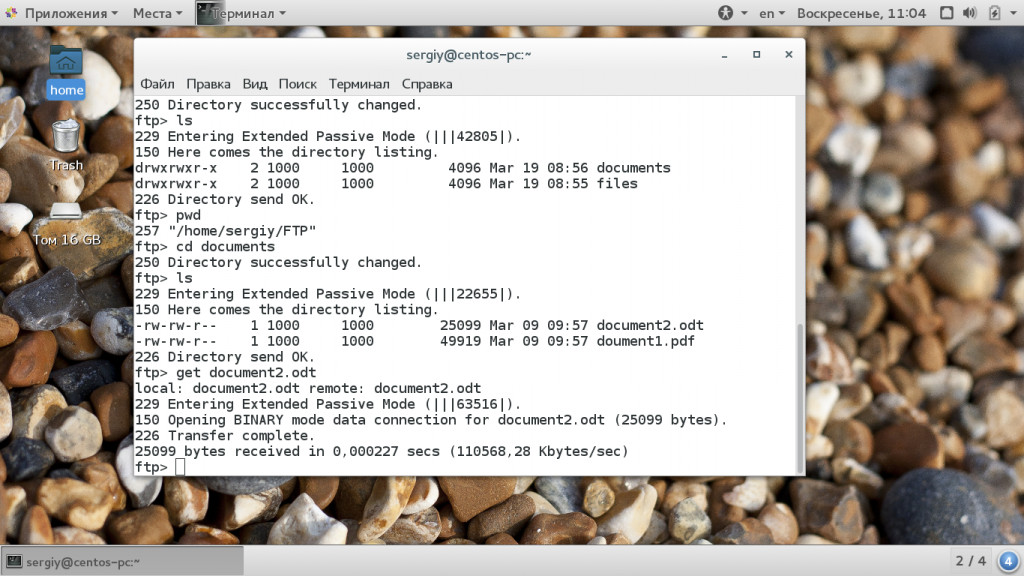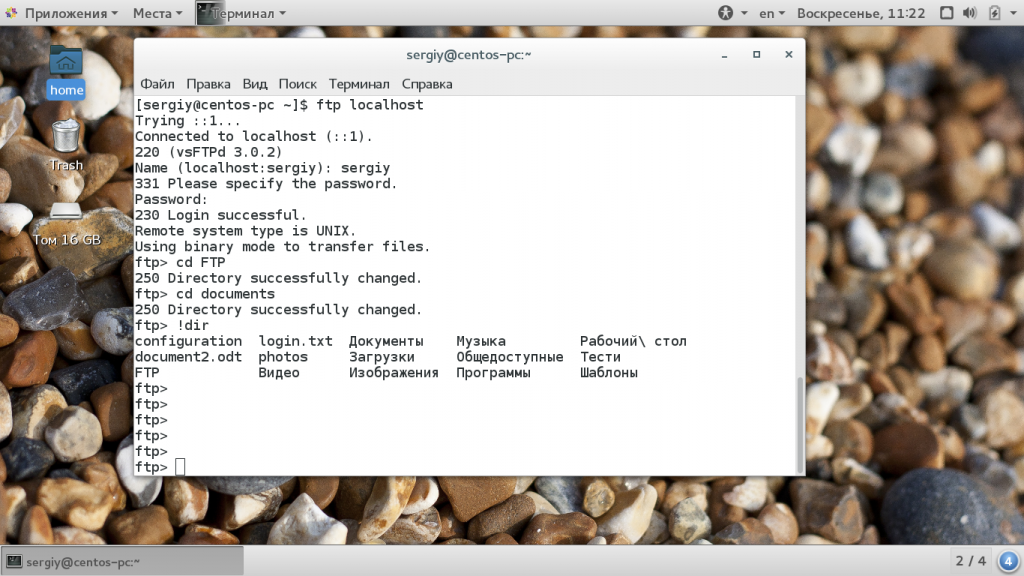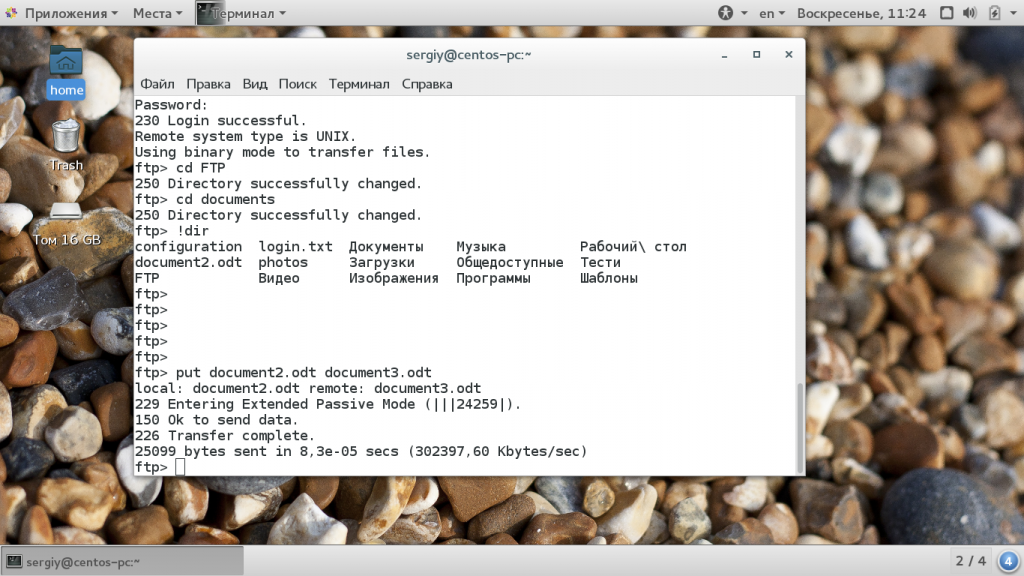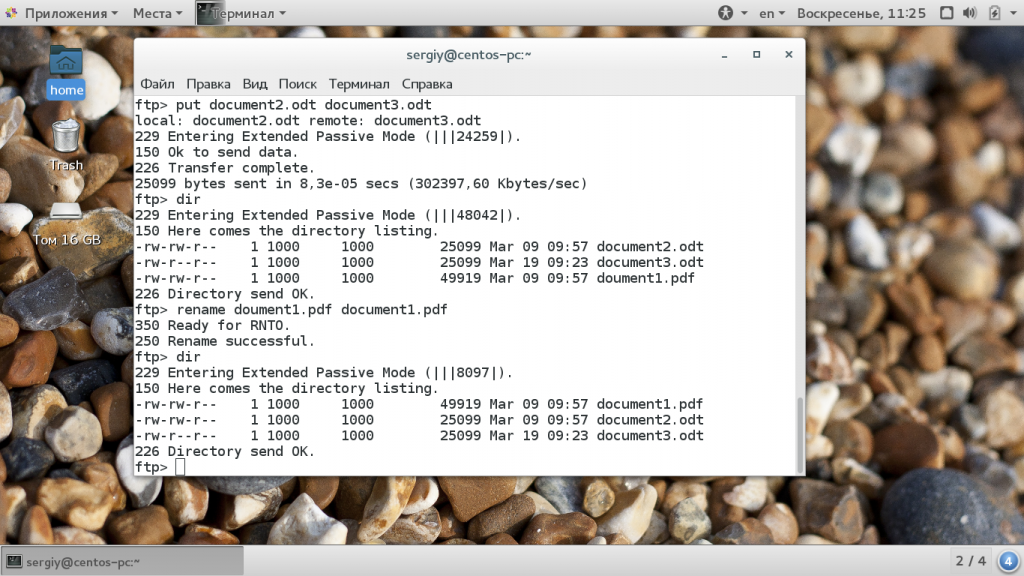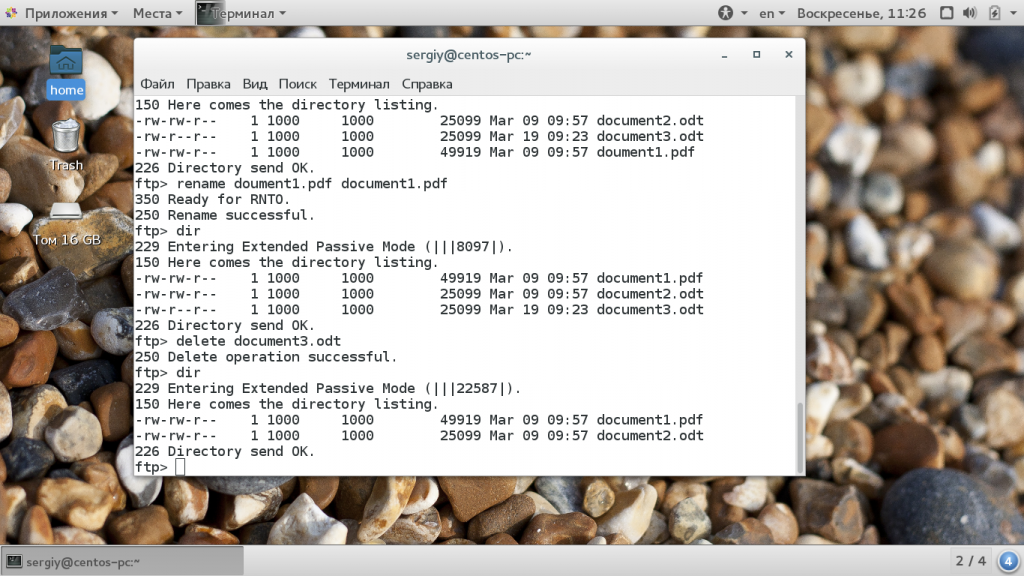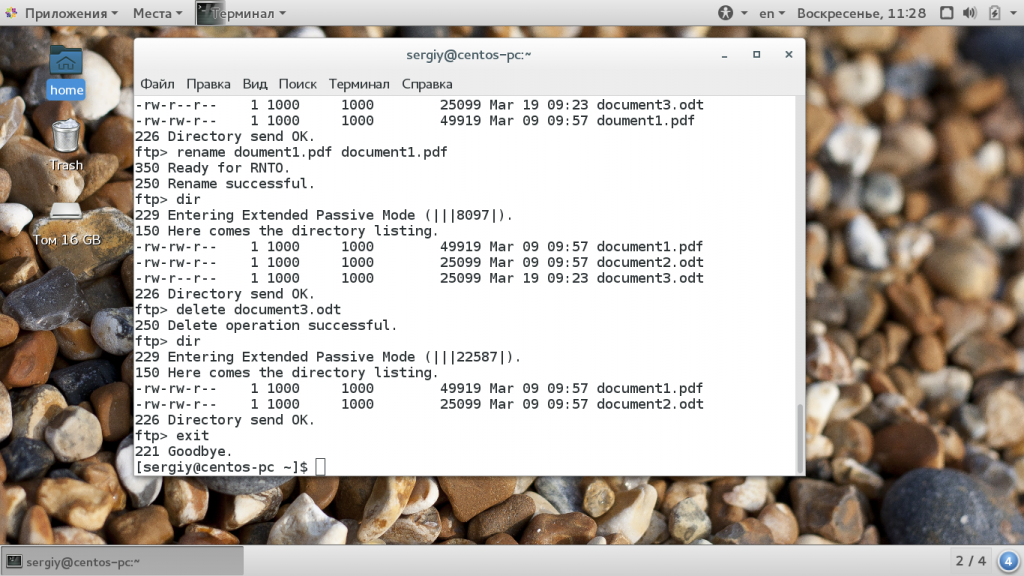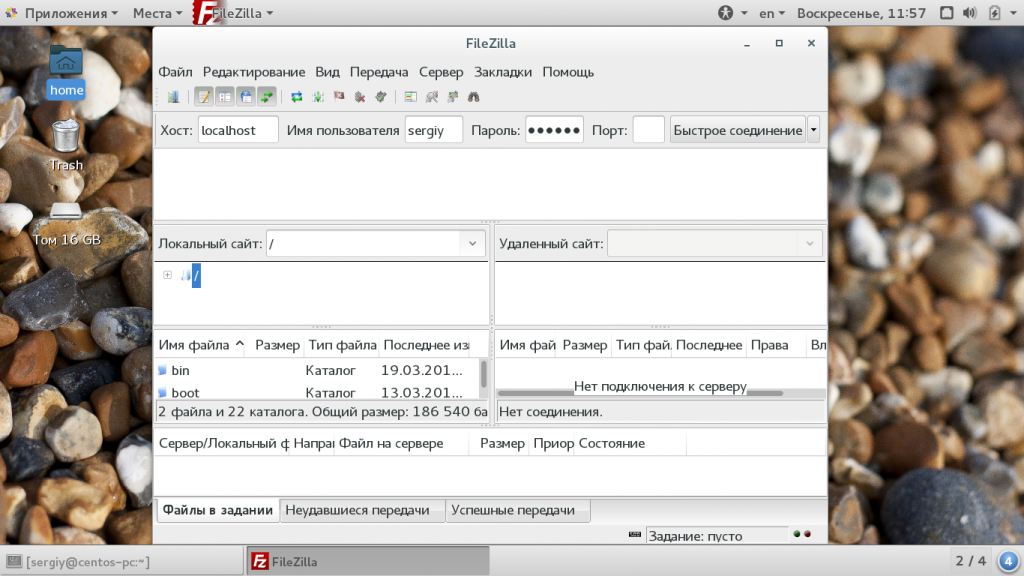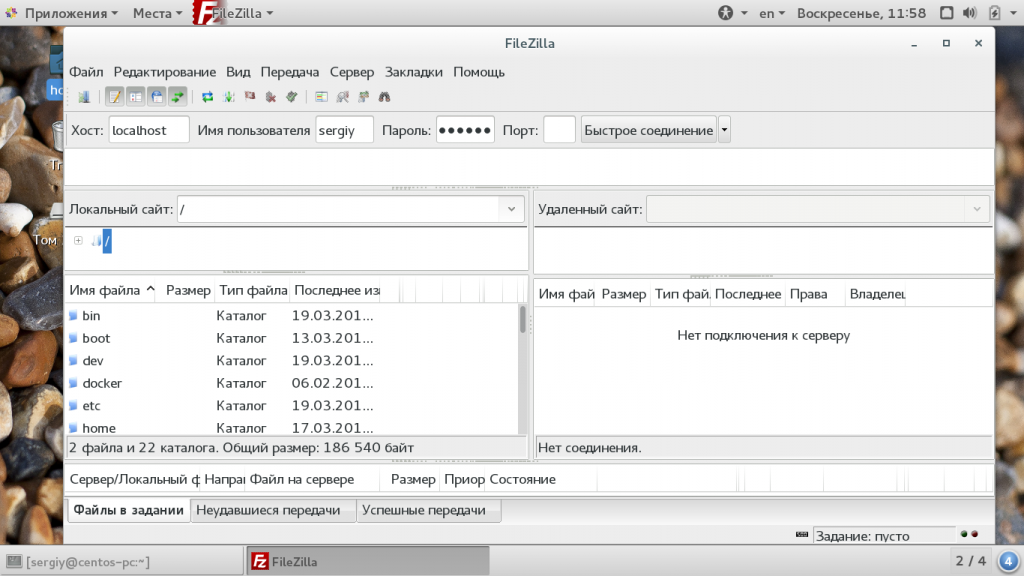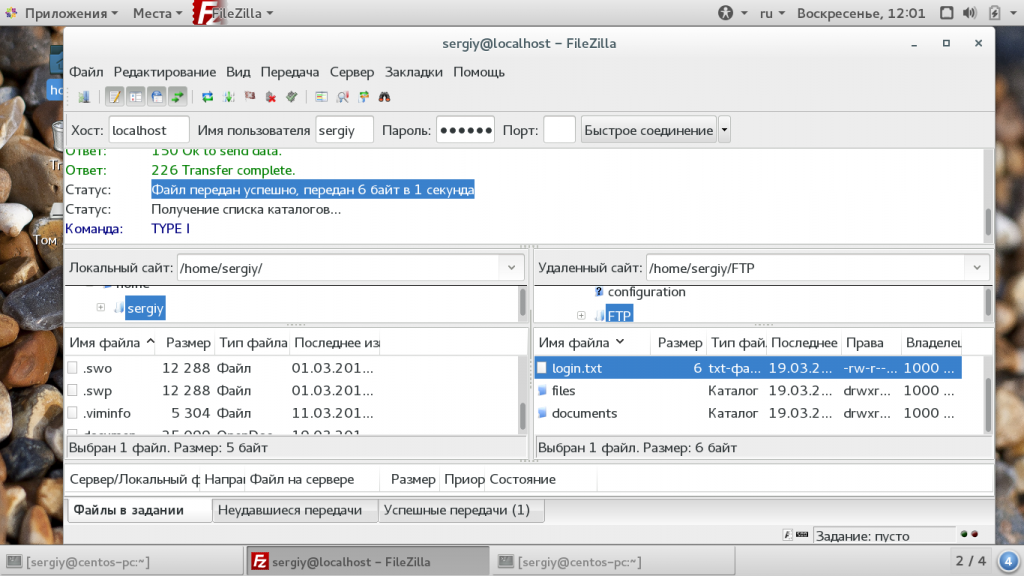- Передача файлов по сети Linux
- Передача файлов по сети Linux
- 1. Утилита nc
- 2. Передача файлов ssh
- 3. Передача файлов по FTP
- 4. Как передать файл в rsync
- 5. Сервер NFS
- 6. Сервер Samba
- 7. KDE-Connect
- Выводы
- Передача файлов по FTP
- Как работает FTP?
- Передача файлов по FTP через терминал
- Передача файлов по FTP в графическом интерфейсе
- Выводы
Передача файлов по сети Linux
Мне, как владельцу персонального компьютера и ноутбука часто приходится передавать файлы с одного устройства на другое. Внешние жесткие диски и флешки использовать не всегда удобно, они актуальны для больших файлов, где важна скорость записи, а вот для маленьких файлов и документов хочется чего-нибудь попроще.
Если оба устройства подсоединены к одной сети идеальным вариантом будет передача файлов по сети linux. Здесь мы получаем большую скорость, и удобство использования — не нужно искать флешку или USB провод, достаточно прозрачно скопировать файл в нужную папку и он уже на целевом устройстве. Сегодня мы рассмотрим основные способы передачи файлов по сети между компьютерами.
Передача файлов по сети Linux
1. Утилита nc
Этот способ отлично подойдет, если вам нужно передать один или несколько файлов и вы не хотите устанавливать никаких новых программ в систему. Утилита nc или netcat позволяет создавать tcp и unix сокеты в системе. По сути, это туннели, через которые мы можем передать любые данные, в том числе и файлы.
Утилита уже предустановлена, так что ничего дополнительно ставить не придется, нужно только знать IP адреса компьютеров в сети. Сначала создаем слушающий сокет на компьютере, все поступившие на него данные сразу пишем в файл:
Здесь опция -p задает порт, можно брать привольное значение, только чтобы совпадало в обоих командах. Теперь отправляем файл из другого компьютера:
cat file | nc 192.168.0.101 12345
Тут мы указываем тот же порт и ip компьютера, где был запущен слушающий сокет — 192.168.0.101. Убедитесь, что Firewall не мешает подключению к выбранному порту иначе ничего не получится.
Мы можем передавать не только файлы, но и папки. Передача может быть выполнена в обоих направлениях, теперь отправим не на сокет, и от сокета:
tar -cf — /data | nc -l -p 12345
И принимаем отравленные данные на другом компьютере:
nc 192.168.1.2 12345 | tar -xf —
2. Передача файлов ssh
Передача файлов по ssh Linux — это самый быстрый и удобный способ обмена файлами. Достаточно, чтобы на компьютере была запущена служба SSH и у вас был к ней доступ. Затем с помощью утилиты scp туда можно передать любой, файл, это быстро и удобно, а ещё вы можете выбрать папку, в которую его надо сохранить. Допустим, вам надо передать файл с именем ~/file.txt на компьютер с IP адресом 192.168.0.101, тогда используйте такую команду:
scp ~/file.txt root@192.168.0.101:/root
Утилита загрузит файл прямо в домашнюю папку на удалённом компьютере и вы сможете выполнять с ним действия по SSH. Если надо передать все файлы из папки можно использовать опцию -r:
scp -r ~/files root@192.168.0.101:/root
Читайте более подробно про утилиту scp в отдельной статье.
3. Передача файлов по FTP
Не очень удобный и очень медленный способ передачи файлов по сети. Хорошо работает для больших файлов, но большое количество мелких файлов будут передаваться очень долго. На одном компьютере должен быть развернут FTP сервер, а на другом можно использовать графический FTP клиент FileZilla для подключения и передачи файлов.
4. Как передать файл в rsync
Утилита rsync тоже использует для передачи файлов SSH, однако она позволяет передавать целые папки, а также следить за состоянием файлов и если на удалённом компьютере такой файл уже есть, то он передаваться не будет. Таким образом можно копировать только измененные файлы и удобно передавать целые папки. Для примера возьмем тот же компьютер 192.168.0.101 и папку ~/files:
rsync -avz ~/files root@192.168.0.101:/home/
Мы записываем все файлы из папки ~/files в папку /home/root, а также получаем возможность синхронизировать их. Подробнее про rsync читайте в отдельной статье.
5. Сервер NFS
Ещё один способ передачи файлов между Linux серверами — это NFS. На одном из серверов разворачивается NFS сервер, а на другом, монтируется удаленная NFS папка в обычную файловую систему, после чего она становится частью файловой системы Linux и туда уже можно копировать файлы так, как будто это на той же машине. Просто и удобно, но надо настраивать NFS и ещё один минус по сравнению с FTP, у NFS нет возможности настроить простую авторизацию по паролю, можно ограничить монтирование только по IP адресу что не всегда удобно.
6. Сервер Samba
Передавать файлы в Windows на Linux и обратно может помочь удалённый доступ с помощью Samba сервера. Если развернуть сервер Samba на Linux машине, то к нему можно будет подключится из Windows и видеть все файлы в общей папке. Samba — не очень хорошее решение, так как могут возникнуть проблемы с файлами больше 1 Гб, передающимися очень долго, но для обмена файлами между Windows и Linux довольно неплохое решение, тем более, что обмен файлами выполняется через стандартный файловый менеджер.
7. KDE-Connect
Для обмена файлами между компьютером Linux и Android можно использовать программу KDE-Connect. У неё есть приложение для Android, она встроена в окружение KDE, а для Gnome есть расширение GSConnect. Утилита позволяет передавать файлы на компьютер прямо с телефона, а также монтировать общую папку, в которую можно скидывать как файлы на компьютере, так и файлы на телефоне. Очень удобно. Читайте подробнее в статье про настройку KDE-Connect.
Выводы
Вы можете спросить, а какой же способ мне использовать? Ответ зависит от ваших потребностей, если вам нужен только передать один файл раз в месяц, может решением станет scp или FTP, а для регулярной передачи файлов по сети Linux удобнее использовать rsync, к тому же с помощью этой утилиты можно запланировать автоматическую синхронизацию. А какими способами пользуетесь вы? Напишите в комментариях!
Обнаружили ошибку в тексте? Сообщите мне об этом. Выделите текст с ошибкой и нажмите Ctrl+Enter.
Передача файлов по FTP
FTP — это один из самых популярных способов передачи файлов на сервер серди веб-мастеров и пользователей. File Transfer Protocol — довольно давняя технология, которая применялась для передачи файлов между компьютерами еще на заре зарождения интернета. Но она до сих пор сохранила свою популярность из-за простоты и надежности.
В одной из предыдущих статей мы писали о том, как выполняется настройка FTP на Ubuntu 16.04, в этой статье рассмотрим как работает передача файлов по FTP, рассмотрим как передать файлы с помощью терминала или в графическом интерфейсе.
Как работает FTP?
Протокол FTP представляет из себя набор команд, которые мы можем передавать на сервер обычным текстом для аутентификации, просмотра содержимого каталогов, перемещения по каталогам, отправки и скачивания файлов. Все команды передаются в открытом виде, в том числе и пароль, поэтому использование FTP очень небезопасно, и лучше применять передачу файлов scp или защищенный протокол sFTP, который мы рассмотрим ниже.
Важно заметить, что для передачи файлов и обработки команд используются два разных соединения. Команды передаются на порт 21, а когда нужно передать файл, сервер FTP сообщает на какой порт нужно начать отправлять информацию. Не будем вдаваться в подробности, скажу только, что существует два режима передачи файлов. Это активный, когда сервер подключается к компьютеру и начинает считывать файл и пассивный, когда компьютер передает файл на сервер. Сейчас в большинстве случаев применяется пассивный режим, потому что большинство пользователей используют NAT, что не позволяет серверу самому подключаться к портам клиента.
А теперь перейдем ближе к практике и рассмотрим как выполняется передача файлов по FTP.
Передача файлов по FTP через терминал
Мы могли бы использовать telnet для передачи файлов по FTP через терминал, но это слишком сложно и не нужно. Существует консольный клиент FTP с более простым синтаксисом и достаточными возможностями. Сначала рассмотрим общий синтаксис и команды утилиты:
$ ftp опции адрес_сервера
Опций у утилиты всего несколько, но нам нужно их рассмотреть, потому что они могут быть вам очень полезны:
- -A — использовать активный режим во время передачи файлов;
- -p — использовать пассивный режим, используется по умолчанию;
- -i — отключать интерактивный режим во время передачи файлов;
- -n — попытаться использовать автоматический вход;
- -e — отключить историю команд;
- -v — максимально подробный вывод;
- -d — включить режим отладки.
Дальше рассмотрим команды интерактивного режима, которые вы будете использовать для подключения к серверу и управления файлами:
- account — отправить серверу свой пароль для авторизации;
- append — добавить локальный файл в конец удаленного файла на сервере;
- ascii — передавать файлы в кодировке ASCII;
- binary — передавать файлы в бинарном формате;
- bye — завершить сессию;
- cd — перейти в папку;
- cdup — перейти в папку уровнем выше;
- chmod — изменить права на файл;
- delete — удалить файл с сервера;
- dir — посмотреть список файлов в папке;
- get — скачать файл из сервера на локальную машину;
- hash — отображать статус передачи файла;
- lcd — сменить рабочую директорию на локальной машине;
- ls — список файлов в папке;
- mdelete — удалить несколько файлов;
- mget — скачать несколько файлов;
- mkdir — создать папку;
- mput — передать несколько файлов на сервер;
- open — подключится к удаленному FTP серверу;
- put — передать файл на сервер;
- pwd — вывести текущую папку;
- recv — то же самое что и get;
- rename — переименовать файл на сервере;
- rmdir — удалить папку;
- size — узнать размер файла;
- user — авторизоваться на сервере.
Это далеко не все команды, которые вы можете использовать для передачи файлов, но здесь перечислено все самое основное, и вам их точно хватит для решения простых задач.
Сначала подключаемся к нашему серверу, команде нужно передать адрес сервера:
Затем авторизуемся на сервере, нужно передать логин и пароль:
Только после этого перед нами открывается командная оболочка FTP клиента. Именно здесь будет выполняться передача файлов ftp. Изменим текущую папку на FTP, затем посмотрим ее содержимое и выведем полный адрес текущей папки:
ftp> cd FTP
ftp> ls
ftp> pwd
Перейдем в папку documents на удаленном сервере и посмотрим ее содержимое:
Чтобы скачать файл по FTP с удаленного сервера нам нужно использовать команду get. Просто передайте команде имя файла:
Теперь файл находится на нашей локальной машине. Мы можем выполнять команды на локальной машине если перед ними добавить символ «!». Например, посмотрим содержимое домашней папки чтобы убедиться, что файл был загружен:
Загрузка файлов по FTP на сервер выполняется с помощью команды put, причем, здесь, как и в предыдущей команде можно задать имя создаваемого файла:
ftp> put document2.odt document3.odt
Также можно управлять файлами на удаленном сервере. Переименуем файл doument1.pdf, так чтобы он назывался правильно:
ftp> rename doument1.pdf document1.pdf
Для завершения сеанса FTP наберите Bye:
Сейчас многие FTP серверы используют шифрование на основе ssl сертификатов. Это необходимая мера, которая позволяет обезопасить данные пользователей. Для подключения к таким серверам необходимо использовать утилиту sftp, в остальном же процесс и команды не отличаются.
Передача файлов по FTP в графическом интерфейсе
Передача файлов на FTP через графический интерфейс может выполняться с помощью различных графических клиентов. Один из самых популярных из них — это Filezilla. Его можно использовать в Linux, Windows или MacOS. Например, для установки в Ubuntu используйте такую команду:
sudo apt install filezilla
Вот так выглядит главное окно утилиты. Для подключения к серверу необходимо ввести данные аутентификации в поля, которые находятся в верхней части окна:
Затем нажмите кнопку «Быстрое соединение». Если программа удачно подключится к серверу, то вы увидите список файлов на правой панели. На левой панели находится ваша локальная файловая система:
Чтобы передать файл достаточно его перетащить в нужную часть окна:
В контекстном меню вы можете выполнять различные действия с файлами, удалять, перемещать, копировать, переименовывать и даже редактировать. К тому же программа поддерживает подключение к серверам FTP, которые используют шифрование.
Выводы
В этой статье мы рассмотрели передача файлов ftp, а также как пользоваться ftp в целом для передачи, загрузки и управления файлами. Это очень полезная служба, которая позволяет просто и без особых знаний передавать файлы между компьютерами. Если у вас остались вопросы, спрашивайте в комментариях!
Обнаружили ошибку в тексте? Сообщите мне об этом. Выделите текст с ошибкой и нажмите Ctrl+Enter.