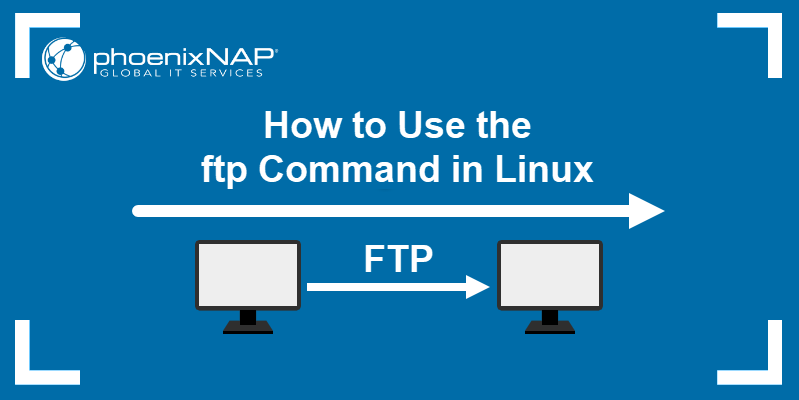How to upload one file by FTP from command line?
I need to upload a single file to FTP server from Ubuntu. This operation should be done in a script (in non-interactive mode). What is the right syntax for ftp ? I’m trying this, to no avail:
$ ftp -u ftp://user:secret@ftp.example.com my-local-file.txt ftp: Invalid URL `ftp://' I don’t know much about the ftp tool in Ubuntu, but it looks like it’s choking on the ftp:// . try taking that out maybe?
12 Answers 12
Alternatively, create (or edit) the ~/.netrc file in the home dir of the user that will run the ftp command, give it appropriate perms ( chmod 0600 ~/.netrc ), and add the following:
# ~/.netrc machine ftp.example.com login user password secret Then omit the login information, as in:
$ echo put my-local-file.txt | ftp ftp.example.com Also, here’s how you might do the same thing using curl:
$ curl -T my-local-file.txt ftp://ftp.example.com --user user:secret FYI: I’ve noticed that I can’t pass a full path of the file using the put raw command but I can with curl .
+1 for the curl. Neat, clean and straight to the point! In Debian/Ubuntu «apt-get install curl», if you don’t have it.
FWIW: I tried this with a large file (162MB). At first I thought curl looked slow (~25mins), but I found that the ftp command took just as long. curl looks good if available, and has nice feedback showing Time Left etc.
For uploads to a specific folder put a slash after the folder name: ftp://ftp.example.com/myFolder/ otherwise youl’ll get «Failed FTP upload: 553»
I can recommend ftp-upload . It’s a neat little tool that you can install under ubuntu through sudo apt-get install ftp-upload .
Hi DragonLord, if you are in Ubuntu and you have installed ftp-upload (using the command I gave before) you can just do man ftp-upload . Hope that helps.
@Xanlantos yes unfortunately it will leave the password in the bash history. I think there are ways around it I found through Google (but I don’t recall exactly).
You need to fix the URL given in your statement. You received the error because the URL was incomplete — it was missing the name of the object you are uploading. Once you add the filename after ‘example.com’ as I have done below, you will see the single command does indeed work as you intended.
perhaps it’s version dependant, like nc -e flag. my ftp command has the -u and following this format, it worked nicely!
Ah I just figured one thing out: this is because my ftp command is, actually, tnftp . You may want to check what FTP client you’re actually using, since they’ll have different capabilities!
lftp -e 'cd folder1/folder2; put /home/path/yourfile.tar; bye' -u user,password ftp.theserver.com Refer here for more details and also refer to LFTP Manual
To use it with non unix name I found this: NN=»‘non unix.file'» ; lftp -e «cd folder; put $NN; bye» -u anonymous, ftp.theserver.com
With the example above yes, it will be in the history. You can use the —env-password flag and have the password configured in LFTP_PASSWORD environment variable. Refer to the man pages of LFTP
Install ncftp and use the ncftpput tool that comes along with it, pretty much something like this syntax:
ncftpput -u ftpuser -p ftppass ftphostname /path/where/to/upload localfile.name if [ $? -ne 0 ]; then echo "Upload failed"; fi You can even check if the upload status is good or bad. The normal ftp client can also be used along with expect.
Upload a file to a remote location via command line
#!/bin/bash #$1 is the file name #usage:this_script HOST='yourhost' USER="youruser" PASSWD="pass" FILE="abc.php" REMOTEPATH='/html' ftp -n $HOST I use BusyBox's ftpput to do this:
# /bin/busybox ftpput BusyBox v1.20.2 (Debian 1:1.20.0-7) multi-call binary. Usage: ftpput [OPTIONS] HOST [REMOTE_FILE] LOCAL_FILE Upload a file to a FTP server -v,--verbose Verbose -u,--username USER Username -p,--password PASS Password -P,--port NUM Port
Note: busybox ftpget work well too.
Use the put command after connecting to the FTP server with ftp (it is interactive, btw).
put local-file [remote-file] Store a local file on the remote machine. If remote-file is left unspecified, the local file name is used after processing according to any ntrans or nmap settings in naming the remote file. File transfer uses the current settings for type, format, mode, and structure.
~ $ ftp 127.0.0.1 Connected to 127.0.0.1. 220---------- Welcome to Pure-FTPd [privsep] ---------- 220-You are user number 1 of 25 allowed. 220-Local time is now 10:47. Server port: 21. 220-This is a private system - No anonymous login 220-IPv6 connections are also welcome on this server. 220 You will be disconnected after 15 minutes of inactivity. Name (127.0.0.1:user1): user2 331 User user2 OK. Password required Password: 230 OK. Current restricted directory is / Remote system type is UNIX. Using binary mode to transfer files.
Example copy (login required before it):
ftp> put index.html local: index.html remote: index.html 200 PORT command successful 150 Connecting to port 43791 226-File successfully transferred 226 0.003 seconds (measured here), 3.96 Mbytes per second 10701 bytes sent in 0.00 secs (34.4773 MB/s)
Example logout (login required before it)
ftp> quit 221-Goodbye. You uploaded 11 and downloaded 0 kbytes. 221 Logout. ~ $
How to Use the Linux ftp Command
FTP (File Transfer Protocol) is a network protocol used for transferring files from one computer system to another. Even though the safety of FTP tends to spark a lot of discussion, it is still an effective method of transferring files within a secure network.
In this tutorial, we will show you how to use the ftp command to connect to a remote system, transfer files, and manage files and directories.

- Access to a local system and a remote FTP server (learn how to install an FTP server on Ubuntu, CentOS 7, or Raspberry Pi).
- A working Internet connection.
- Access to the terminal window.
IMPORTANT: FTP traffic is not encrypted and is thus considered unsafe. It is not recommended to transfer files over the Internet using FTP. To learn more about secure alternatives to FTP, have a look at our articles on SFTP and TSL vs. SSL.
Linux ftp Command Syntax
The Linux ftp command uses the following basic syntax:
The IP is the IP address of the system you are connecting to.
The options available for the ftp command are:
FTP Command Options Description -4 Use only IPv4. -6 Use only IPv6. -e Disables command editing and history support. -p Uses passive mode for data transfers, allowing you to use FTP despite a firewall that might prevent it. -i Turns off interactive prompting during multiple file transfers. -n Disables auto-login attempts on initial connection. -g Disables file name globbing. -v Enables verbose output. -d Enables debugging.
The ftp command connects you to a remote system and initiates the FTP interface. The FTP interface uses the following commands to manage and transfer files to the remote system:
Command Description ! Temporarily escape to the local shell. $ Execute a macro. ? Display help text. account Supply a password for the remote system. append Append a local file to a file on the remote system. ascii Set the file transfer type to network ASCII (default type). bell Enable a sound alert after each transfer is complete. binary Set the file transfer type to binary image transfer. bye Exit the FTP interface. case Toggle upper/lower case sensitivity when ID mapping during the mget command. cd Change the current working directory on the remote system. cdup Change to the parent of the current working directory on the remote system. chmod Change file permissions on the remote system. close Exit the FTP interface. cr Toggle carriage return stripping on ASCII file transfers. debug Toggle debugging mode. delete Delete a file from the remote system. dir List the contents of a directory on the remote system. disconnect Terminate the FTP session. exit Terminate the FTP session and exit the FTP interface. form Set the file transfer format. get Transfer a file from the remote system to the local machine. glob Toggle meta character expansion of local file names. hash Toggle displaying the hash sign ("#") for each transferred data block. help Display help text. idle Set an inactivity timer for the remote system. image Set the file transfer type to binary image transfer. ipany Allow any type of IP address. ipv4 Only allow IPv4 addresses. ipv6 Only allow IPv6 addresses. lcd Change the current working directory on the local machine. ls List the contents of a directory on the remote system. macdef Define a macro. mdelete Delete multiple files on the remote system. mdir List the contents of multiple directories on the remote system. mget Transfer multiple files from the remote system to the local machine. mkdir Create a directory on the remote system. mls List the contents of multiple directories on the remote system. mode Set the file transfer mode. modtime Show the last time a file on the remote system was modified. mput Transfer multiple files from the local machine to the remote system. newer Transfer a file from the remote system to the local machine only if the modification time of the remote file is more recent than that of the local file (if a local version of the file doesn't exist, the remote file is automatically considered newer). nlist List the contents of a directory on the remote system. nmap Set templates for default file name mapping. ntrans Set translation table for default file name mapping. open Establish a connection with an FTP server. passive Enable passive transfer mode. prompt Force interactive prompts when transferring multiple files. proxy Execute command on an alternate (proxy) connection. put Transfer a file from the local machine to the remote system. pwd Display the current working directory on the remote system. qc Toggle displaying a control character ("?") in the output of ASCII type commands. quit Terminate the FTP session and exit the FTP interface. quote Specify a command as an argument and send it to the FTP server. recv Transfer a file from the remote system to the local machine. reget Transfer a file from the remote system to the local machine if the local file is smaller than the remote file. The transfer starts at the end of the local file. If there is no local version of the file, the command doesn't execute. rename Rename a file on the remote system. reset Clear queued command replies. restart Restart a file transfer command at a set marker. rhelp Display help text for the remote system. rmdir Remove a directory on the remote system. rstatus Show the status of the remote system. runique Toggle storing files on the local machine with unique filenames. send Transfer a file from the local machine to the remote system. sendport Toggle the use of PORT commands. site Specify a command as an argument and send it to the FTP server as a SITE command. size Display the size of a file on the remote system. status Show the status of the FTP interface. struct Set the file transfer structure. sunique Toggle storing files on the remote system with unique filenames. system Show the operating system on the remote system. tenex Set the file transfer type to allow connecting to TENEX machines. tick Toggle printing byte counter during transfers. trace Toggle packet tracing. type Set a file transfer type. umask Set a default permissions mask for the local machine. user Provide username and password for the remote FTP server. verbose Toggle verbose output.
How to Use ftp Command in Linux
The ftp command connects a computer system to a remote server using the FTP protocol. Once connected, it also lets users transfer files between the local machine and the remote system, and manage files and directories on the remote system.
Establish an FTP Connection
To establish an FTP connection to a remote system, use the ftp command with the remote system's IP address:
For instance, connecting to a remote server with the IP address 192.168.100.9: