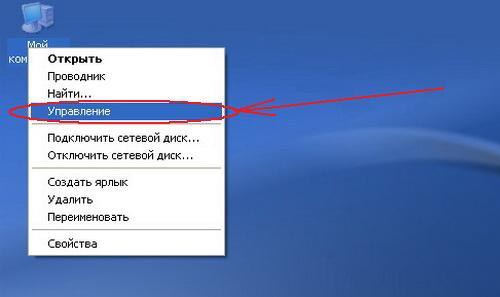- Где расположен серийный номер Bluetooth-наушников Huawei FreeBuds и FreeLace?
- Способ 1: подключите наушники к телефону или планшету и проверьте серийный номер в приложении AI Life или на экране настроек Bluetooth интерфейса EMUI/HarmonyOS
- Способ 2: с помощью информации, выгравированной на корпусе устройства
- Как я могу получить серийный номер подключенного устройства Bluetooth?
- 2 ответа
- Как узнать id bluetooth устройства
- Что такое адрес Bluetooth в Android и как его узнать
- Что такое адрес сетевого адаптера
- Информация о сетевом модуле
- Как узнать id bluetooth устройства
- Как узнать ИД оборудования
Где расположен серийный номер Bluetooth-наушников Huawei FreeBuds и FreeLace?
Применимые продукты: HUAWEI FreeBuds 5i,HUAWEI FreeBuds 3i,HUAWEI FreeBuds 4i,HUAWEI FreeBuds Pro 2,HUAWEI FreeBuds,HUAWEI FreeBuds SE,HUAWEI FreeBuds 5,HUAWEI FreeBuds 3 Wired Charging Case,HUAWEI FreeBuds 3,HUAWEI FreeBuds 4,HUAWEI FreeBuds Pro,HUAWEI FreeLace Pro,HUAWEI Sport Bluetooth® Headphones,HUAWEI FreeLace Lite,HUAWEI FreeBuds Studio,HUAWEI FreeLace,HUAWEI FreeBuds Lipstick,HUAWEI FreeBuds Lite,HONOR Sport PRO
Серийный номер (SN) — это идентификационный номер устройства. Серийный номер (SN) Bluetooth-наушников Huawei можно проверить одним из следующих способов.
Способ 1: подключите наушники к телефону или планшету и проверьте серийный номер в приложении AI Life или на экране настроек Bluetooth интерфейса EMUI/HarmonyOS
Если вы используете наушники FreeBuds 5,FreeBuds Pro 2,FreeBuds 5i,FreeBuds Lipstick, FreeBuds 4, FreeBuds 4i, FreeBuds Studio, FreeBuds Pro или FreeLace Pro, вы можете проверить серийный номер в приложении AI Life или на экране настроек Bluetooth интерфейса EMUI/HarmonyOS после подключения телефона или планшета к наушникам. Чтобы узнать серийный номер других моделей наушников, необходимо найти лазерную гравировку на корпусе устройства.
- Приложение AI Life применимо только к следующим моделям FreeBuds 5/ FreeBuds Pro 2, /FreeBuds 5i/FreeBuds Lipstick/FreeBuds 4/FreeBuds 4i/FreeBuds SE/FreeBuds Studio/FreeBuds Pro/FreeLace Pro/FreeLace Lite
- При подключении к телефону наушников FreeBuds 3,FreeBuds 3i или FreeLace серийный номер, отображаемый в приложении AI Life или на экране настроек Bluetooth интерфейса EMUI 12, является серийным номером батареи. Серийный номер наушников можно посмотреть на корпусе или на упаковке наушников.
- С помощью приложения AI Life Откройте приложение AI Life и нажмите на карточку наушников. Нажмите на значок
в правом верхнем углу и перейдите в раздел Настройки устройства > Данные устройства > Серийный номер .
- На экране настроек Bluetooth EMUI/HarmonyOS
- EMUI 11.0 и выше: перейдите в раздел Настройки > Bluetooth , нажмите на значок
рядом с именем наушников и перейдите в раздел Дополнительные настройки > Сведения > Серийный номер .
- HarmonyOS 2.0 и выше: перейдите в раздел Настройки > Bluetooth , нажмите на значок
рядом с именем наушников и перейдите в раздел Данные устройства > Серийный номер .
- EMUI 11.0 и выше: перейдите в раздел Настройки > Bluetooth , нажмите на значок
Способ 2: с помощью информации, выгравированной на корпусе устройства
Если вы не можете четко рассмотреть серийный номер при естественном освещении, используйте фонарик на телефоне или планшете. Также серийный номер указан на упаковке устройства.
Откройте зарядный чехол. Серийный номер указан с Слева стороны внутри чехла.
Серийный номер указан на нижней части зарядного чехла.
Откройте зарядный чехол. Серийный номер указан с правой стороны внутри чехла.
Серийный номер указан внутри чехла на металлической поворотной петле.
Откройте зарядный чехол. Серийный номер указан над металлической поворотной петлей.
Серийный номер указан на нижней части зарядного чехла.
Откройте зарядный чехол. Серийный номер указан на поворотной петле.
Максимально раздвиньте оголовье наушников. Лазерная гравировка с указанием серийного номера находится на внутренней стороне правой части оголовья.
Серийный номер указан слева от логотипа на батарейном отсеке.
Вы можете оторвать гарантийную наклейку и наклейку с QR-кодом, это не повлияет на гарантию.
Серийный номер указан в центре задней части батарейного отсека рядом с буквой L.
Huawei Sport Bluetooth Headphones
Отсканируйте QR-код на проводе, чтобы узнать серийный номер.
Как я могу получить серийный номер подключенного устройства Bluetooth?
Итак, сразу у меня сломались наушники, и я не могу слушать в них музыку. Магазин, в котором я их купил, требует от меня серийного номера, чтобы принять гарантию, и я не могу его получить, потому что я избавился от упаковки, в которой они были. Есть ли способ использовать взломанный iPhone для получения таких данных? Или винда? Mac? Я перепробовал почти все, нашел кое-что для Android, но у меня нет Android-телефона. Диспетчер устройств в Windows что-то мне дает, но он не определен должным образом, и я действительно не знаю, что там к чему.
Я знаю objective-c и swift, поэтому, если я могу объединить их или использовать один из них, чтобы что-то изменить в iOS, я был бы полезен в качестве совета.
2 ответа
Получение этой информации зависит от имеющегося у вас устройства. Сначала вам нужно подключиться к своему устройству с помощью iOS Bluetooth framework.
После подключения к устройству вам необходимо найти службу информации об устройстве (UID 0x180A).
У этой службы есть дополнительная характеристика, которая называется «Строка серийного номера». Если вам повезет, ваше устройство вернет значение для этой характеристики.
Спасибо, это помогло. тем не менее, мои наушники не предоставляют услугу 0x180A, поэтому, хотя это ничего мне не дало, я многому научился с помощью этого руководства и смог получить серийный номер с другого устройства Bluetooth только для тестирования. 🙂
К сожалению, эта информация не отображается на iOS с CoreBluetooth. Если у вас есть Android, как вы сказали, существуют полезные приложения.
Как узнать id bluetooth устройства
Что такое адрес Bluetooth в Android и как его узнать
В наше время каждый знает, что такое Bluetooth. Более того, практически каждый умеет им пользоваться. Но мало кто углублялся в эту тему и пытался понять, как работает беспроводная связь. В этой статье мы разберем, что такое Bluetooth адрес в Android-устройствах, зачем он нужен и где его найти.
Что такое адрес сетевого адаптера
Сразу же стоит отметить, что Bluetooth – это такой же сетевой адаптер, как и Wi-Fi модуль или сетевая карта. Принцип построения связи во всех этих технологиях схож, отличия заключаются только в стандартах связи, скорости передачи данных и радиусе покрытия (касается только беспроводных адаптеров).
Итак, как и любой другой сетевой модуль, Bluetooth также имеет свой локальный MAC-address, например, C5:87:BR:7W:H3:40.
Это локальный адрес Bluetooth в Android-гаджетах. Конечно же, вы должны понимать, что каждому девайсу назначаются уникальные значения. То есть вы не сможете найти два устройства с одинаковыми адресами. Это необходимо для того, чтобы гаджеты могли друг друга обнаружить и идентифицировать. Кроме этого, при передаче информации нужен идентификатор, который определит получателя.
Например, когда вы отправляете письмо, вы указываете адрес проживания получателя (или в случае с электронной почтой вы указываете электронный адрес). Такой же принцип работает и с Bluetooth связью. То есть, по MAC-address Bluetooth определяется девайс, благодаря чему появляется возможность выполнить сопряжение.
Как правило, пользователям даже не нужно знать эти данные, так как гаджеты в подавляющем большинстве случаев автоматически определяют все нужные сведения. При сопряжении устройств вы видите только имя того или иного телефона (планшета или ноутбука), но под именем скрыты те самые MAC-addresses.
Другими словами, например, сопрягаясь для передачи файлов, гаджеты взаимодействуют именно по своим уникальным MAC-address. Как уже говорилось, пользователю необязательно их знать, но иногда это просто необходимо. Вот мы и подошли к вопросу, как узнать Bluetooth адрес в Android
Информация о сетевом модуле
Найти всю необходимую информацию о тех или иных модулях в телефоне или планшете на Android достаточно легко. При этом вам не придется искать и устанавливать никаких дополнительных приложений. Войдите в меню вашего смартфона (или планшета). Найдите ярлык «Настройки», как правило, он сделан в виде шестеренки.
Открываем настройки. Далее на более старых версиях Android следует перелистать страницу в самый низ. В самом конце вы увидите пункт «Об устройстве».
На новых версиях Android вам нужно перейти во вкладку «Опции» и опустить меню в самый низ. Здесь также будет пункт «Об устройстве».
Открываем его. Далее перейдите в категорию «Состояние». Осталось только найти строку «Bluetooth». Под ней вы увидите MAC-address.
Стоит помнить, что Bluetooth при этом должен быть включен. В противном случае в указанной строке будет отображаться надпись «Недоступно».
Как видите, все очень легко и просто. Но, как узнать MAC не своего, например, смартфона, а девайса, к которому нужно подключиться? Здесь также нет ничего сложного, но нужно предварительно подготовиться.
Подключаемся к интернету, открываем Play Market и в поисковой строке пишем название приложения – Bluetooth Address Finder. Выберите из результатов одноименное приложение и установите его. Далее открываем программу и нажимаем кнопку «Begin searching procedure». Ниже появится список MAC-address всех доступных вам на текущий момент девайсов, на которых включен Bluetooth.
Как узнать id bluetooth устройства
Автоматическая установка драйверов и программного обеспечения от производителей устройств
- Все файлы проверены антивирусом Kaspersky
Поиск драйверов для оборудования по коду устройства
Прямые ссылки на файлы
Скорость скачивания — до 100 Мбит/сек
Скачивание драйверов — бесплатно и без регистрации
Перед установкой драйвера распакуйте скачанный файл на своем ПК
Для автоматической установки драйвера найдите и запустите файл Setup.exe или Install.exe.
Для ручной установки драйвера небходимо указать путь к папке с драйвером.
Как узнать ИД оборудования
После переустановки Windows у пользователя появляется вопрос установки драйверов.
Но прежде чем установить драйвер, необходимо определить, какое оборудование установлено.
Для классификации производителей, и конкретной модели оборудования существует система Кодов экземпляров устройств.
Код экземпляра устройств (ИД оборудования) может быть следующего вида:
VEN_xxxx , VID_xxx — код производителя оборудования (VENdor, Vendor Id)
DEV_xxxx , PID_xxx — код собственно оборудования (DEVice, Product Id)
Чтобы узнать ИД оборудования, необходимо попасть в Диспетчер Устройств:
1. Меню «Пуск» —> «Панель управления» —> «Диспетчер устройств«
2. На иконке «Мой компьютер» щелкните правой кнопкой мыши и далее пункт «Управление» (рис. 1)
В появившемся окне «Управление компьютером» выбираете в списке слева пункт «Диспетчер устройств» (рис. 2)
Все подключенные устройства, требующие установки драйвера помечены знаком вопроса .
Если тип устройства определен операционной системой, то название типа вы видите в списке.
В нашем случае у нас имеется неустановленный Ethernet-контроллер. Здесь Ethernet-контроллер взят в качестве примера, конечно же, в любом другом случае устройство может называться по-другому. То есть нужно смотреть ИД оборудование именно у того устройства, драйвера для которого вы ищите.
Наводим курсор мыши на Ethernet-контроллер и нажимаем правой кнопкой мыши.
Появляется контекстное меню, в котором выбираем пункт «Свойства» (рис. 3)
Далее откроется окно «Свойства: Ethernet-контроллер«.
Переходим на вкладку «Сведения«.
В открывшейся вкладке «Сведения» в выпадающем ниже списке (со стрелочкой) выбираем «Код экземпляра устройства«.
Ниже появится сам код.
Для копирования, выделяем мышью данный код и нажимаем на клавиатуре клавиши «Ctrl+C«.
Далее можно его вставить куда угодно: на форум, в электронное письмо и так далее.
Для Windows Vista и Windows 7 операционных систем Код экземпляра устройства называется ИД оборудования:
Более того, копирование ИД оборудования происходит очень легко — правой кнопкой мыши —> «Копировать«
 в правом верхнем углу и перейдите в раздел Настройки устройства > Данные устройства > Серийный номер .
в правом верхнем углу и перейдите в раздел Настройки устройства > Данные устройства > Серийный номер . рядом с именем наушников и перейдите в раздел Дополнительные настройки > Сведения > Серийный номер .
рядом с именем наушников и перейдите в раздел Дополнительные настройки > Сведения > Серийный номер . рядом с именем наушников и перейдите в раздел Данные устройства > Серийный номер .
рядом с именем наушников и перейдите в раздел Данные устройства > Серийный номер .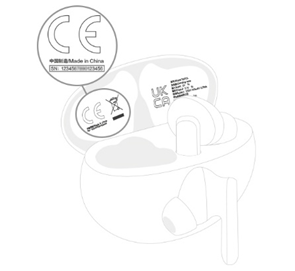
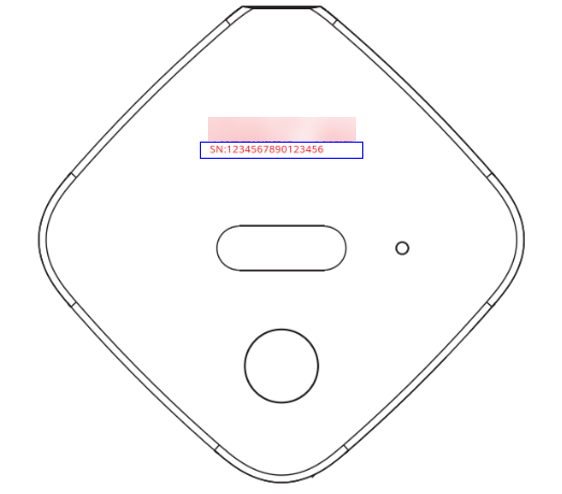
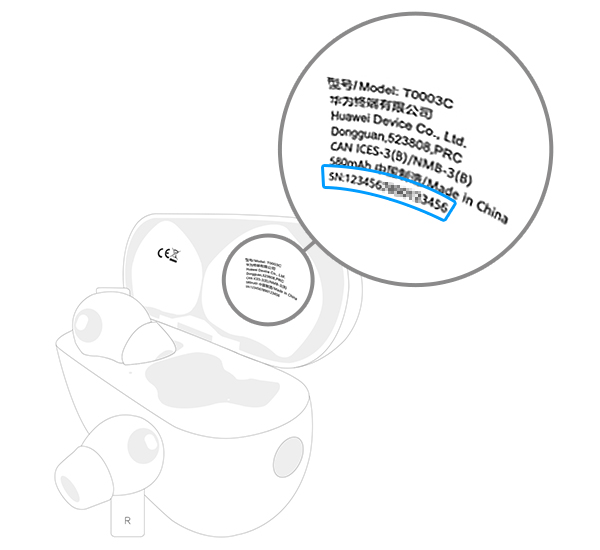

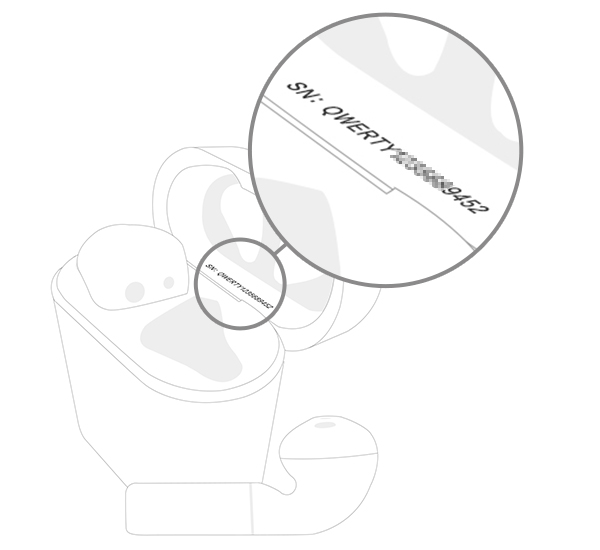
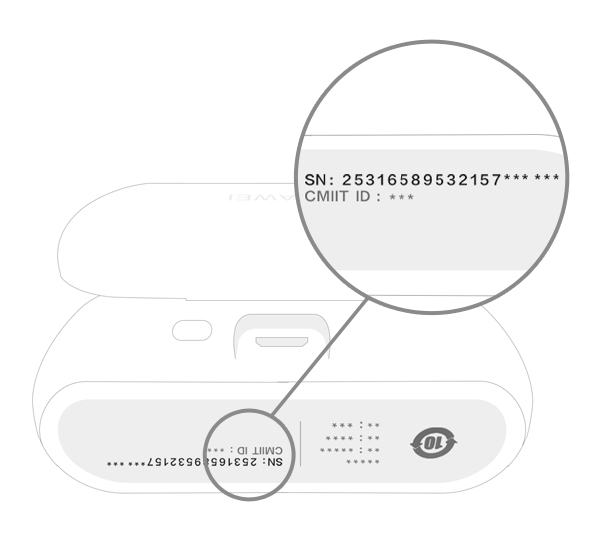


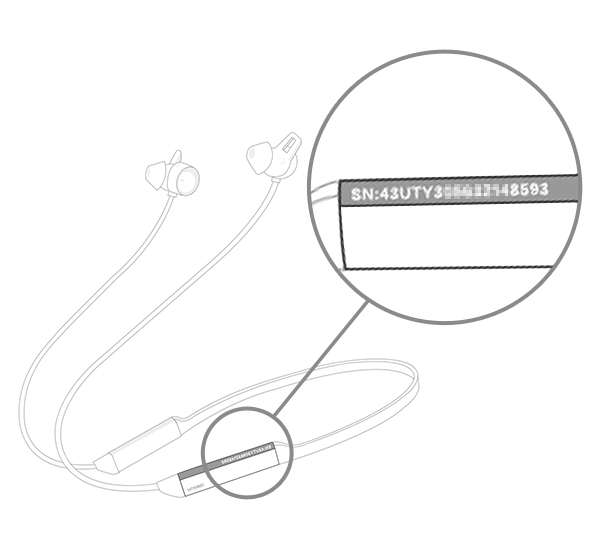
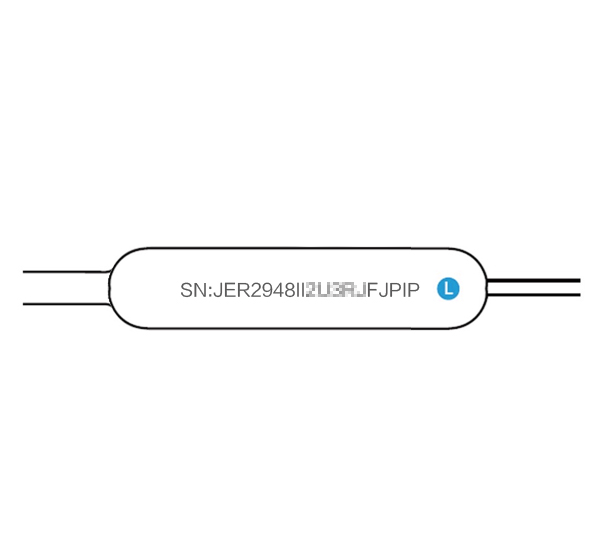
 Автоматическая установка драйверов и программного обеспечения от производителей устройств
Автоматическая установка драйверов и программного обеспечения от производителей устройств Поиск драйверов для оборудования по коду устройства
Поиск драйверов для оборудования по коду устройства Прямые ссылки на файлы
Прямые ссылки на файлы Скорость скачивания — до 100 Мбит/сек
Скорость скачивания — до 100 Мбит/сек Скачивание драйверов — бесплатно и без регистрации
Скачивание драйверов — бесплатно и без регистрации