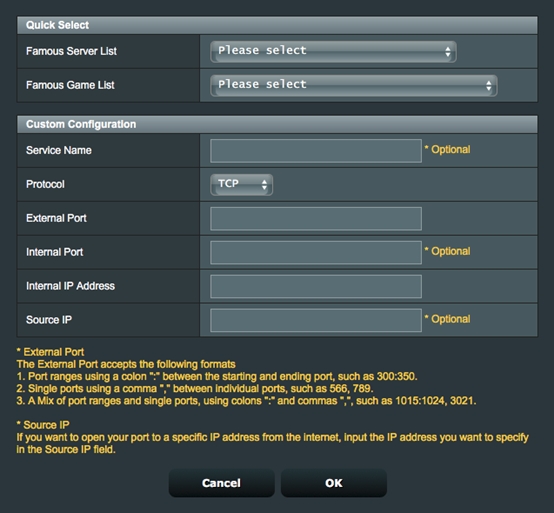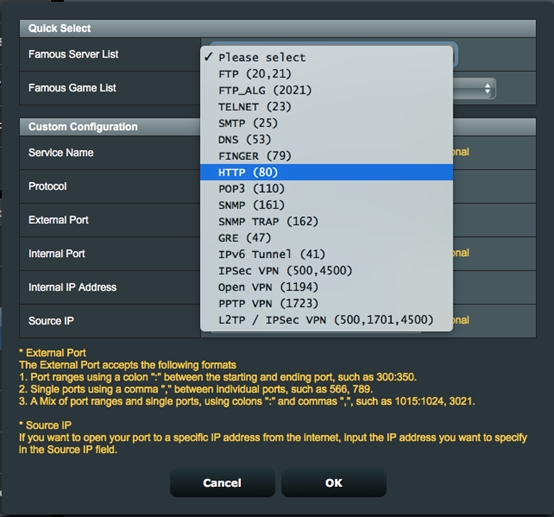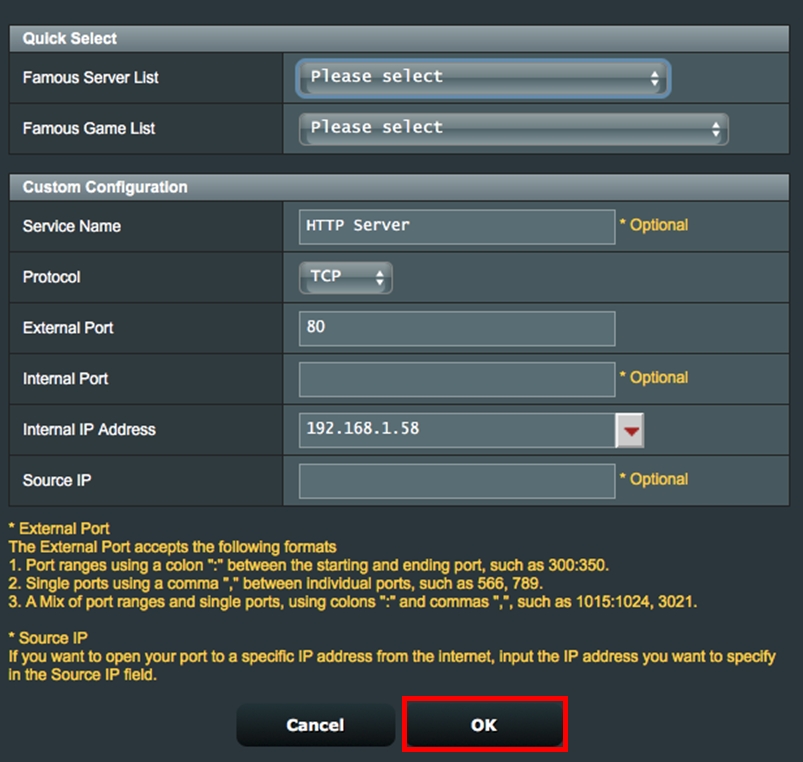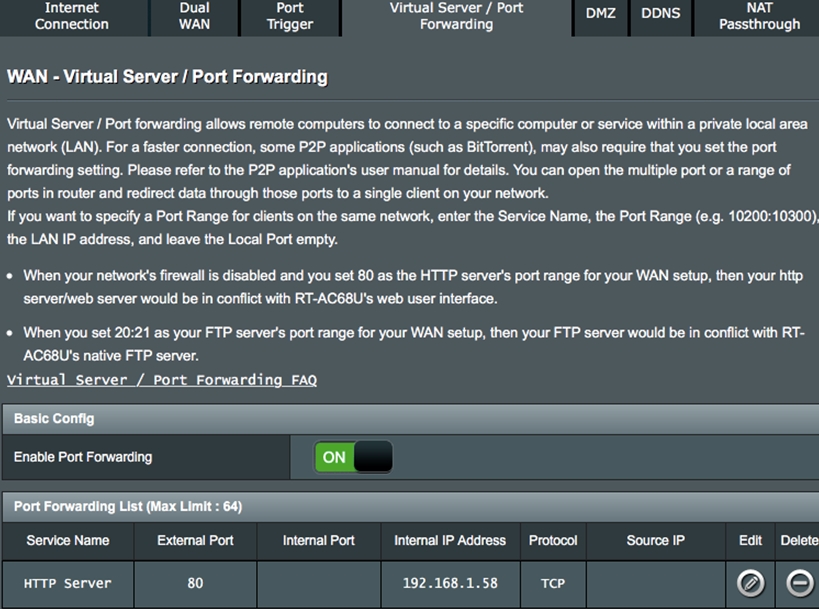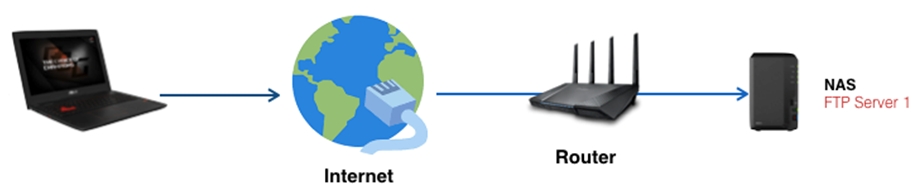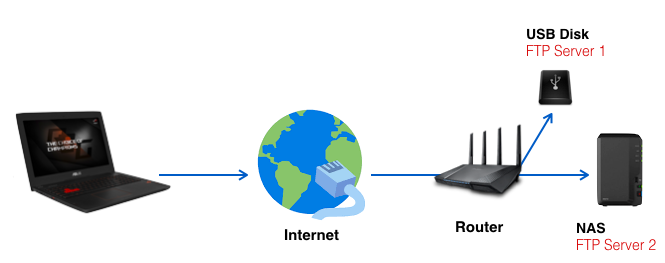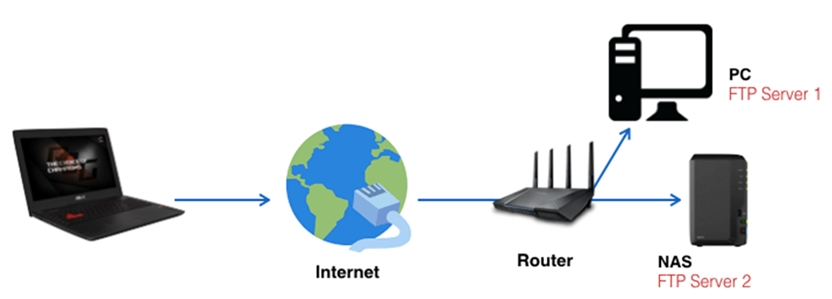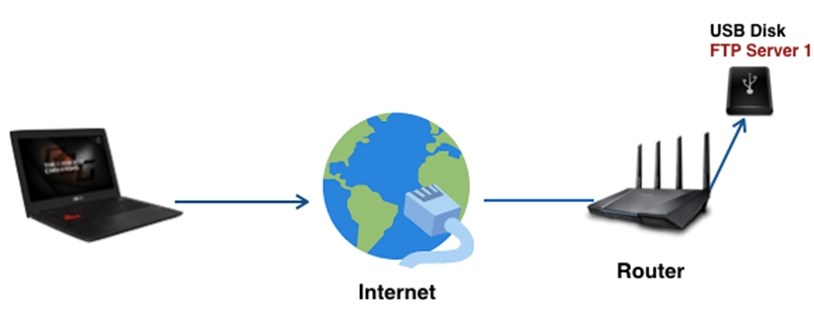[WAN]Как настроить права для Виртуального сервера/Переадресации портов?
[WAN]Как настроить права для Виртуального сервера/Переадресации портов? Эта статья применима для устройств: после обновления ПО до версии 3.0.0.4.384.40000.Модели, которые НЕ поддерживают способ настройки из данной статьи: RT-N12_D1, RT-N12VP, RT-N12HP_B1,RT-N300, RT-AC52U, RT-AC54U, RT-AC51U系列, RT-AC52U, RT-AC1200HP, RT-AC55UHP, RT-AC55U, RT-N14U, RT-AC58U/RT-ACRH13/RT-AC1300UHP/RT-AC1300G+, 4G-AC55U, BRT-AC828, RT-AC1200GU, RT-AC1200, RT-N600, RT-AC53/RT-AC750GF, RT-AC51U+/RT-AC51UP/RT-AC52U_B1, RT-N11P_B1/RT-N300_B1/RT0N12 VP_B1, RT-N12+ B1, RT-N12+ PRO, RT-N12E C1. Нажмите тут для ознакомления. Каждый компьютер подключенный к роутеру имеет LAN IP адрес, и право передавать файлы между собой. Однако, компьютеры с LAN подключением не могут получить доступ к данным или устройствам на конкретном компьютере при подключении к Интернету. Так же, компьютеры под Интернет-соединением не могут получить доступ к данным, хранящимся в устройствах локальной сети. Проще говоря, компьютеры локальной сети, настроенные как сервер FTP, не могут выполнять запросы из Интернета. 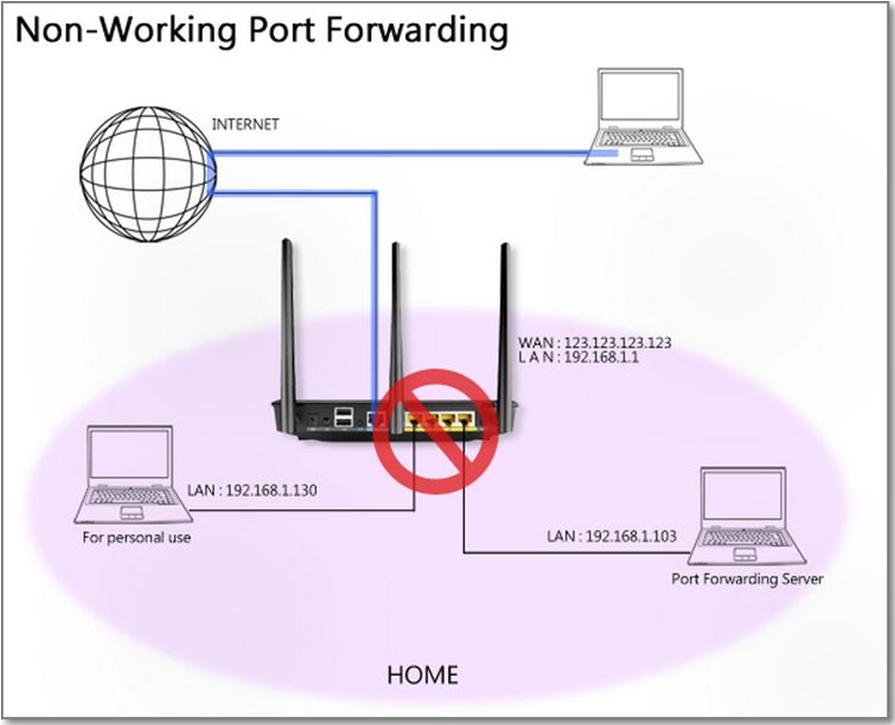
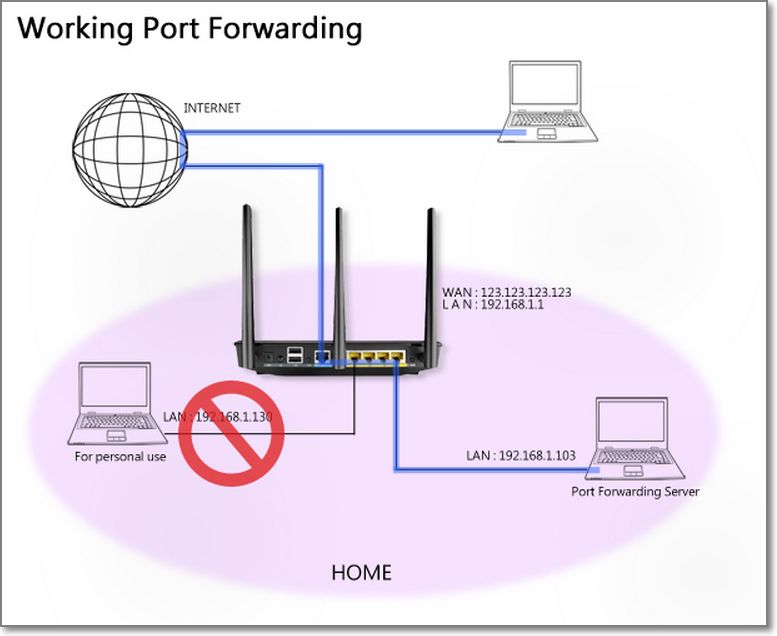
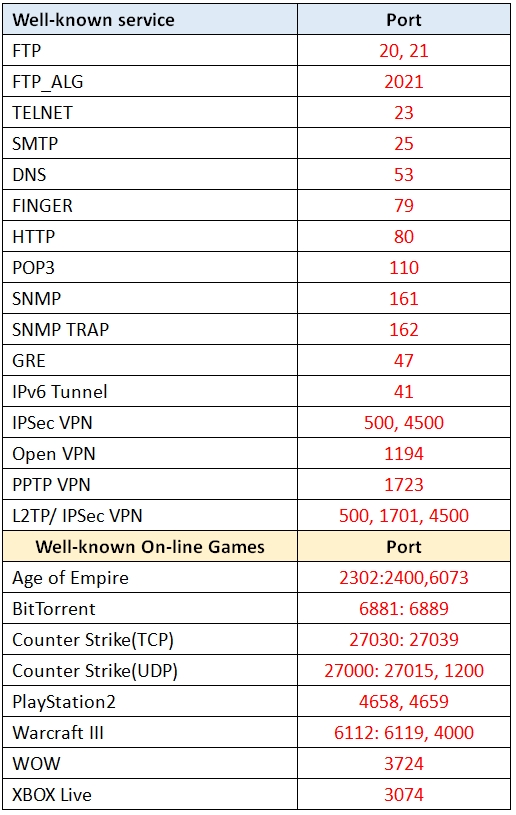
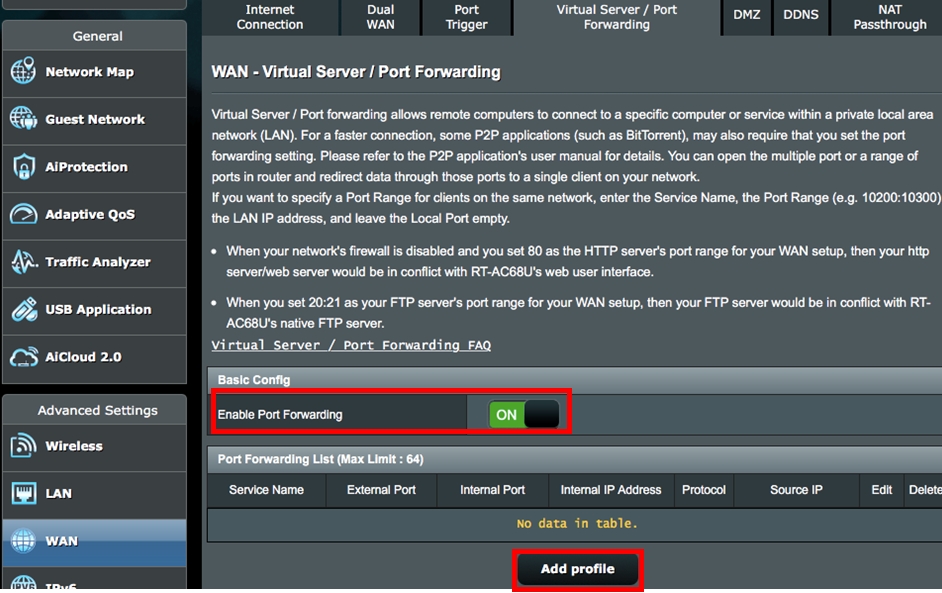
- Port ranges using colon “:”between the starting and ending port, such as
- 300:500.
- Single Ports using a comma “,”between individual ports, such as 566, 789.
- A mix of port ranges and single ports, using colons “:”, such as 1015:1024,
- 3021.
Source IP: Если вы хотите открыть порт на определенный IP-адрес из Интернета, введите IP-адрес, который вы хотите указать в поле Source IP.
Следующая информация о том, как использовать функцию переадресации портов для настройки HTTP и FTP-серверов.
Как настроить переадресацию портов для HTTP-сервера?
Перед настройкой правила переадресации портов для HTTP-сервера ПК с использованием Интернета не может подключаться к вашему серверу / ПК через HTTP. Для завершения процесса установки обратитесь к приведенным ниже инструкциям.
Шаг 1. на странице Virtual Server/Port Forwarding, включите Port Forwarding и нажмите «Добавить профиль«.
Шаг 2. выберите HTTP (80) из выпадающего списка.
Шаг 3. система автоматически заполнит порт 80 в качестве внешнего порта и выберет внутренний IP-адрес. (В этом примере внутренний IP-адрес 192.168.1.58. Пожалуйста, измените на ваш фактический адрес)
Шаг 4. нажмите OK.
Как проверить, успешно ли настроен HTTP-сервер?
Шаг 1. Подтвердите, что ваш HTTP-сервер настроен.
Шаг 2. Вам нужен компьютер, подключенный к Интернету, а не по локальной сети.
Шаг 3. Откройте браузер на этом ПК и введите WAN IP вашего маршрутизатора. Если вы можете получить доступ к веб-странице на HTTP-сервере, ваше правило перенаправления портов было успешно настроено.
Как настроить перенаправление портов для FTP-сервера?
Эта система поддерживает работу с двумя FTP-серверами. Вы можете использовать «FTP» и «FTP_ALG», которые можно найти в списке быстрого выбора, при настройке правил переадресации портов. Мы предоставили руководства для обучения пользователей настройке переадресации портов для FTP-серверов в 4 сценариях.
Сценарий 1: у вас есть только LAN PC/NAS как FTP сервер.
Используйте FTP (20, 21) в списке быстрого выбора, а затем выполните следующие шаги, чтобы добавить новое правило. Нажмите тут для настройки.
Сценарий 2: у вас два FTP сервера. Один — это роутер, а второй — LAN PC/NAS.
Пожалуйста, добавьте два правила для каждого сервера:
- Правило 1 Если текущий маршрутизатор является FTP-сервером: используйте FTP (20,21) в списке быстрого выбора.
- Правило 2 для ПК LAN / NAS: используйте список FTP_ALG (2021) в списке быстрого выбора. Нажмите здесь для настройки.
Сценарий 3: у вас два LAN PC/NAS в качестве FTP серверов.
Пожалуйста, добавьте два правила для каждого сервера:
- Правило 1 для первого LAN PC/NAS в качестве FTP сервера: используйте FTP (20,21) в списке быстрого выбора.
- Правило 2 для второго LAN PC/NAS в качестве FTP сервера: используйте FTP_ALG(2021) в списке быстрого выбора. Нажмите здесь для настройки.
Сценарий 4: у вас есть только этот роутер в качестве FTP сервера.
Вы можете использовать порт по умолчанию (21), не добавляя никаких правил на странице настройки переадресации портов. Нажмите здесь для настройки.
[LAN] Как настроить DHCP Сервер на роутере Asus?
[LAN] Как настроить DHCP Сервер на роутере Asus? Что такое DHCP? DHCP (Dynamic Host Configuration Protocol) — это протокол автоматической настройки, используемый в IP-сетях.
DHCP-сервер может назначать каждому клиенту IP-адрес и информировать клиентов об IP-адресе DNS-сервера и IP-адресе шлюза по умолчанию. Перейдите на страницу настроек маршрутизатора (Web GUI) Шаг 1. Подключите компьютер к маршрутизатору через проводное или WiFi-соединение и введите IP-адрес маршрутизатора в локальной сети или URL-адрес маршрутизатора http://www.asusrouter.com в графическом веб-интерфейсе. 

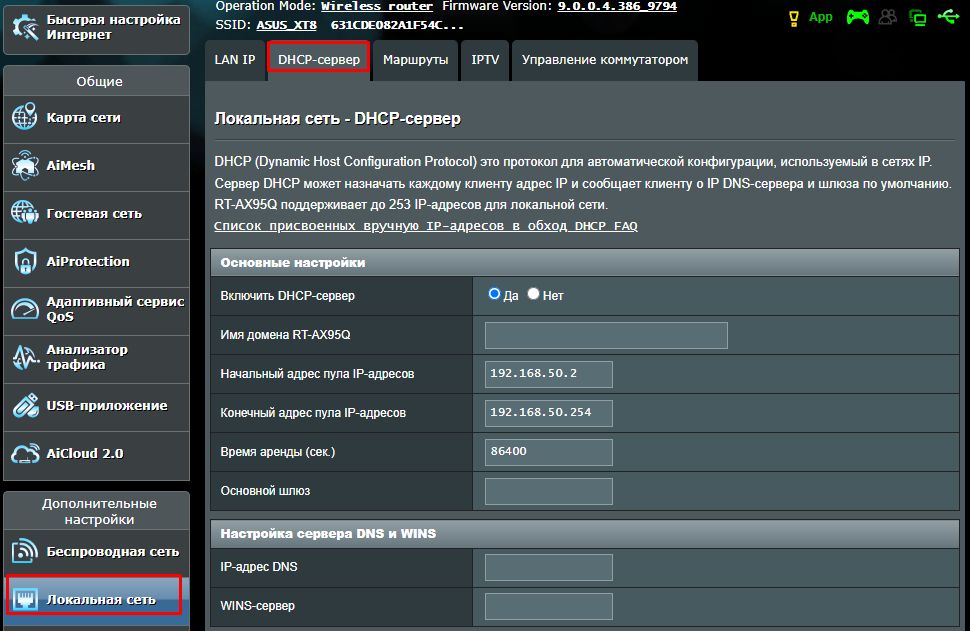
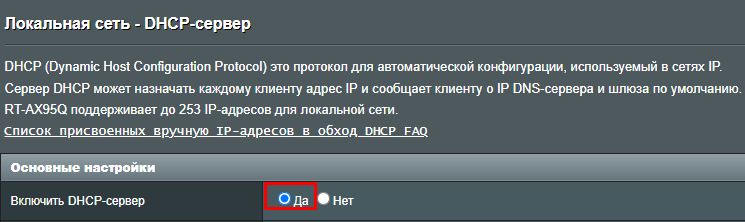
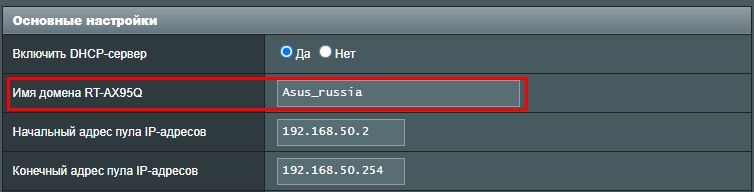
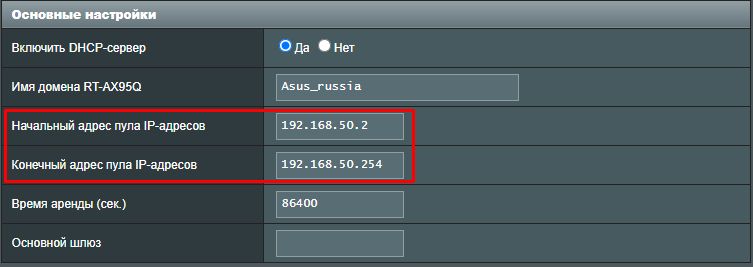
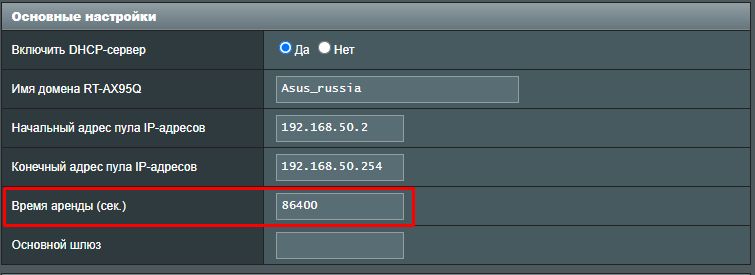
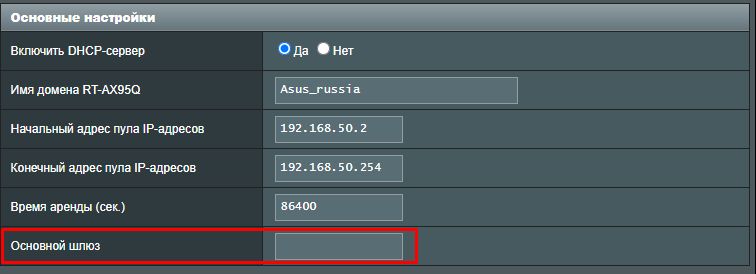

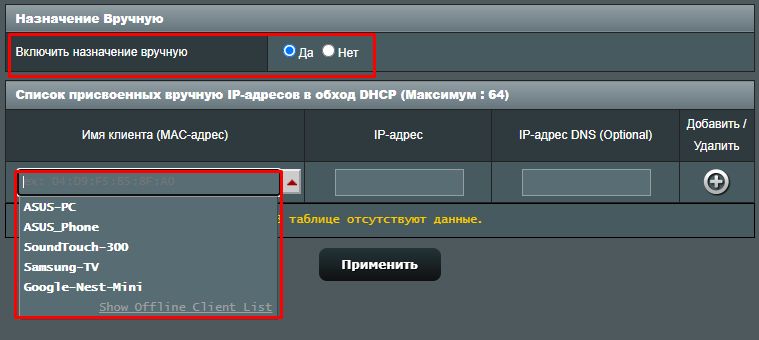

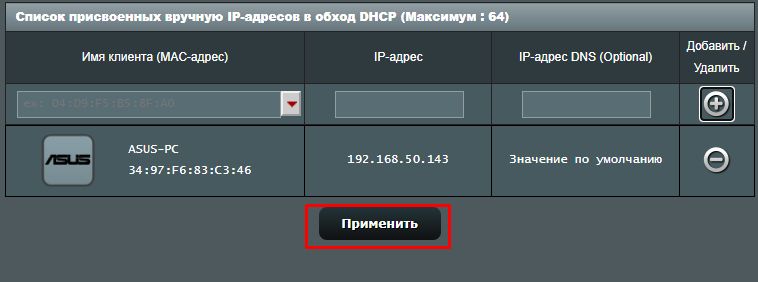
Эта информация была полезной?
- Приведенная выше информация может быть частично или полностью процитирована с внешних веб-сайтов или источников. Пожалуйста, обратитесь к информации на основе источника, который мы отметили. Пожалуйста, свяжитесь напрямую или спросите у источников, если есть какие-либо дополнительные вопросы, и обратите внимание, что ASUS не имеет отношения к данному контенту / услуге и не несет ответственности за него.
- Эта информация может не подходить для всех продуктов из той же категории / серии. Некоторые снимки экрана и операции могут отличаться от версий программного обеспечения.
- ASUS предоставляет вышеуказанную информацию только для справки. Если у вас есть какие-либо вопросы о содержании, пожалуйста, свяжитесь напрямую с поставщиком вышеуказанного продукта. Обратите внимание, что ASUS не несет ответственности за контент или услуги, предоставляемые вышеуказанным поставщиком продукта.
- Ноутбуки
- Сетевое оборудование
- Материнские платы
- Видеокарты
- Смартфоны
- Мониторы
- Показать все продукты
- Item_other —>
- Моноблоки (All-in-One)
- Планшеты
- Коммерческое сетевое оборудование
- Серия ROG
- AIoT и промышленные решения
- Блоки питания
- Проекторы
- VivoWatch
- Настольные ПК
- Компактные ПК
- Внешние накопители и оптические приводы
- Звуковые карты
- Игровое сетевое оборудование
- Одноплатный компьютер
- Корпуса
- Компьютер-брелок
- Наушники и гарнитуры
- Охлаждение
- Chrome-устройства
- Коммерческие
- Commercial_list.Item —>
- Моноблоки (All-in-One)
- Информационные панели
- Ноутбуки
- Настольные ПК
- Мониторы
- Серверы и рабочие станции
- Проекторы
- Компактные ПК
- Сетевое оборудование
- Материнские платы
- Игровые станции
- Data Storage