- Как изменить часовой пояс Linux
- Как работает время в Linux?
- Настройка часового пояса в linux
- 1. Ссылка /etc/localtime
- 2. Настройка с помощью tzdata
- 3. Настройка с помощью systemd
- 4. Настройка часового пояса в GUI
- Выводы
- CentOS: Настройка даты и времени, пояса, синхронизация с NTP
- Hwclock: настройка аппаратного (системного) времени
- Ручная настройка времени в CentOS
- Настройка часового пояса в CentOS
- Настройка синхронизация времени по NTP в CentOS
- Используем chronyd для синхронизация времени в CentOS 8
- Распространённые ошибки при настройке времени в CentOS
Как изменить часовой пояс Linux
Мы очень часто пользуемся временем в Linux, начиная от простой задачи узнать сколько сейчас времени, до более сложной — посмотреть логи или узнать когда произошло то или иное событие в системе. Все завязано на времени, поэтому очень важно, чтобы часы шли правильно.
Наша планета разделена на часовые пояса, это было сделано с одной простой целью, чтобы время в любой точке планеты соответствовало солнечному времени. Время между этими зонами отличается на час и всего таких поясов — 24, за эталон взято время по нулевому, Гринвичскому меридиану.
Поэтому в определенный момент время в разных участках планеты будет отличаться на час. В этой небольшой статье мы рассмотрим как изменить часовой пояс Linux, чтобы операционная система правильно работала со временем и могла правильно его синхронизировать через интернет.
Как работает время в Linux?
Операционная система Linux хранит и обрабатывает системное время в специальном Unix формате — количество секунд прошедших с полуночи первого января 1970 года. Эта дата считается началом эпохи Unix. И используется не ваше локальное время, а время по гринвичскому меридиану.
Для преобразования времени по Гринвичу в региональное время используется часовой пояс. Это преобразование выполняется для каждого пользователя. Это необходимо, чтобы каждый пользователь мог настроить для себя правильное по его временной зоне время. Такое поведение просто необходимо на серверах, когда на одной машине могут работать люди из разных частей мира.
По умолчанию в системе может быть установлен неправильный часовой пояс, это приведет к путанице в логах событий, да и другим трудностям. Но все это легко исправить. Дальше мы рассмотрим несколько способов изменить часовой пояс Linux.
Настройка часового пояса в linux
1. Ссылка /etc/localtime
Наиболее популярный и поддерживаемый в большинстве дистрибутивов способ установки часового пояса для всех пользователей — с помощью символической ссылки /etc/localtime на файл нужного часового пояса. Список доступных часовых поясов можно посмотреть командой:
Сначала создайте резервную копию текущего часового пояса:
cp /etc/localtime /etc/localtime.bak
Для создания символической ссылки используйте команду ln -sf. Файл зоны нужно выбрать из доступных в системе. Например, мой часовой пояс — Украина, Киев, для установки будет использоваться следующая команда:
ln -sf /usr/share/zoneinfo/Europe/Kiev /etc/localtime
Теперь можете проверить текущее системное время с помощью утилиты date:
Если у вас установлена утилита rdate можно синхронизировать время с сетью:
sudo rdate -s time-a.nist.gov
Осталось только синхронизировать ваши аппаратные часы с новыми настройками, для этого выполните команду:
Если нужно изменить часовой пояс только для определенной программы или скрипта, просто измените для нее переменную окружения TZ, например:
Эта настройка сохраняется только для текущего сеанса командной оболочки. Чтобы сменить часовой пояс linux для определенного пользователя тоже нужно использовать переменную среды TZ. Только ее нужно добавить в файл ~/.environment. Этот файл читается по умолчанию при входе в систему, а значит переменная будет доступна всем программам:
Готово, теперь вы знаете как выполняется настройка часового пояса linux для определенного пользователя.
2. Настройка с помощью tzdata
Если вы не хотите использовать описанный выше способ, можно воспользоваться специальными утилитами. Вот только в разных дистрибутивах используются свои утилиты. Рассмотрим варианты для самых популярных дистрибутивов.
В большинстве случаев вы увидите подобное диалоговое окно:
Здесь просто нужно выбрать нужный часовой пояс и нажать кнопку Enter. После этого для окончательного применения настроек нужно будет перезагрузить систему.
3. Настройка с помощью systemd
В systemd есть своя утилита для настройки даты и часового пояса. Чтобы узнать текущее состояние выполните:
Для просмотра всех доступных временных зон выполните такую команду:
А для установки нужного часового пояса используйте команду set-timezone, например, тот же Europe/Kiev:
sudo timedatectl set-timezone Europe/Kiev
4. Настройка часового пояса в GUI
В дистрибутиве Ubuntu и других, использующих Gnome, настройка часового пояса Linux может быть выполнена прямо в параметрах системы. Для этого выберите пункт Сведения о системе, затем Дата и время, выберите свое местоположение на карте, или наберите название для поиска в поле ввода:
В KDE аналогично можно установить часовой пояс в настройках системы. Запустите утилиту настроек, откройте пункт Локализация, перейдите в раздел Дата и время, а затем откройте вкладку Часовой пояс:
Остается выбрать часовой пояс в списке и нажать кнопку Применить. Здесь уже изменения должны проявиться моментально.
Выводы
Теперь вы знаете как выполняется установка часового пояса в linux и сможете настроить не только свой домашний компьютер но и сервер с множеством пользователей, которым нужен отдельный часовой пояс для правильного местного времени. Если у вас остались вопросы, спрашивайте в комментариях!
На завершение видео, в котором подробно рассказано, что такое часовые пояса и зачем они нужны:

Обнаружили ошибку в тексте? Сообщите мне об этом. Выделите текст с ошибкой и нажмите Ctrl+Enter.
CentOS: Настройка даты и времени, пояса, синхронизация с NTP
10.12.2019
VyacheslavK
CentOS, Linux
комментария 3
В данной статье я расскажу, как настроить время, дату и изменить часовой пояс(timezone) в Linux CentOS, как выполнять синхронизацию времени с NTP сервером и исправить типичные ошибки.
На серверах существует два вида часов. Аппаратные (real time clock), которые работают даже при выключенном сервере и программные часы операционной системы. Показания этих двух часов, могут отличаться. При этом, после запуска операционной системы, программные часы опираются на показания аппаратных и в дальнейшем могут корректироваться системой.
Абсолютное большинство программ в своей работе используют время программных часов.
Hwclock: настройка аппаратного (системного) времени
Чтобы проверить аппаратное время в Linux используется утилита hwclock:
- hwclock —localtime — проверка аппаратного времени без поправки
- hwclock —utc – проверка времени с условием, что аппаратные часы идут по времени UTC
Wed 27 Nov 2019 11:28:28 AM +06 -1.012225 seconds
Wed 27 Nov 2019 05:28:30 PM +06 -0.045476 seconds
Чтобы установить аппаратное время равное системному времени, выполните команду:
Чтобы установить конкретное время, выполните:
# hwclock —set —date «27 Nov 2019 17:30»
Ручная настройка времени в CentOS
В Linux за программное время отвечает утилита date или timedatectl. Если вызывать утилиту date без параметров, она покажет текущее время на сервере:
Wed Nov 27 17:40:56 +06 2019
Если вы хотите выставить время вручную, можно воспользоваться утилитой date с дополнительными ключами:
Где MM – месяц, DD — день, hh – час, mm – минуты.
Для получения расширенной информации о дате, времени, поясе, синхронизации, настройках перехода на сезонное (летнее/зимнее) время (DST), используется утилита timedatectl. Она дает более подробную информацию о настройках времени на сервере.
Timedatectl также позволяет изменить время:
# timedatectl set-time ‘2019-11-27 17:51:00’
Настройка часового пояса в CentOS
Чтобы время на сервере CentOS Linux соответствовало вашему часовому поясу, его можно изменить вручную. Для этого есть две утилиты:
Чтобы изменить часовой пояс через утилиту timedatectl, выполните команду:
# timedatectl set-timezone Europe/Moscow
Или же можно использовать tzdata. Чтобы воспользоваться данным методом, нужно заменить файл /etc/localtime на нужный вам. Весь список часовых поясов, расположен в директории /usr/share/zoneinfo/. Заменим часовой пояс на Asia/Almaty. Делаем бэкап файла locatime:
# mv /etc/localtime /etc/localtime.bak
Создаем симлинк на нужный часовой пояс:
# ln -s /usr/share/zoneinfo/Asia/Almaty /etc/localtime
Настройка синхронизация времени по NTP в CentOS
Вы можете настроить автоматическую синхронизацию времени на вашем сервере с внешним NTP (Network Time Protocol) сервером. Для этого нужно установить сервис ntp. Например, в CentOS 7 установка выполняется через yum:
После установки, нужно запустить сервис ntpd и добавить его в автозагрузку:
# systemctl start ntpd.service
# systemctl enable ntpd.service
Проверим, что сервис запущен:
Redirecting to /bin/systemctl status ntpd.service ● ntpd.service - Network Time Service Loaded: loaded (/usr/lib/systemd/system/ntpd.service; enabled; vendor preset: disabled) Active: active (running) since Thu 2019-11-28 09:47:33 +06; 5min ago Main PID: 3057 (ntpd) CGroup: /system.slice/ntpd.service └─3057 /usr/sbin/ntpd -u ntp:ntp -g
В файле /etc/ntp.conf нужно указать сервера, с которыми нужно синхронизировать время:
server 0.pool.ntp.org server 1.pool.ntp.org server 2.pool.ntp.org
Синхронизация времени выполняется последовательно. Если недоступен первый NTP сервер, идет обращение ко второму и т.д.
Можно вручную синхронизировать время с указанным NTP сервером командой:
По умолчанию, ntpd включает в системе режим “11 minute mode”, то есть время будет синхронизироваться каждые 11 минут. Если вы не можете использовать демон ntpd, вы можете настроить синхронизацию времени по крону, добавьте в крон следующую команду:
Используем chronyd для синхронизация времени в CentOS 8
Для CentOS 8 из официальных репозиториев убрали ntp и ntpdate, поэтому для синхронизации времени нужно использовать chrony.
Основные преимущества chrony:
- высокая скорость и точность синхронизции
- корректная работа при отсутствии доступа к эталонным часам (ntpd требуются регулярные запросы)
- по-умолчанию не меняет сразу время при синхронизации, чтобы не нарушить работу программ
- Меньше использует ресурсов
По умолчанию, утилита chrony уже установлена в системе, но если по какой-то причина у вас ее нет, выполните установку:
Как и любой другой сервис, после установки chrony нужно включить и добавить в автозагрузку:
# systemctl start chronyd
# systemctl enable chronyd
Чтобы проверить, что синхронизация работает, выполнитите команду:
Конфигурационный файл chrony — /etc/chrony.conf. В нем нужно указать список NTP серверов, которые нужно использовать для синхронизации. Как и у ntp, у chrony есть интерфейс командной строки chronyc. Чтобы проверить информацию о текущих параметрах синхронизации времени, используйте:
Чтобы проверить информацию о серверах синхронизации, выполните команду:
Если вы хотите установить конкретное время и дату вручную, вы можете воспользоваться утилитой date, но перед этим нужно отключить демон chronyd.
Распространённые ошибки при настройке времени в CentOS
В данном разделе, я опишу частые ошибки, которые возникают при работе с утилитами timedatectl, ntp.
При ручной синхронизации времени, у вас может возникнуть подобная ошибка:
ntpdate [26214]: the NTP socket is in use, exiting
Она означает, что у вас запущен демон ntpd, который блокирует ручную синхронизация времени. Чтобы выполнить ручную синхронизацию, остановите демон ntpd:
И запустите синхронизацию заново:
Аналогичная ошибка может возникать и при работе с утилитой timedatectl:
Failed to set time: Automatic time synchronization is enabled.
Теперь нужно отключить автоматическую синхронизацию в самой утилите timedatectl:
И выполнить команду по установке конкретного времени:
При работе с часовыми поясами, они могут быть не установлены у вас на сервере и создать симлинк для localtime не получится. Для того, чтобы в системе были доступны часовые пояса, установите утилиту tzdata:
Так при ручной синхронизации, часто бывают ошибки вида:
28 Nov 10:12:39 ntpdate[897482]: sendto(185.217.191.98): Operation not permitted
В этом случае проверьте правила firewalld / iptables, и убедитесь, что у вас на сервере открыт UDP порт 123. Так же некоторые хосты синхронизации могут быть недоступны в момент проверки.

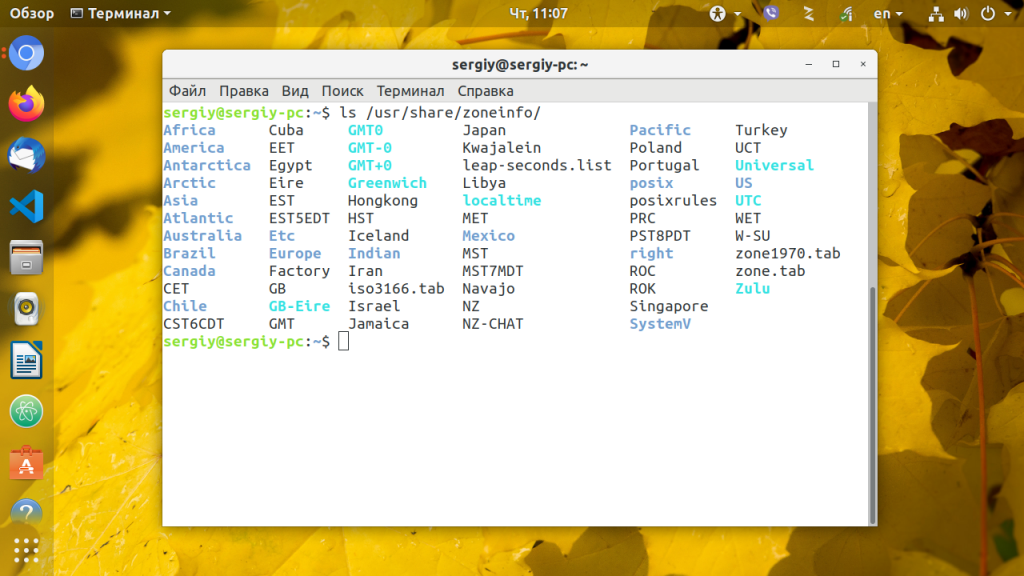
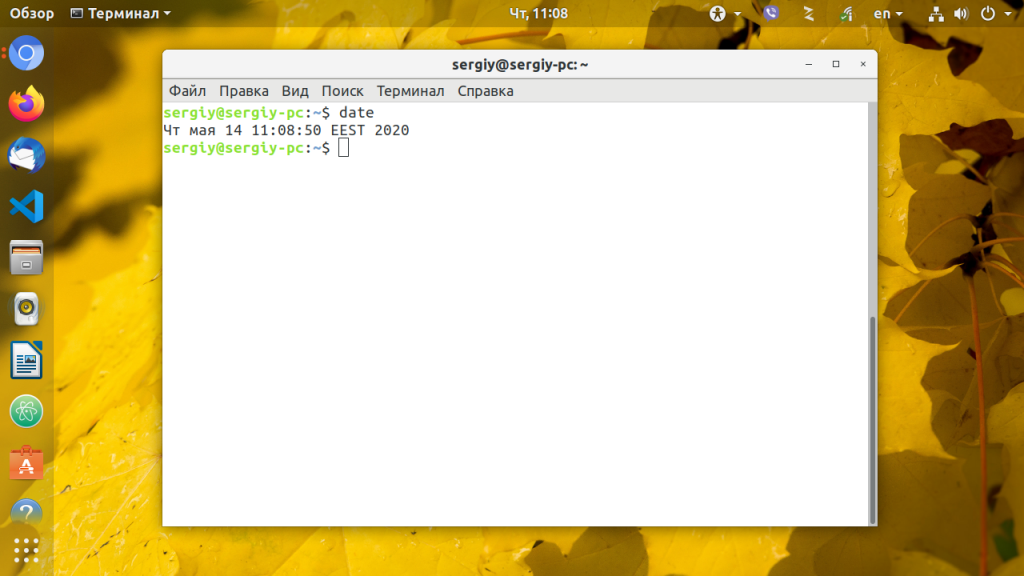
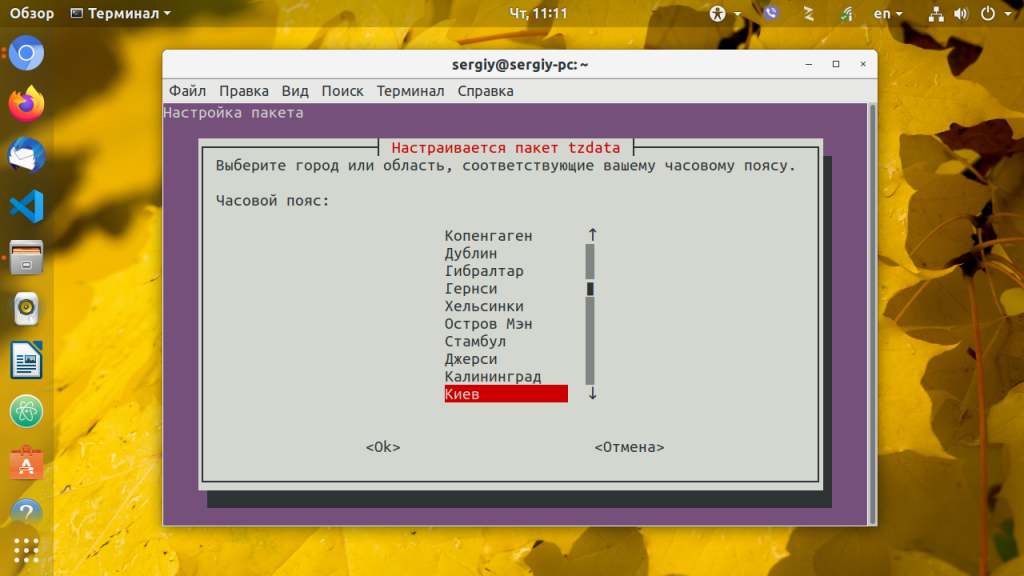
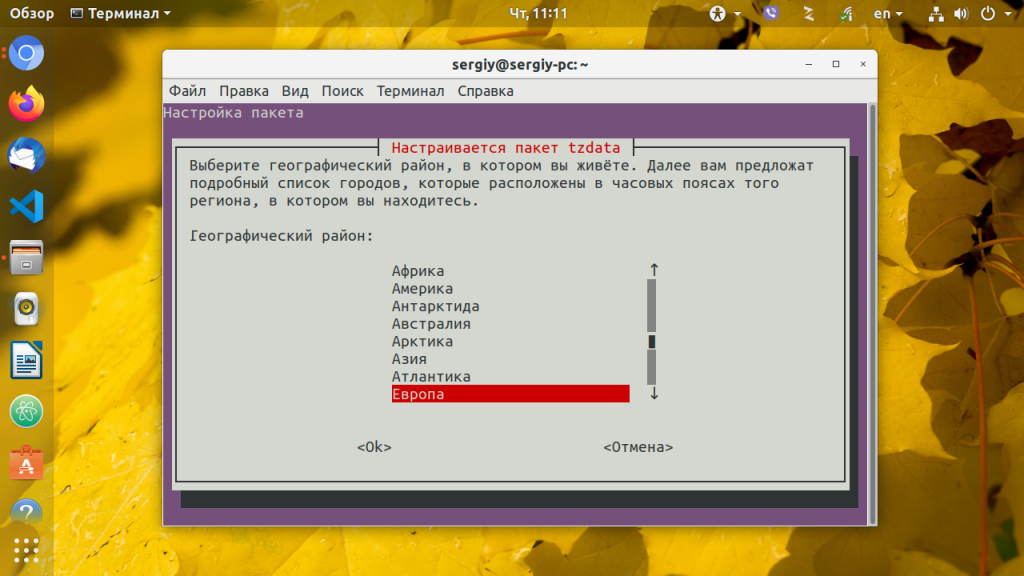
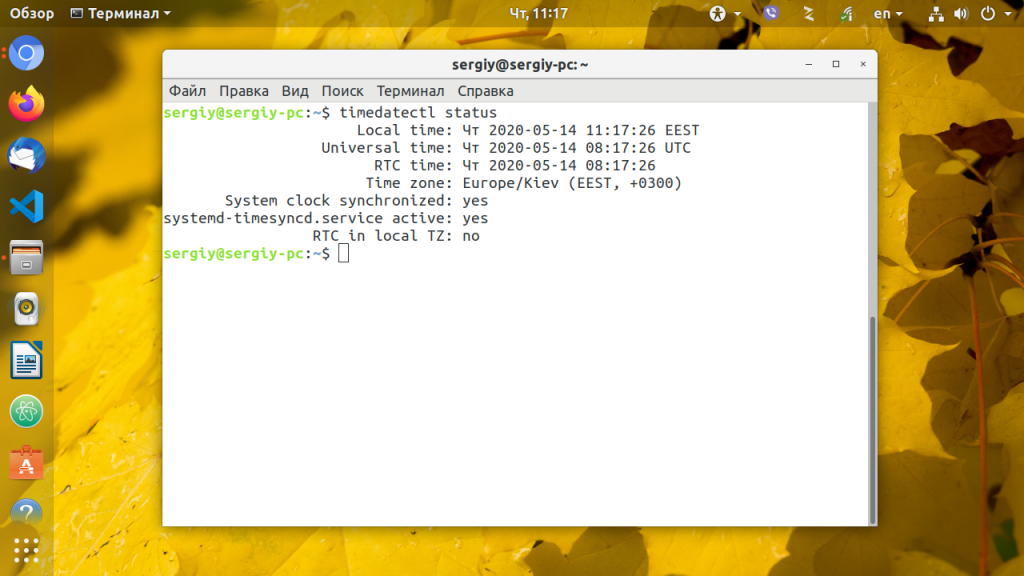
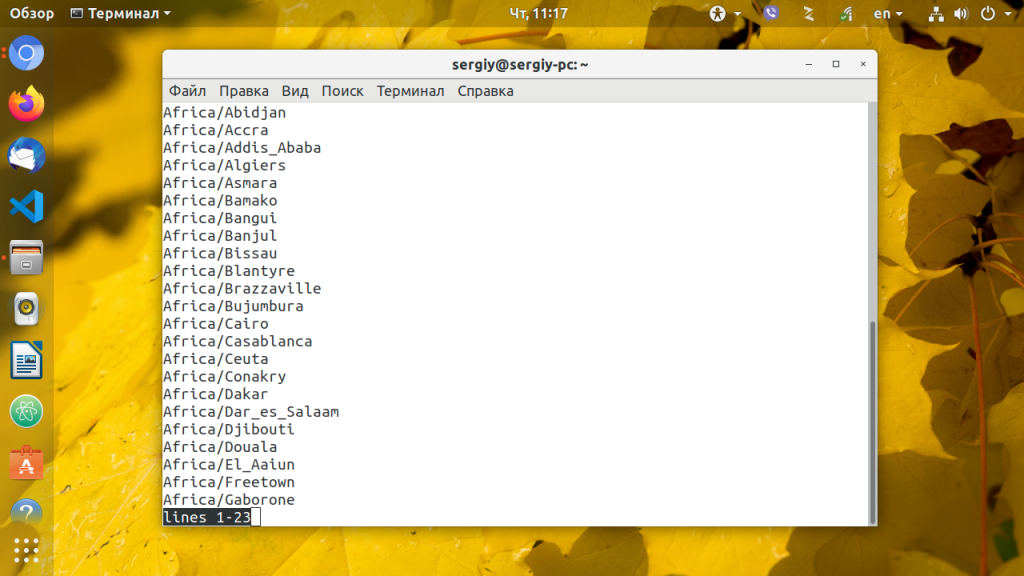
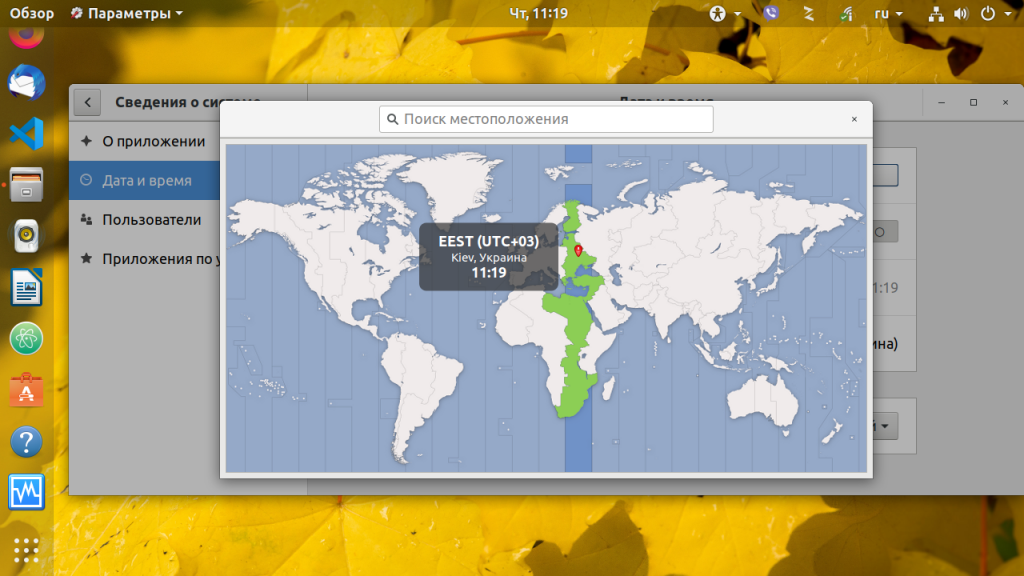
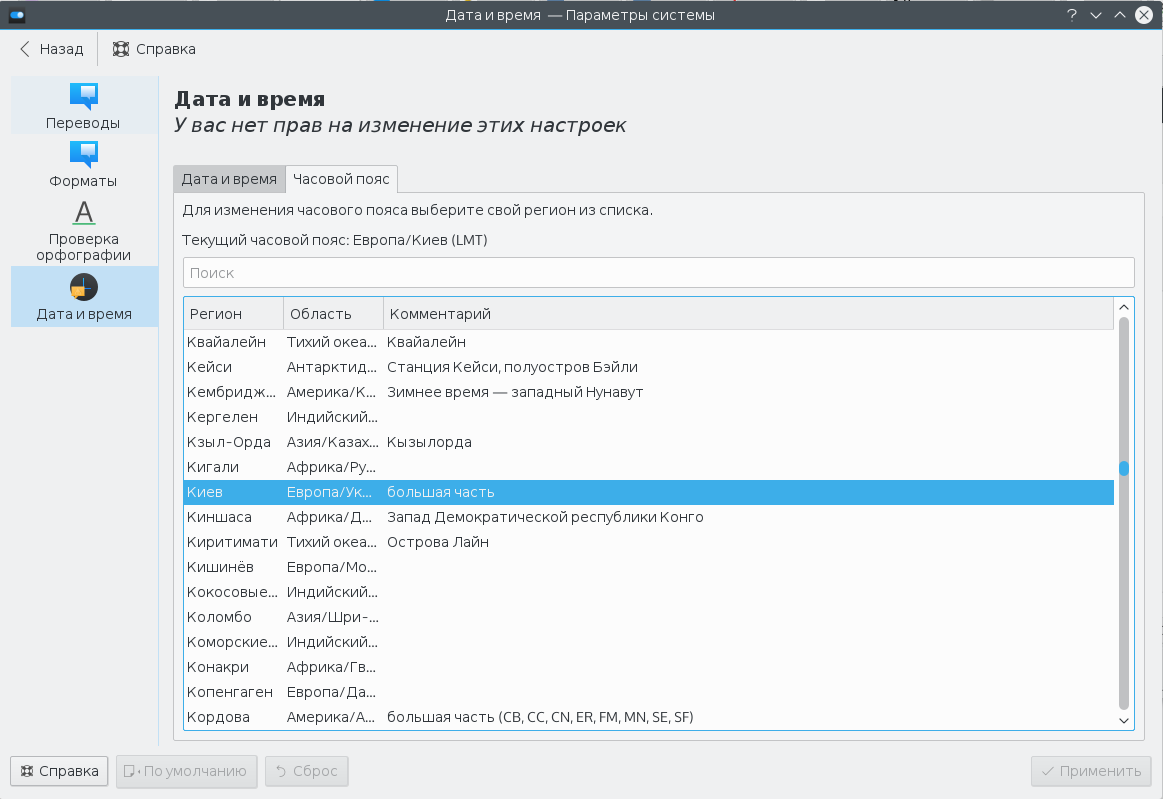













![ntpdate [26214]: the NTP socket is in use, exiting](https://winitpro.ru/wp-content/uploads/2019/12/ntpdate-26214-the-ntp-socket-is-in-use-exiting.png)



