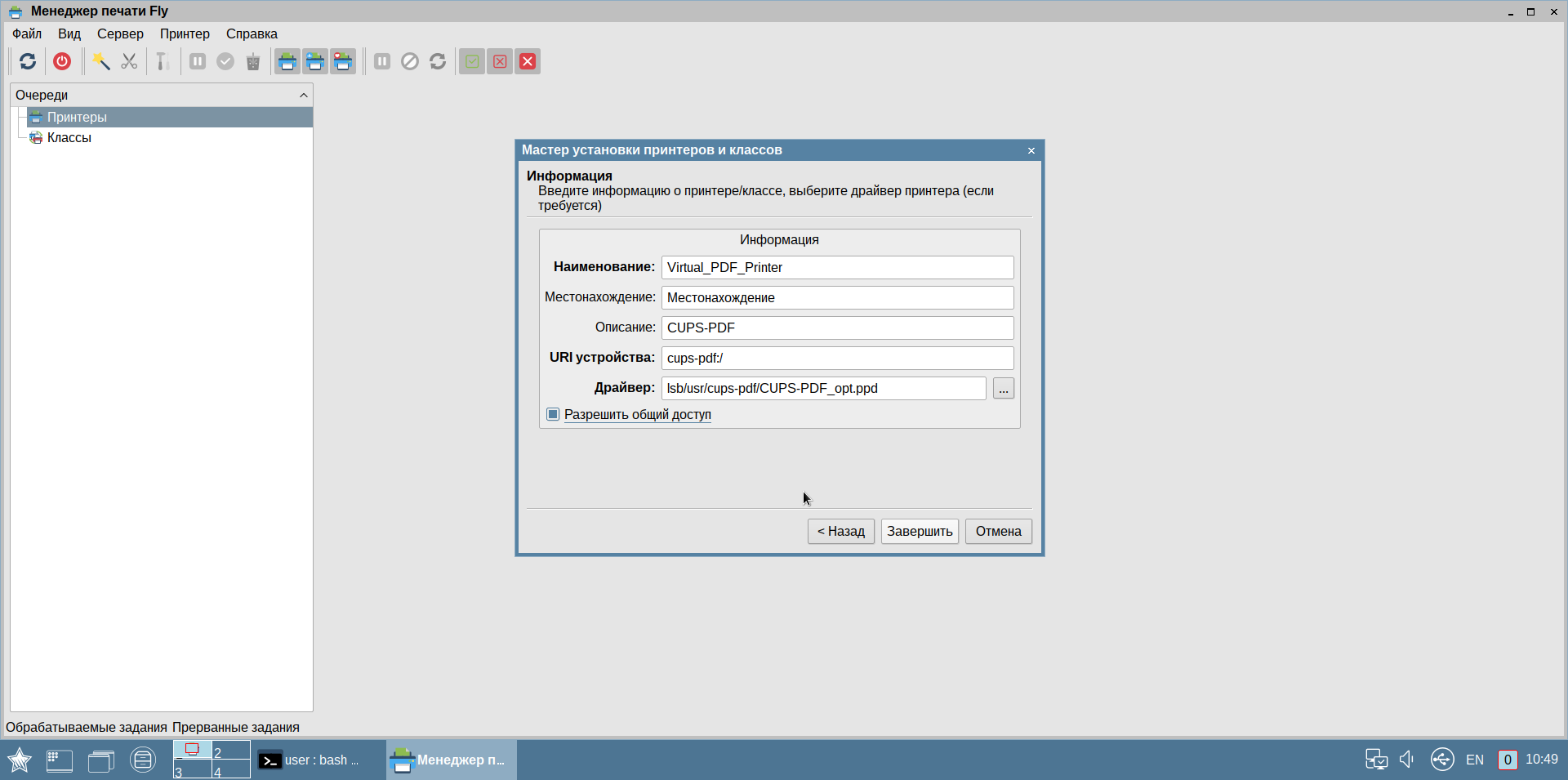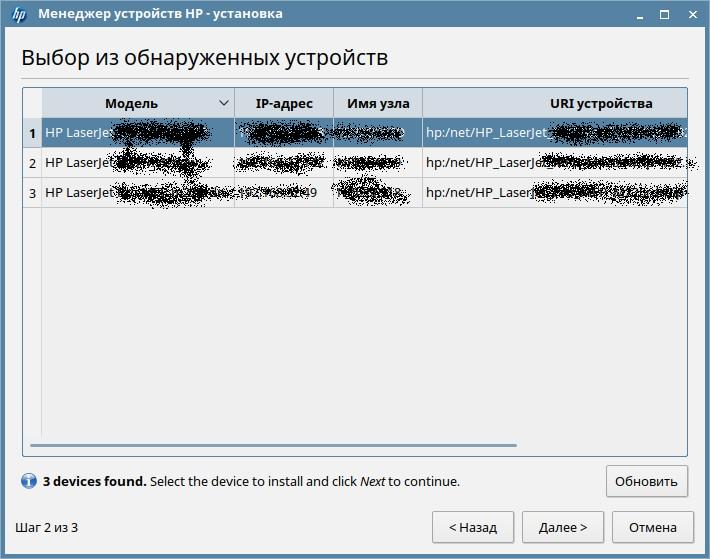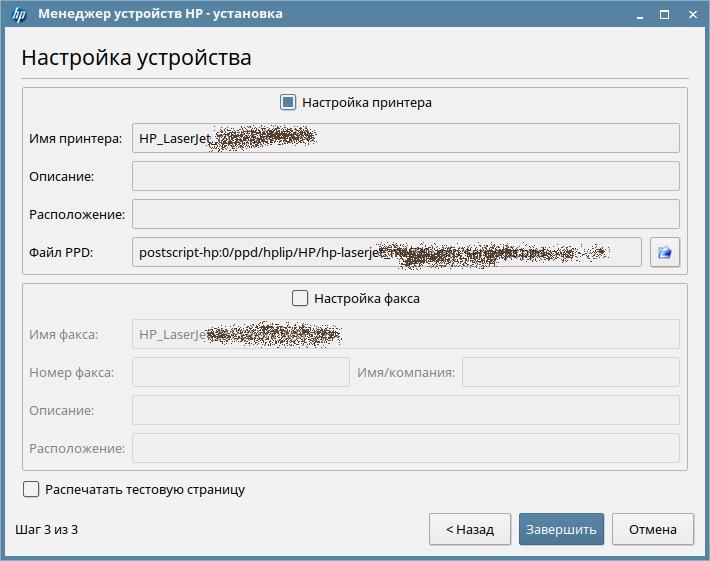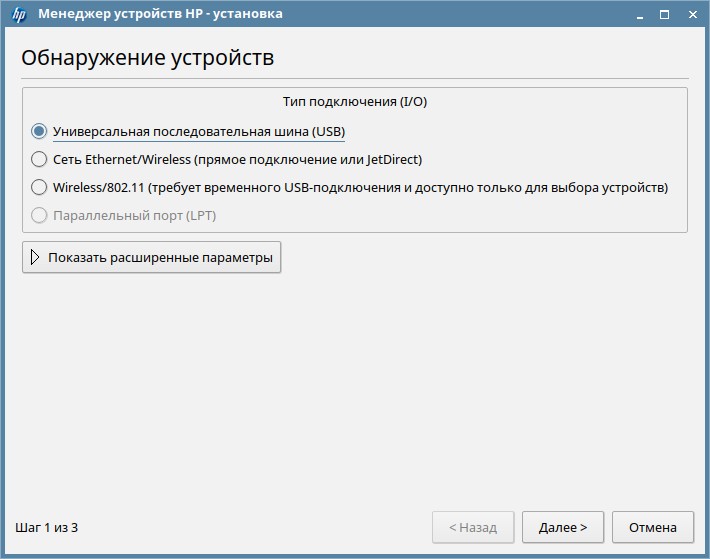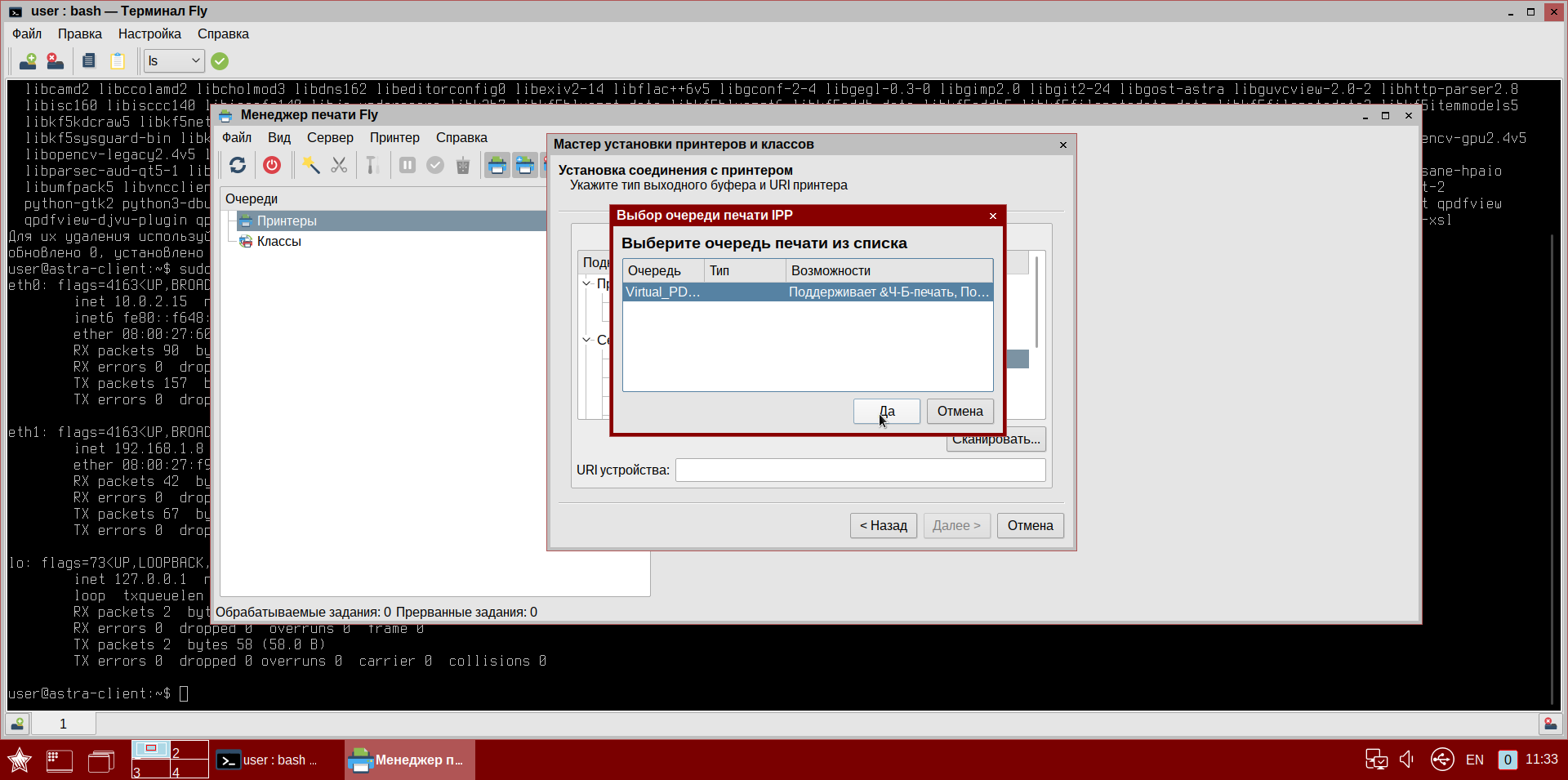- Баннеры CUPS
- Конфигурационный файл printers.conf
- Формат баннер-файла (banner file)
- Подключение принтеров к Astra Linux
- Подключение принтера к Astra Linux
- Добавление принтера через графический инструмент fly-admin-printer
- Добавление принтера через web-интерфейс службы печати CUPS
- Автоматическое добавление сетевых принтеров через cups-browsed
- Настройка сервера печати: предоставление общего доступа к принтерам
- Подключение принтеров Hewlett Packard (инструмент hp-setup)
- Подключение к принтерам на сервере CUPS
- Исходные условия
- Подготовка к переносу
- Перенос конфигурации и установка драйверов
- Настройка CUPS на целевом сервере
Баннеры CUPS
В сервере печати CUPS существует механизм добавления баннеров или «обложек» ко всем заданиям, приходящим на принтер. Баннер может содержать текст, изображения, а также информацию о задании. Для того, чтобы воспользоваться этим механизмом необходимо отредактировать конфигурационный файл printers.conf, содержащий информацию о принтерах. Кроме того, нужно создать файл специального формата, в котором указывается информация о задании, которую нужно печатать. Также нужно подготовить шаблон в формате PDF или воспользоваться дефолтным.
Конфигурационный файл printers.conf
В конфигурационном файле /etc/cups/printers.conf содержится информация о принтерах, настроенных на данном сервере печати. Файл имеет формат XML. Вся информация о принтере содержится между тегами:
где printer_name — имя принтера. Чтобы воспользоваться механизмом баннеров, нужно добавить для желаемого принтера параметр:
В данном случае mybanner0 — имя баннера, который будет распечатан до текста задания, а mybanner1 — после. Допускается указывать один и тот же баннер для печати до и после самого задания. Если же нужен только один баннер, вместо второго указывается ключевое слово none:
Формат баннер-файла (banner file)
Баннер-файл используется для генерации «обложек» для задания на печать и имеет строго определённый формат. В Astra Linux по умолчанию используются баннер-файлы типа PDF-BANNER. Для того чтобы создать свой баннер-файл необходимо создать текстовый файл в директории /usr/share/cups/banners. Имя файла должно совпадать с указанным для параметра JobSheets в конфигурационном файле /etc/cups/printers.conf. Файл должен начинаться со строчки:
Т.к. используется PDF-BANNER в нашем баннер-файле нужно указать шаблон в формате PDF. Можно использоваеть дефолтный шаблон — /usr/share/cups/data/default.pdf. Для этого достаточно добавить в наш баннер-файл строчку:
Или можно подготовить собственный шаблон, поместить его в директорию /usr/share/cups/data И указать в баннер-файле:
Чтобы сервер CUPS печатал на обложке информацию о задании, нужно добавить в баннер-файл инструкцию Show. Пример:
Show job-name job-originating-user-name
В данном случае на «обложку» будет добавлено имя задания и имя пользователя, отправившего задание на печать. Вот некоторые параметры задания, которые можно передать инструкции Show:
job-id — ID задания;
job-name — имя задания;
job-originating-host-name — имя компьтера с которого задание отправлено на печать;
job-originating-user-name — имя пользователя, отправившего задание на печать;
printer-info — описание принтера;
printer-location — место нахождения принтера;
printer-name — имя принтера;
time-at-creation — время отправки задания на печать;
time-at-processing — текущее время.
Подключение принтеров к Astra Linux
Современная версия сервера печати CUPS, входящая в состав Astra Linux, поддерживает автоматическое объявление и обнаружение принтеров с помощью стандартных протоколов DNS-SD/Bonjour , а также обнаружение принтеров LDAP и Socket.
Для подключения принтеров производства компании Hewlett Packard следует использовать инструмент hp-setup (см. ниже). Дополнительные действия для подключения принтеров Windows см. Подключение разделяемых Windows-принтеров
При этом работа с обнаруженными и подключенными принтерами может осуществляться с помощью стандартных протоколов : AppSocket (JetDirect/HP JetDirect), Internet Printing Protocol (IPP), Line Printer Daemon (LPD) и пр. Использование стандартных протоколов дает возможность использовать удаленные принтеры, подключенные к другим, расположенным в той же сети, компьютерам с Astra Linux или с любыми другими операционными системами, поддерживающими работу с указанными протоколам. В данной статье будет рассмотрен пример подключения удаленного принтера с использованием операционных система Astra Linux CE и Astra Linux SE. Данная возможность позволяет работать на одном компьютере как с удаленными, так и с локальными принтерами.
- Как подключить (установить) принтеры на сервере и клиенте;
- Как настроить сервер принтеров CUPS;
- Как использовать инструмент hp-setup;
Подключение принтера к Astra Linux
Первым шагом в настройке как сервера печати, так и клиента печати Astra Linux является регистрация принтера в системе управления печатью CUPS. При этом к серверам печати обычно непосредственно подключаются реальные физические принтеры, к клиентам — обычно подключение удаленных разделяемых принтеров, доступных через сервер(ы) печати, однако процедура подключения принтеров одинакова и для сервера и для клиента, а клиент всегда может быть превращен в сервер и наоборот.
Добавление принтера через графический инструмент fly-admin-printer
- Запустить менеджер печати fly-admin-printer («Пуск» — «Панель управления» — «Оборудование» — Принтеры»);
После этого будет осуществлен автоматический поиск доступных принтеров;
- Политика операций «default»;
- Нулевые минимальные и максимальные уровни заданий.
Добавление принтера через web-интерфейс службы печати CUPS
- С помощью WEB-браузера
- Открыть страницу по адресу http://localhost:631/admin;
- Перейти во вкладку «Администрирование»;
- Нажать кнопку «Добавить принтер»;
- Если принтер найден автоматически:
- В ыбрать нужный принтер из списка «Найденные сетевые принтеры»;
- Нажать кнопку «Продолжить»;
- Выбрать протокол в списке «Другие сетевые принтеры»;
- Нажать кнопку «Продолжить»;
- Задать адрес принтера;
- Нажать кнопку «Продолжить»;
Автоматическое добавление сетевых принтеров через cups-browsed
Для автоматизации подключения разделяемых/сетевых принтеров, в том числе принтеров, не поддерживающих современный протокол объявления DNS-SD/Bonjour (например, принтеры, предоставляемые серверами печати LDAP или принтеры, предоставляемые серверами печати с устаревшими версиями CUPS), можно использовать пакет cups-browsed. Согласно документации:
cups-browsed имеет четыре независимо используемых функции:
1. Отслеживание широковещательных сообщений от принтеров, использующих протокол Bonjour, и создание/удаление локальных очередей печати к этим принтерам.
2. Отслеживание широковещательных сообщений от серверов CUPS о доступных принтерах, и создание/удаление локальных очередей печати к этим принтерам.
3. Отслеживание принтеров, предоставляемых принт-серверами LDAP, и создание/удаление локальных очередей печати к этим принтерам.
4. Широковещательная рассылка локальных очередей по протоколу CUPS.
Функции п 2. и п 4. позволяют работать с устаревшими удалёнными серверами CUPS (версии 1.5.x и старше). Стандартным методом рассылки сообщений о разделяемых/сетевых принтерах в настоящее время является использование протокола Bonjour. Использование CUPS считается устаревшим.
Для установки пакета cups-browsed:
- в Astra Linux Special Edition x.7 требуется подключение базового репозитория (см. Репозитории Astra Linux Special Edition x.7: структура, особенности подключения и использования);
- в Astra Linux Special Edition 1.6 требуется подключение репозитория со средствами разработки.
После подключения репозиториев пакет может быть установлен командами:
Если на компьютере используется сетевой брандмауэр, то необходимо открыть порт для сетевой службы IPP (протокол UDP, порт 631), например:
После установки пакета соответствующая служба запускается автоматически, и, при условии, что найдены подходящие для принтера драйверы, автоматически устанавливает все обнаруженные принтеры.
Настройка сервера печати: предоставление общего доступа к принтерам
На сервере печати необходимо:
- отдельно разрешить общий доступ к каждому принтеру (в свойствах принтера);
- разрешить общий доступ к серверу CUPS и, через него, к разделяемым принтерам, для чего:
- либо выполнить на сервере печати команды (команды должны выполняться от имени суперпользователя, или пользователя имеющего право администрировать службу печати). Для sudo можно использовать форму команды cupsctl, для пользователя /usr/sbin/cupsctl:
- Разрешить общий доступ к принтерам:
-
- либо с помощью WEB-браузера
- Открыть на сервере печати страницу по адресу http://localhost:631/admin
- Перейти на вкладку «Администрирование»
- В списке «Дополнительные параметры» отметить пункт «Разрешить совместный доступ к принтерам, подключенным к этой системе»
ServerName computer.domain.ru
Важно: для редакций Astra Linux SE убедиться, что опция MacEnable в файле /etc/cups/cupsd.conf установлена в значение «on»:
Подключение принтеров Hewlett Packard (инструмент hp-setup)
Для подключения принтеров HP следует использовать инструмент hp-setup. Этот инструмент входит в состав пакета hplip и устанавливается автоматически при стандартной установке ОС Astra Linux. Инструмент доступен через графическое меню
или из командной строки. При этом из командной строки инструмент может быть запущен в графическом режиме:
Для подключения принтера HP следует запустить инструмент hp-setup. После запуска инструмента в открывшейся форме «Обнаружение устройств» выбрать вариант подключения принтера, и нажать кнопку «Далее» .
Инструмент осуществит поиск подключенных принтеров и выведет форму «Выбор из обнаруженных устройств» со списком обнаруженных устройств:
Для установки устройства выбрать его в списке, и нажать кнопку «Далее», после чего в форме «Настройка устройства» внести дополнительную информацию об устройстве (не обязательно), и, при желании напечатать тестовую страницу, отметить соответствующий check-box. После заполнения формы нажать кнопку «Завершить»:
После выполнения вышеуказанных действия принтер должен подключиться к системе и стать доступным для использования.
Подключение к принтерам на сервере CUPS
Добавление принтера производится через графический инструмент fly-admin-printer, или через web-интерфейс (все действия должны выполняться пользователем с правами администратора печати).
Добавление через графический инструмент fly-admin-printer производится следующим образом:
«Очереди» → Правая кнопка мыши → «Добавить» → «Принтер» → «Другой» → «Протокол печати ipp» → «Сканировать» → «Узел» → 192.168.1.7 → «Сканировать».
Далее в списке «Обнаруженные устройства» должен появиться адрес сервера, например «192.168.1.7:631». После его выбора нажать кнопку «Да», после чего появится диалог выбора очереди печати IPP:В диалоге выбрать нужный принтер и нажать «Да», затем нажать «Далее» и ввести информацию о принтере. Драйвер принтера должен быть указан такой же, как и на сервере. После завершения настройки принтер готов к работе. Для редакций SE дистрибутива также надо выставить политику операций и желаемую минимальную/максимальную метку заданий. Следует также учесть, что метки безопасности принтера и политика операций распространяются только на подключения к серверу печати клиента.
Исходные условия
Необходимо осуществить п еренос службы CUPS с исходного сервера на целевой без потери конфигурационных данных .
Подготовка к переносу
- На исходном сервере с обрать информацию об установленных драйверах принтеров с помощью команды в терминале ( ):
ii ghostscript 9.26a~dfsg-0+deb9u6+ci202002281814+astra1 amd64 interpreter for the PostScript language and for PDF ii hplip 3.20.9+dfsg0-1astra1 amd64 HP Linux Printing and Imaging System (HPLIP) ii hplip-data 3.20.9+dfsg0-1astra1 all HP Linux Printing and Imaging - data files ii libgutenprint-common 5.3.1-7 all support files for the Gutenprint printer driver library ii libgutenprint9 5.3.1-7 amd64 runtime for the Gutenprint printer driver library ii printer-driver-gutenprint 5.3.1-7 amd64 printer drivers for CUPS ii printer-driver-hpcups 3.20.9+dfsg0-1astra1 amd64 HP Linux Printing and Imaging - CUPS Raster driver (hpcups)
tar: Удаляется начальный `/' из имен объектов /etc/cups/ /etc/cups/subscriptions.conf.O /etc/cups/interfaces/ /etc/cups/cups-files.conf /etc/cups/snmp.conf /etc/cups/printers.conf /etc/cups/subscriptions.conf /etc/cups/ppd/ /etc/cups/cupsd.conf /etc/cups/raw.types /etc/cups/cups-browsed.conf /etc/cups/raw.convs
Перенос конфигурации и установка драйверов
- Скопировать любым способом архив с конфигурацией службы CUPS на целевой сервер. Например, с помощью команды scp на исходном сервере:
- /tmp/cups.tar.gz — имя копируемого файла.
- — имя пользователя на целевом сервере. Указанный пользователь должен существовать, иметь возможность входа в систему по SSH и права на запись в каталог на целевом сервере.
- alse-1-7-1.astra.loc — IP-адрес или FQDN целевого сервера.
- /tmp/ — каталог на целевом сервере, в который должен быть скопирован указанный файл.
Настройка CUPS на целевом сервере
Если целевой сервер используется в составе домена, либо аутентификация в системе печати производится через Kerberos, дальнейшую настройку следует производить согласно инструкции Система печати CUPS в Astra Linux.
принтер Printer1 свободен. Включен с момента Чт 24 мар 2022 13:47:18 принтер Printer2 свободен. Включен с момента Чт 24 мар 2022 13:47:19 Нет назначение системы по умолчанию
- либо с помощью WEB-браузера
- либо выполнить на сервере печати команды (команды должны выполняться от имени суперпользователя, или пользователя имеющего право администрировать службу печати). Для sudo можно использовать форму команды cupsctl, для пользователя /usr/sbin/cupsctl: