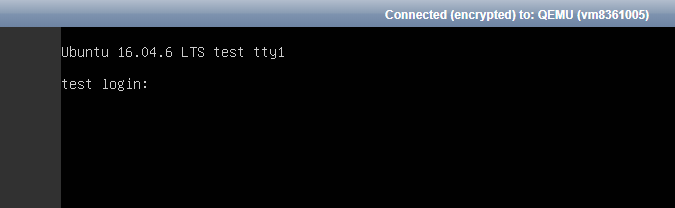- Как проверить сетевое соединение
- Воспользуйтесь сетевыми утилитами
- Как проверить сетевое соединение
- Проведите встроенную диагностику
- Воспользуйтесь сетевыми утилитами
- Чек-лист проверки доступности сервера
- 1. Проверяем, есть ли пинг
- 2. Исключаем проблему с DNS
- 3. Исключаем проблему не запущенного http-сервера, закрытых портов, протоколов
- 4. Исключаем проблему местного интернет-провайдера, отдельного устройства или роутера.
- 5. Исключаем ограничение доступа со стороны хостинг-провайдера, низкий баланс или аварию
- 6. Исключаем сетевую недоступность
Как проверить сетевое соединение
Проверьте доступ к сети с помощью средства устранения неполадок для Windows или программы беспроводной диагностики для macOS:
Запустите средство устранения сетевых неполадок:
Запустите средство устранения сетевых неполадок:
Нажмите Пуск → Панель управления → Сеть и Интернет → Центр управления сетями и общим доступом → Устранение неполадок → Подключения к Интернету .
Используйте программу «Беспроводная диагностика» .
Подробнее о ней см. в разделе Анализ среды беспроводной сети на сайте службы поддержки Apple.
Воспользуйтесь сетевыми утилитами
Получите информацию для диагностики сети с помощью утилит Ping, PathPing/Traceroute и Telnet:
Утилита Ping определяет время задержки между запросом на сервер и ответом, а также потерю пакетов данных. Чем меньше время приема-передачи и количество потерянных пакетов, тем быстрее откроется веб-страница или загрузится фильм.
Чтобы проверить сетевое соединение:
На панели задач нажмите значок и наберите в поисковой строке командная строка или cmd.exe . Нажмите Enter .
Введите в окне команду ping <адрес сайта> -n 10 и нажмите Enter .
Чтобы скопировать информацию, выделите текст левой кнопкой мыши и нажмите Enter . Скопированный текст можно вставить ( Ctrl + V ) в текстовый файл или письмо.
Утилита PathPing поможет определить, на каком промежуточном узле сети задерживаются или теряются пакеты данных.
Чтобы проверить промежуточные узлы сети:
На панели задач нажмите значок и наберите в поисковой строке командная строка или cmd.exe . Нажмите Enter .
Введите в окне команду pathping <адрес сайта> -n 10 и нажмите Enter .
Чтобы скопировать информацию, выделите текст левой кнопкой мыши и нажмите Enter . Скопированный текст можно вставить ( Ctrl + V ) в текстовый файл или письмо.
Утилита Telnet позволит проверить, есть ли у компьютера права на подключение к серверу.
На панели задач нажмите значок и наберите в поисковой строке панель управления . Запустите приложение.
Отметьте пункт Клиент Telnet и нажмите OK .
Проверьте доступ к серверу:
На панели задач нажмите значок и наберите в поисковой строке командная строка или cmd.exe . Нажмите Enter .
Чтобы скопировать информацию, выделите текст левой кнопкой мыши и нажмите Enter . Скопированный текст можно вставить ( Ctrl + V ) в текстовый файл или письмо.
Выберите утилиту в зависимости от цели:
На панели задач нажмите значок и наберите в поисковой строке командная строка или cmd.exe . Нажмите Enter .
Чтобы скопировать информацию, выделите текст левой кнопкой мыши и нажмите Enter . Скопированный текст можно вставить ( Ctrl + V ) в текстовый файл или письмо.
Утилита Ping определяет время задержки между запросом на сервер и ответом, а также потерю пакетов данных. Чем меньше время приема-передачи и количество потерянных пакетов, тем быстрее откроется веб-страница или загрузится фильм.
Чтобы проверить сетевое соединение:
Перейдите в меню Пуск и наберите в поисковой строке командная строка или cmd.exe . Запустите приложение.
Введите в окне команду ping <адрес сайта> -n 10 и нажмите Enter .
Чтобы скопировать информацию, в любом месте открытого окна нажмите правой кнопкой мыши и выберите Выделить все . Затем нажмите Enter . Скопированный текст можно вставить ( Ctrl + V ) в текстовый файл или письмо.
Утилита PathPing поможет определить, на каком промежуточном узле сети задерживаются или теряются пакеты данных.
Чтобы проверить промежуточные узлы сети:
Перейдите в меню Пуск и наберите в поисковой строке командная строка или cmd.exe . Запустите приложение.
Введите в окне команду pathping -n <адрес сайта> и нажмите Enter .
Чтобы скопировать информацию, в любом месте открытого окна нажмите правой кнопкой мыши и выберите Выделить все . Затем нажмите Enter . Скопированный текст можно вставить ( Ctrl + V ) в текстовый файл или письмо.
Утилита Telnet позволит проверить, есть ли у компьютера права на подключение к серверу.
Перейдите в меню Пуск и наберите в поисковой строке включение или отключение компонентов Windows . Запустите приложение.
Отметьте пункт Клиент Telnet и нажмите OK .
Проверьте доступ к серверу:
Перейдите в меню Пуск и наберите в поисковой строке командная строка или cmd.exe . Запустите приложение.
В открывшемся окне введите telnet <адрес сайта> 25 и нажмите Enter .
Чтобы скопировать информацию, в любом месте окна нажмите правой кнопкой мыши и выберите Выделить все . Затем нажмите Enter . Скопированный текст можно вставить ( Ctrl + V ) в текстовый файл или письмо.
Выберите утилиту в зависимости от цели:
Перейдите в меню Пуск и наберите в поисковой строке командная строка или cmd.exe . Запустите приложение.
Чтобы скопировать информацию, в любом месте окна нажмите правой кнопкой мыши и выберите Выделить все . Затем нажмите Enter . Скопированный текст можно вставить ( Ctrl + V ) в текстовый файл или письмо.
Утилита Ping определяет время задержки между запросом на сервер и ответом, а также потерю пакетов данных. Чем меньше время приема-передачи и количество потерянных пакетов, тем быстрее откроется веб-страница или загрузится фильм.
Чтобы проверить сетевое соединение:
В открывшемся окне введите ping -с 10 <адрес сайта> и нажмите Enter .
Чтобы скопировать информацию, выделите текст ( ⌘ + A ) и скопируйте его ( ⌘ + C ). Теперь текст можно вставить ( ⌘ + V ) в текстовый файл или письмо.
Утилита Traceroute поможет определить, на каком промежуточном узле сети задерживаются или теряются пакеты данных.
Чтобы проверить промежуточные узлы сети:
В открывшемся окне введите traceroute -n <адрес сайта> и нажмите Enter .
Чтобы скопировать информацию, выделите текст ( ⌘ + A ) и скопируйте его ( ⌘ + C ). Теперь текст можно вставить ( ⌘ + V ) в текстовый файл или письмо.
Утилита Telnet позволит проверить, есть ли у компьютера права на подключение к серверу.
В macOS High Sierra 10.13 и выше программа Терминал не включает утилиту Telnet.
В открывшемся окне введите команду /usr/bin/ruby -e "$(curl -fsSL https://raw.githubusercontent.com/Homebrew/install/master/install)" , чтобы установить менеджер пакетов Homebrew.
Чтобы проверить доступ к серверу:
В открывшемся окне введите telnet <адрес сайта> 25 и нажмите Enter .
Чтобы скопировать информацию, выделите текст ( ⌘ + A ) и скопируйте его ( ⌘ + C ). Теперь текст можно вставить ( ⌘ + V ) в текстовый файл или письмо.
Как проверить сетевое соединение
Проведите встроенную диагностику
Проверьте доступ к сети с помощью средства устранения неполадок для Windows или программы беспроводной диагностики для macOS:
Запустите средство устранения сетевых неполадок:
Нажмите 

Запустите средство устранения сетевых неполадок:
Нажмите Пуск → Панель управления → Сеть и Интернет → Центр управления сетями и общим доступом → Устранение неполадок → Подключения к Интернету .
Используйте программу «Беспроводная диагностика» .
Подробнее о ней см. в разделе Анализ среды беспроводной сети на сайте службы поддержки Apple.
Воспользуйтесь сетевыми утилитами
Получите информацию для диагностики сети с помощью утилит Ping, PathPing/Traceroute и Telnet:
Утилита Ping определяет время задержки между запросом на сервер и ответом, а также потерю пакетов данных. Чем меньше время приема-передачи и количество потерянных пакетов, тем быстрее откроется веб-страница или загрузится фильм.
Чтобы проверить сетевое соединение:
На панели задач нажмите значок и наберите в поисковой строке командная строка или cmd.exe . Нажмите Enter .
Введите в окне команду ping <адрес сайта>-n 10 и нажмите Enter .
Чтобы скопировать информацию, выделите текст левой кнопкой мыши и нажмите Enter . Скопированный текст можно вставить ( Ctrl + V ) в текстовый файл или письмо.
Утилита PathPing поможет определить, на каком промежуточном узле сети задерживаются или теряются пакеты данных.
Чтобы проверить промежуточные узлы сети:
На панели задач нажмите значок и наберите в поисковой строке командная строка или cmd.exe . Нажмите Enter .
Введите в окне команду pathping <адрес сайта>-n 10 и нажмите Enter .
Чтобы скопировать информацию, выделите текст левой кнопкой мыши и нажмите Enter . Скопированный текст можно вставить ( Ctrl + V ) в текстовый файл или письмо.
Утилита Telnet позволит проверить, есть ли у компьютера права на подключение к серверу.
На панели задач нажмите значок и наберите в поисковой строке панель управления . Запустите приложение.
Отметьте пункт Клиент Telnet и нажмите OK .
Проверьте доступ к серверу:
На панели задач нажмите значок и наберите в поисковой строке командная строка или cmd.exe . Нажмите Enter .
В открывшемся окне введите telnet <адрес сайта>25 и нажмите Enter .
Чтобы скопировать информацию, выделите текст левой кнопкой мыши и нажмите Enter . Скопированный текст можно вставить ( Ctrl + V ) в текстовый файл или письмо.
Выберите утилиту в зависимости от цели:
Чек-лист проверки доступности сервера
Если ваш сайт не открывается или подключиться к серверу не удается, то это не всегда означает, что VDS полностью недоступен. В некоторых случаях это может быть связано с ошибками работы лишь части функционала виртуального сервера, которые по силам исправить самостоятельно. Чтобы вы могли проверить, действительно ли недоступен сервер, мы подготовили чек-лист.
1. Проверяем, есть ли пинг
Для этого запустите терминал командной строки (Если ваш ПК на Windows, запустить ее можно так: Пуск — Выполнить — cmd — ОК ) и в открывшемся окне наберите:
ping ваш.домен или ping ваш_IP-адрес . Если по результату выполнения в пункте Lost будет 0 (или 0% Loss) или в русском варианте — потеряно 0, как выделено на скриншоте ниже, то сервер доступен:
2. Исключаем проблему с DNS
Все дальнейшие манипуляции по проверке доступности необходимо проводить не по имени домена, а по IP-адресу вашего VDS. IP-адрес можно посмотреть в письме об открытии услуги или в Личном кабинете — вкладка Виртуальные серверы . Скопируйте IP в адресную строку браузера, как если бы вы открывали сайт. Если по IP есть какой-либо доступ к серверу, но такого же доступа нет по имени домена, то проблема, возможно, в DNS, но главное — сервер доступен.
3. Исключаем проблему не запущенного http-сервера, закрытых портов, протоколов
значит потеряны не все возможные доступы на сервер, то есть, в целом, сервер доступен.
4. Исключаем проблему местного интернет-провайдера, отдельного устройства или роутера.
Первый способ. Вы просите знакомого, который находится в другой точке, проверить доступ к серверу, или сами заходите с другого устройства через другого провайдера интернета. Если в этом случае доступ на сервер есть, то проблема, возможно, в вашем подключении к интернету, но главное — сервер доступен.
Второй способ. Если другой точки проверки у вас под рукой нет, то можно воспользоваться сервисом https://ping-admin.ru/free_test/ — бесплатная проверка доступности сайта из различных частей мира. Таким образом можно проверить, пингуется ли IP VDS с разных точек мира. Если с большинства точек пинг есть — сервер доступен.
Примечание: если у вас VDS на ОС Windows Server, велика вероятность, что пинга не будет. Это распространенный случай — таковы стандартые настройки системы. Поэтому для Windows не рекомендуем использовать способ проверки через пинг-сервисы.
5. Исключаем ограничение доступа со стороны хостинг-провайдера, низкий баланс или аварию
Для этого необходимо проверить баланс лицевого счёта, статус VDS в личном кабинете в разделе Товары — Виртуальные серверы и уведомления от нас в разделе Поддержка — Запросы и Поддержка — Уведомления .
6. Исключаем сетевую недоступность
Часто, изменение сетевых настроек или правил фаервола может привести к недоступности сервера по сети. Но он по-прежнему будет доступен для управления.
Если сервер запущен, но не работает сеть, в большинстве случаев зайти на сервер получится только специалистам службы поддержки. Однако, если у вас в панели VMmanager есть кнопка SSH (см. скриншот), то при клике на неё откроется консоль сервера. Это будет означать, что виртуальный сервер запущен, но недоступен по сети.
В отличие от программной виртуализации у администратора VDS есть доступ к «монитору» VDS, в панели VMmanager (в Личном кабинете в разделе Товары — Виртуальные серверы — выбрать сервер и нажать сверху Перейти ).
Если вы используете VMmanager 5, то необходимо в разделе Управление — Виртуальные машины — выбрать машину и нажать сверху VNC :
В панели VMmanager 6 перейдите в раздел Виртуальные машины и выберите нужную, кнопка VNC находится в правом углу (или в выпадающем списке меню).
После этого, если откроется консоль сервера (см. скриншот ниже), попробуйте авторизоваться с данными пользователя root.
Если авторизация прошла успешно, значит сервер работает, но недоступен по сети.
Если по всем пунктам доступ к серверу так и не получен, это значит только одно — самостоятельно восстановить его работу вам не удастся. Обратитесь в службу поддержки за помощью.

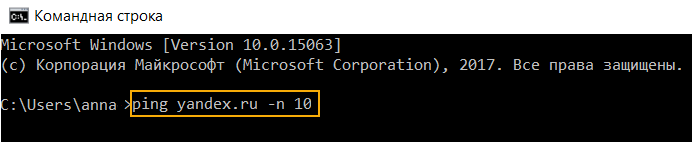
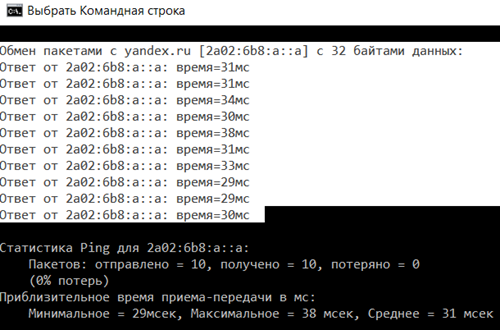


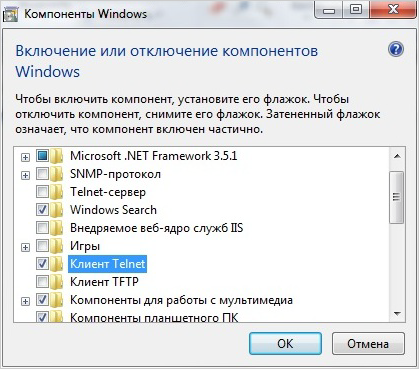


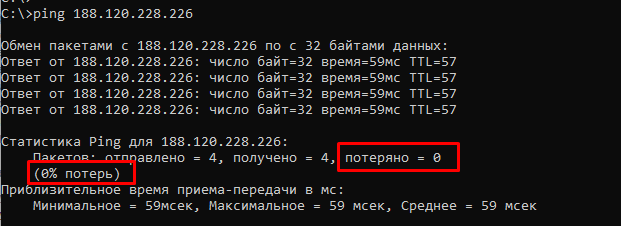

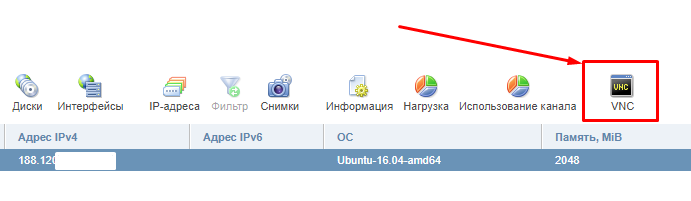
.png)