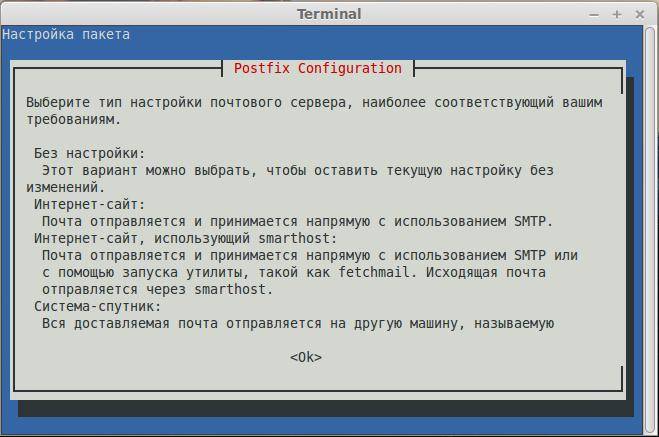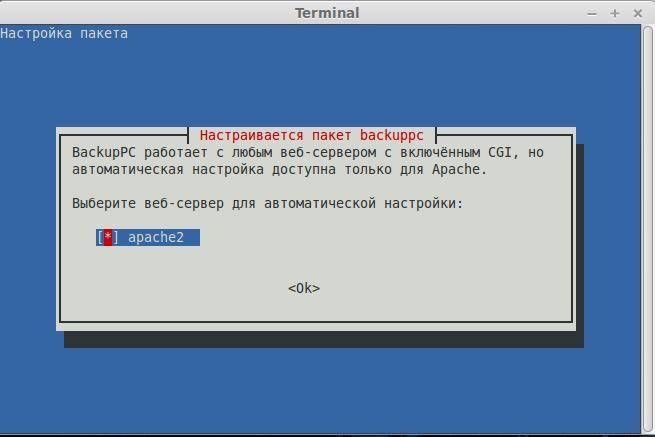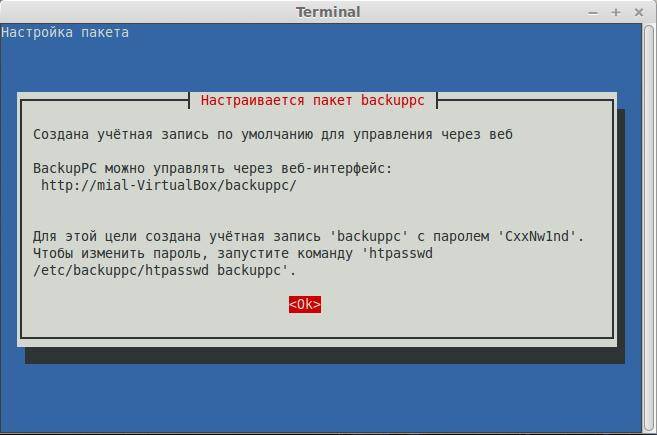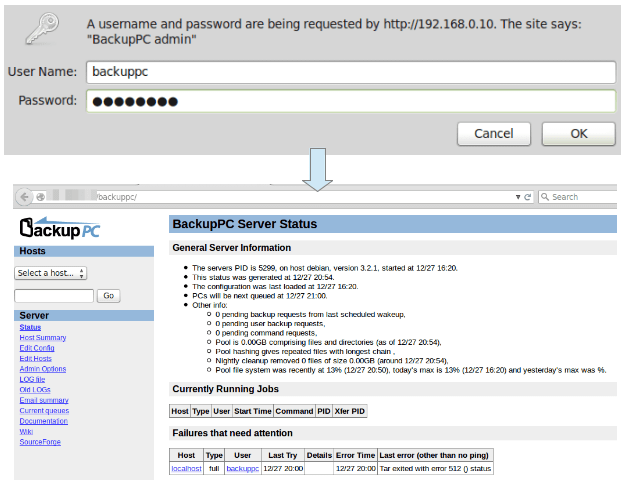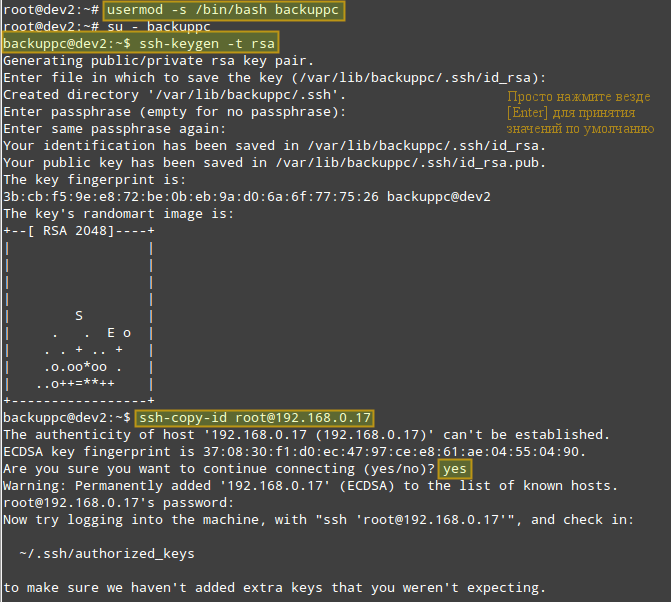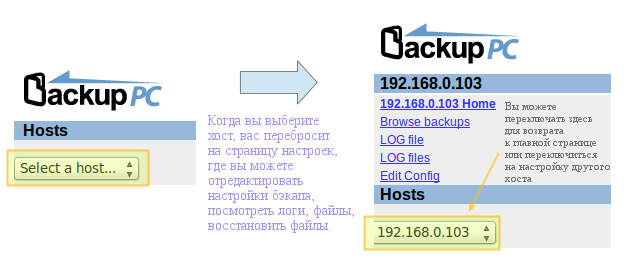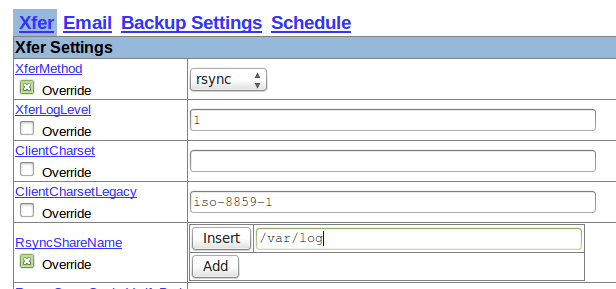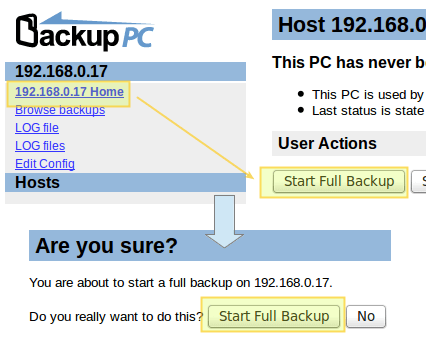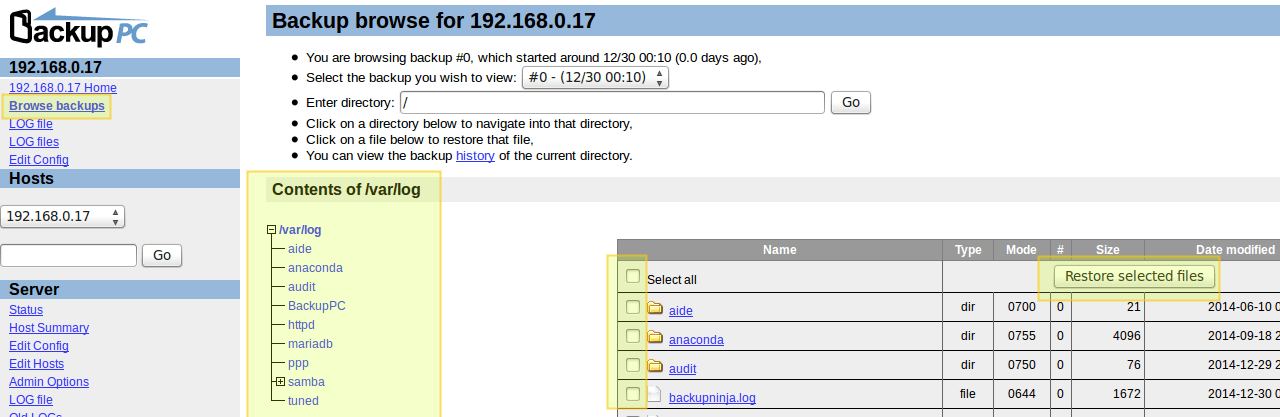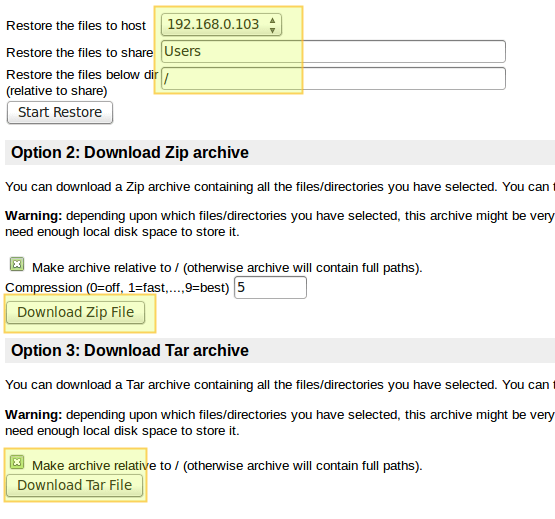- Резервное копирование в организации на Ubuntu 22.04LTS + UrBackup 2.5.27
- Возможности UrBackup
- Системные требования
- Метод реализации
- Подготовка и настройка системы
- Установка UrBackup
- Настройка бэкап сервера
- Как настроить кросс-платформенный сервер резервного копирования на Linux с BackupPC
- Особенности BackupPC
- Установка BackupPC
- Запуск BackupPC и настройка Backups
- Запуск резервного копирования
- Восстановление резервных копий
- Заключение
Резервное копирование в организации на Ubuntu 22.04LTS + UrBackup 2.5.27
В этой статье мы познакомимся с бесплатным клиент-серверным решением по резервному копированию в корпоративном секторе, узнаем как установить и настроить Ubuntu 22.04LTS + UrBackup, а также подключить клиентские ПК и настроить резервное копирование.
Это простая в настройке система с открытым исходным кодом, которая обеспечивает безопасность данных и быстрое время восстановления. Резервные копии создаются во время работы системы без прерывания текущих процессов, а также система постоянно отслеживает папки на предмет изменённых данных и в момент запуска задания создаёт резервную копию тем файлам, которые подверглись модификации или созданию.
Возможности UrBackup
- Позволяет создавать файлы резервных копий, полные и инкрементные.
- Можно делать бэкап целым разделам или отдельным каталогам.
- Имеет клиенты для Windows, Linux.
- Поддерживает инкрементное резервное копирование файлов, при этом передаются только используемые и измененные секторы жесткого диска.
- Анализ дубликатов на разных компьютерах, это означает, что сохраняется только одна копия и соответственно требуется меньше места для хранения резервных копий.
- Клиенты могут изменять свои настройки, например период резервного копирования или количество резервных копий, а также могут просматривать файлы журналов своих резервных копий.
- Администрирование осуществляется через веб-интерфейс, отображающий статус клиента, текущие действия и статистику. Мы можем просматривать существующие резервные копии файлов, извлекать файлы из этих резервных копий или запускать процессы восстановления.
- Отчеты о резервных копиях они могут быть отправлены пользователям или администраторам.
- Простота настройки и доступ к резервному копированию файлов.
Системные требования
Минимальные системные требования:
- Процессор: 1-ядерный от 1,8Ггц
- Оперативная память: минимум 2 ГБ
- Жесткий диск: от 5 ГБ
Системные требования под задачи резервного копирования до 50пк:
- Процессор: 2-ядерный от 1,8Ггц
- Оперативная память: 4 ГБ
- Дисковая подсистема: от 500 ГБ
Метод реализации
Рекомендуется использовать старенький сервер или подойдет обычный системный блок, в который установим жесткие диски необходимого нам объёма. Рекомендую настроить агрегацию двух сетевых карт.
Подготовка и настройка системы
Начнём с того, что у нас с вами есть сервер с установленной Ubuntu 22.04LTS.
Повысим наши права в системе:
apt update && apt upgrade -y
Переименуем наш хост если требуется:
hostnamectl set-hostname backup
Установим необходимые пакеты:
apt install nano mc net-tools wget -y
Устанавливаем сервис синхронизации времени:
Добавляем в автозапуск службу:
systemctl enable chrony
systemctl start chrony
Установка UrBackup
Добавим официальный PPA-репозиторий:
add-apt-repository ppa:uroni/urbackup
Читаем сведения о пакетах в репозиториях:
Прежде, чем начать установку, создадим папку для для резервных копий:
apt install urbackup-server -y
Во время установки нам будет предложено указать путь к хранилищу резервных копий:
Установка завершена. Проверим статус запуска службы сервера:
systemctl status urbackupsrv
Настроим автоматический запуск службы после перезагрузки:
systemctl enable urbackupsrv
Настройка бэкап сервера
После завершения установки и запуска службы нам становится доступен web интерфейс сервера по адресу:
Первым делом нам необходимо добавить пользователя admin.
Настройки —>Пользователи —> Добавить пользователя
Первый создаваемый нами пользователь по умолчанию admin с правами администратора:
Настройте подключение к почтовому серверу для отправки уведомлений о резервном копировании:
Ниже представлены скриншоты основных вкладок настройки:
- Путь для бэкапов — наша созданная папка /Backup
- Максимум одновременных бэкапов — Устанавливаете столько, чтобы не перегружать сеть и сервер бэкапов
- Максимум активных клиентов — 100
- Расписание очистки бэкапов — 1-5 — с понедельника по пятницу, 3-4 — ночью с 3:00 до 4:00
Вкладка: Файловые бэкапы
Советую отключить эти настройки, так как они применяются по умолчанию всем клиентам вне групп.
Советую отключить эти настройки, так как они применяются по умолчанию всем клиентам вне групп.
Вкладка: Рекомендую убрать пользователям права доступа к настройкам.
Как настроить кросс-платформенный сервер резервного копирования на Linux с BackupPC
В этом сообщение я представлю вам BackupPC, программный кросс-платформенный бэкап сервер, который через сеть может вытянуть резервное копирование клиентов Linux, Windows и MacOS. В BackupPC добавлено ряд функций, которые делают резервное копированиче чуть ли не приятной вещью.
Особенности BackupPC
BackupPC поставляется с надёжным веб-интерфейсом, который позволяет вам собирать и управлять централизованным образом резервными копированиями других удалённых хостов. Используя веб-интерфейс, вы можете изучить файлы журналов и конфигурационные файлы, запустить/отменить/настроить расписания резервных копирований удалённых хостов и визуализировать текущий статус задач резервного копирования. Вы также можете просматривать архивные файлы и очень просто восстанавливать отдельные файлы или всё полностью из архивов бэкапов. Для восстановления индивидуальных отдельных файлов, вы можете загружать их из предыдущих бэкапов прямо в веб-интерфейсе. Если этого недостаточно, не требуется специальной программы на стороне клиента для клиентских хостов. На Windows клиентах используется родной протокол SMB, в то время как на *nix клиентах вы будете использовать rsync или tar через SSH, RSH или NFS.
Установка BackupPC
На Debian, Ubuntu, Mint и их производных запустите следующую команду.
# aptitude install backuppc
На Fedora используйте команду yum command. Обратите внимание, что имя пакета регистрозависимое.
На CentOS/RHEL 6 сначала включите репозиторий EPEL. На CentOS/RHEL 7 включите вместо репозиторий Nux Dextop. Затем продолжайте с командой yum:
Далее команды на разных дистрибутивах Linux идентичны, пользователи Debian, Ubuntu, Mint и их производных не забывайте ставить sudo перед каждой командой.
Как обычно, обе системы управления пакетами будут заботиться об автоматическом разрешении зависимостей. В дополнение как часть установочного процесса, вас могут спросить настроить почтовый сервер, настроить или перенастроить веб-сервер, который будет использован для графического пользовательского интерфейса. Я не стал ничего настраивать в почтовом сервере (чтобы не удлинять инструкцию). Следующие скриншоты из системы Debian:
Сделайте ваш выбор нажав на пробел и затем перейдите к Ок, используя кнопку [Tab], и нажмите [Enter].
Вам будет представлена следующий экран, информирующий вас, что администраторский пользовательский аккаунт ‘backuppc’ с соответствующим ему паролем (который, по желанию, может быть изменён), был создан для управления BackupPC. Обратите внимание, что пользовательский аккаунт HTTP и обычный Linux аккаунт с одинаковым именем ‘backuppc’ будут созданы с идентичным паролем. Первый нужен для получения доступа в защищённый веб-интерфейс BackupPC, в то время как второй нужен для выполнения резервного копирования используя rsync через SSH.
Вы можете изменить пароль по умолчанию для HTTP пользователя ‘backuppc’ следующей командой:
htpasswd /etc/backuppc/htpasswd backuppc
Для изменения обычного ‘backuppc’ пользовательского аккаунта Linux, используйте команду passwd.
Обратите внимание, что установочный процесс автоматически создаст веб и программный конфигурационные файлы.
Запуск BackupPC и настройка Backups
Чтобы начать, откройте окно браузера по адресу http:///backuppc/. Когда появится окно запроса, введите данные HTTP пользователя, которые были предоставлены вам ранее. Если авторизация успешна, вас перекинет на главную страницу веб-интерфейса.
Наиболее вероятно, первое, что вам нужно сделать, это добавить хосты клиентов для резервного копирования. Перейдите в «Edit Hosts» (редактирвоание хостов) в панеле задач. Мы добавим два клиентских хоста:
Мы будем делать резервное копирование CentOS, используя rsync через SSH, и хоста Windows, используя SMB. До выполнения резервного копирования, нам нужно настроить основанную на ключе аутентификацию на наш хост CentOS и сделать доступной по сети (расшарить) каталог на Windows машине.
Вот инструкция для настройки аутентификации, основанной на ключе, для удалённого хоста CentOS. Мы создаём пользователю ‘backuppc’ пару ключей RSA и переносим публичный ключ в аккаунт рута хоста CentOS.
Когда спросят, напечатайте yes и введите пароль рута для 192.168.0.17.
Вам понадобиться рут доступ для удалённого хоста CentOS для получения доступа записи на всю файловую систему в случае восстановления бэкапа файлов или каталогов, собственником которых является рут.
Когда хосты CentOS и Windows готовы, добавьте их в BackupPC используя веб-интерфейс:
Следующий шаг состоит из изменения настроек резервного копирования каждого хоста:
Следующее изображение показывает настройку для резервного копирования на Windows машине:
А следующий скриншот показывает настройку резервного копирования для CentOS:
Запуск резервного копирования
Для запуска каждого резервного копирования, перейдите к настройкам каждого хоста, а затем кликните «Start Full Backup»:
В любое время, вы можете просмотреть статус процесса, кликнув на home хоста, как показано в изображении выше. Если это по каким-либо причинам не получилось, также появится ссылка на страницу с сообщением ошибки (ошибок) в меню хоста. Когда резервное копирвоание завершено успешно, на сервере создаётся каталог с названием хоста или IP адресом в /var/lib/backuppc/pc:
Вы можете переходить по каталогам в поисках файлов, используя командную строку, но есть и более простой способ обозревать эти файлы и восстанавливать их.
Восстановление резервных копий
Для просмотра сохранённых файлов, переходите в раздел «Browse backups», что находится в главном меню хоста. Вы можете визуализировать каталоги и файлы с первого взгляда и выбрать те, которые вы хотите восстановить. Как вариант, вы можете кликнуть по файлу и открыть его, используя программу по умолчанию, или кликните правой кнопкой и выберете Сохранить ссылку, для его загрузки на машину, где вы работаете в данный момент:
Если хотите, то можете загрузить файлы zip или tar, заключающие содержание резеврных копий или просто восстановите файл (файлы) на прежнее место:
Заключение
Говорят «Чем проще — тем лучше», и именно это предлагает BackupPC. В BackupPC вы найдёте не только инструмент для резервного копирования, но также разносторонний интерфейс для управления вашими резервными копиями нескольких операционных систем без необходимости приложения на стороне клиента. Я уверен, что более чем достаточная причина, чтобы хотя бы попробовать.
Оставляйте ваши комментарии и вопросы, если они у вас есть, используя форму внизу. Я всегда счастлив услышать, что говорят читатели!