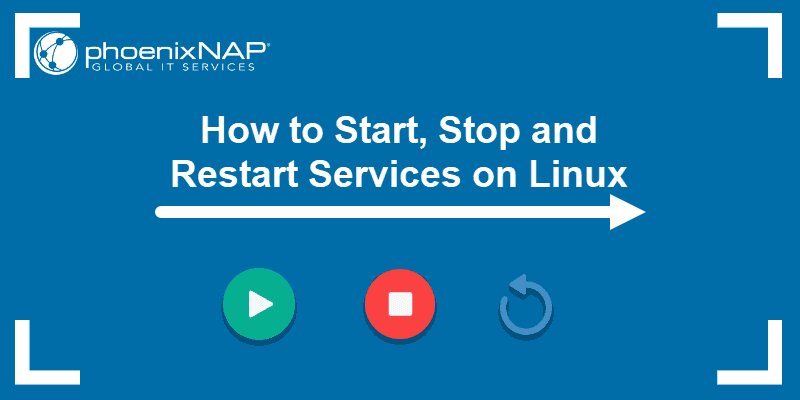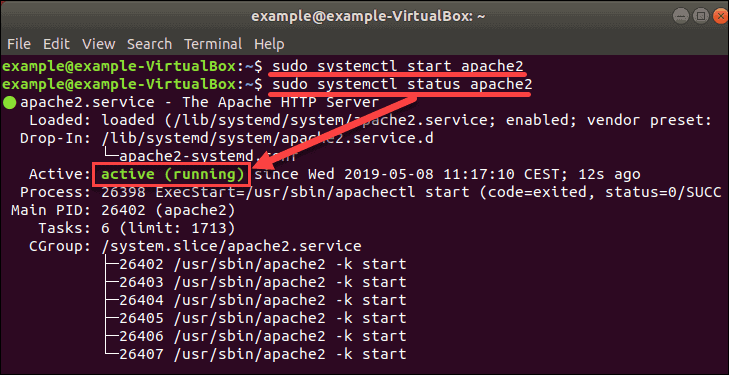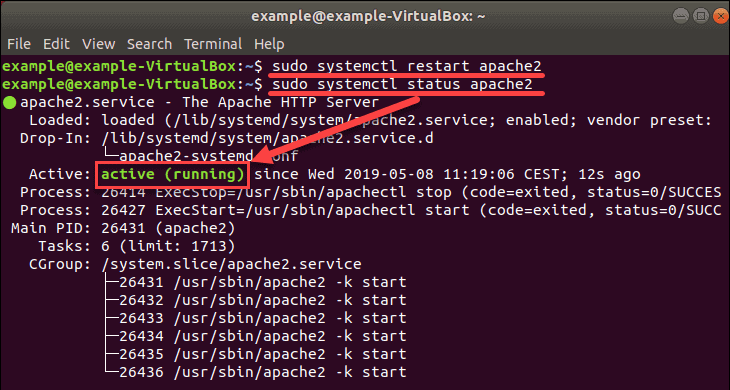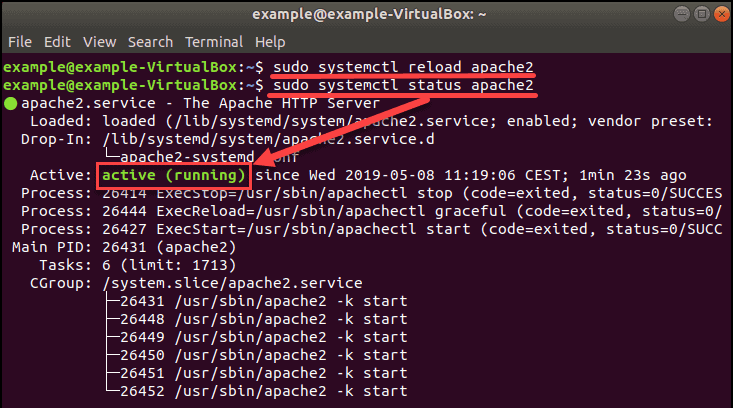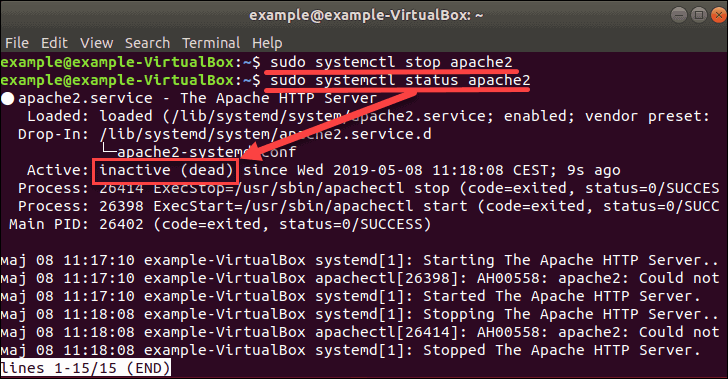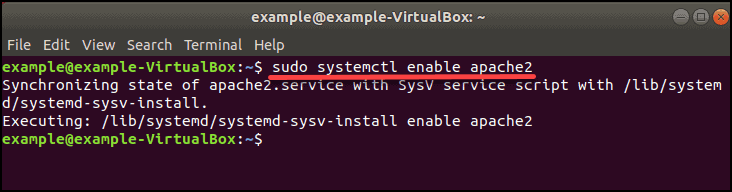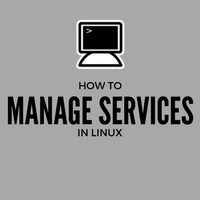- How to Start, Stop & Restart Services in Ubuntu and Other Linux Distributions
- Method 1: Managing services in Linux with systemd
- 1. List all services
- 2. Start a service
- 3. Stop a service
- 4. Restart a service
- 5. Check the status of a service
- Method 2: Managing services in Linux with init
- 1. List all services
- 2. Start a service
- 3. Stop a service
- 4. Restart a service
- 5. Check the status of a service
- How to Start, Stop, and Restart Services in Linux
- Basic Syntax of systemctl Command
- How To Check If a Service is Running on Linux
- How to Restart a Service
- How to Reload a Service
- How to Start a Service
- How to Stop a Service
- How to Enable the Service at Boot
- How to Disable Service at Boot
- Variations in Service Names
- How to restart service in Linux
- How to stop service in Linux
- How to start service in Linux
- How to restart service in Linux
- How to check the status of service in Linux
How to Start, Stop & Restart Services in Ubuntu and Other Linux Distributions
Services are essential background processes that are usually run while booting up and shut down with the OS.
If you are a sysadmin, you’ll deal with the service regularly.
If you are a normal desktop user, you may come across the need to restart a service like setting up Barrier for sharing mouse and keyboard between computers. or when you are using ufw to setup firewall.
Today I will show you two different ways you can manage services. You’ll learn to start, stop and restart services in Ubuntu or any other Linux distribution.
Ubuntu and many other distributions these days use systemd instead of the good old init.
In systemd, you manage sevices with systemctl command.
In init, you manage service with service command.
You’ll notice that even though your Linux system uses systemd, it is still able to use the service command (intended to be used with init system). This is because service command is actually redirect to systemctl. It’s sort of backward compatibility introduced by systemd because sysadmins were habitual of using the service command.
I’ll show both systemctl and service command in this tutorial.
I am Ubuntu 18.04 here, but the process (no pun intended) is the same for other versions.
Method 1: Managing services in Linux with systemd
I am starting with systemd because of the obvious reason of its widespread adoption.
1. List all services
In order to manage the services, you first need to know what services are available on your system.
You can use the systemd command to list all the services on your Linux system:
systemctl list-unit-files --type service -allThis command will output the state of all services. The value of a service’s state can be enabled, disabled, masked (inactive until mask is unset), static and generated.
Combine it with the grep command and you can display just the running services:
sudo systemctl | grep runningNow that you know how to reference all different services, you can start actively managing them.
Note: name> in the commands should be replaced by the name of the service you wish to manage (e.g. network-manager, ufw etc.).
2. Start a service
To start a service in Linux, you just need to use its name like this:
3. Stop a service
To stop a systemd service, you can use the stop option of systemctl command:
4. Restart a service
To restart a service in Linux with systemd, you can use:
5. Check the status of a service
You can confirm that you have successfully executed a certain action by printing the service status:
This will output information in the following manner:
That was systemd. Let’s switch to init now.
Method 2: Managing services in Linux with init
The commands in init are also as simple as system.
1. List all services
To list all the Linux services, use
The services preceded by [ – ] are disabled and those with [ + ] are enabled.
2. Start a service
To start a service in Ubuntu and other distributions, use this command:
3. Stop a service
Stopping a service is equally easy.
4. Restart a service
If you want to restart a service, the command is:
5. Check the status of a service
Furthermore, to check if your intended result was achieved, you can output the service status:
This will output information in the following manner:
This will, most importantly, tell you if a certain service is active (running) or not.
Wrapping Up
Today I detailed two very simple methods of managing services on Ubuntu or any other Linux system. I hope this article was helpful to you.
Which method do you prefer? Let us know in the comment section below!
How to Start, Stop, and Restart Services in Linux
Linux provides fine-grained control over system services through systemd, using the systemctl command. Services can be turned on, turned off, restarted, reloaded, or even enabled or disabled at boot. If you are running Debian 7, CentOS 7, or Ubuntu 15.04 (or later), your system likely uses systemd.
This guide will show you how to use basic commands to start, stop, and restart services in Linux.
- Access to a user account with sudo or root privileges
- Access to a terminal/command line
- The systemctl tool, included in Linux
Basic Syntax of systemctl Command
The basic syntax for using the systemctl command is:
systemctl [command] [service_name]Typically, you’ll need to run this as a superuser with each command starting with sudo .
How To Check If a Service is Running on Linux
To verify whether a service is active or not, run this command:
sudo systemctl status apache2Replace apache2 with the desired service. In our case, we checked the status of Apache. The output shows that the service is active (running), as in the image below:
How to Restart a Service
To stop and restart the service in Linux, use the command:
sudo systemctl restart SERVICE_NAMEAfter this point, your service should be up and running again. You can verify the state with the status command.
sudo systemctl restart apache2How to Reload a Service
To force the service to reload its configuration files, type in the following command in the terminal:
sudo systemctl reload SERVICE_NAMEAfter reloading, the service is going to be up and running. Check its state with the status command to confirm.
In our example, we reloaded Apache using:
sudo systemctl reload apache2How to Start a Service
To start a service in Linux manually, type in the following in the terminal:
sudo systemctl start SERVICE_NAMEFor instance, the command to start the Apache service is:
sudo systemctl start apache2How to Stop a Service
To stop an active service in Linux, use the following command:
sudo systemctl stop SERVICE_NAMEIf the service you want to stop is Apache, the command is:
sudo systemctl stop apache2Check whether the service stopped running with the status command. The output should show the service is inactive (dead).
How to Enable the Service at Boot
To configure a service to start when the system boots, use the command:
sudo systemctl enable SERVICE_NAMETo enable Apache upon booting the system, run the command:
sudo systemctl enable apache2How to Disable Service at Boot
You can prevent the service from starting at boot with the command:
sudo systemctl disable SERVICE_NAMEsudo systemctl disable apache2Variations in Service Names
If you work within the same Linux environment, you will learn the names of the services you commonly use.
For example, if you are building a website, you will most likely use systemctl restart apache2 frequently, as you refresh configuration changes to your server.
However, when you move between different Linux variants, it is helpful to know that the same service may have different names in different distributions.
For example, in Ubuntu and other Debian based distributions, the Apache service is named apache2. In CentOS 7 and other RedHat distros, the Apache service is called httpd or httpd.service.
In most modern Linux operating systems, managing a service is quite simple using the commands presented here.
Make sure to know the name of the service for the operating system you are using, and the commands in this article should always work.
How to restart service in Linux
Different distributions have different ways of service management. Even within the same distro, different versions may have different service management aspects. Like RHEL 6 and RHEL7 has different commands to manage services.
Let’s see service related tasks in various flavors of Linux –
How to stop service in Linux
Service can be stopped with below commands (respective distro specified)
# service stop (RHEL6 & lower, Ubuntu, CentOS, Debian, Fedora) # systemctl stop .service (RHEL7) # stop (Ubuntu with upstart)
here is service name like telnet, NTP, NFS, etc. Note that upstart is pre-installed with Ubuntu 6.10 later, if not you can install using the APT package.
Newer versions are implementing systemctl now in place of service command. Even if you use service command in RHEL7 then it will call systemctl in turns.
# service sshd-keygen status Redirecting to /bin/systemctl status sshd-keygen.service ● sshd-keygen.service - OpenSSH Server Key Generation Loaded: loaded (/usr/lib/systemd/system/sshd-keygen.service; static; vendor preset: disabled) Active: inactive (dead) -----output clipped-----
In the above output, you can see it shows you which systemctl command its executing in place of service command. Also, note that it appends .service to service_name supplied to service command.
Old service commands like RHEL6 & lower, prints status of operation as OK (success) or FAILED (failure) for start, stop, restart operations. systemctl the command doesn’t print any output on the console.
How to start service in Linux
Starting service follows same above syntax.
# service start (RHEL6 & lower, Ubuntu, CentOS, Debian, Fedora) # systemctl start .service (RHEL7) # start (Ubuntu with upstart)
How to restart service in Linux
# service restart (RHEL6 & lower, Ubuntu, CentOS, Debian, Fedora) # systemctl restart .service (RHEL7) # restart (Ubuntu with upstart)
It stops service and then immediately starts it. So basically its a combined command of above two.
Mostly to reload edited new configuration we seek restart of service. But this can be done without restarting it provided service supports reload config. This can be done by using reload option instead of restart .
How to check the status of service in Linux
Checking the status of service makes you aware of if service is currently running or not. Different distros give different details about service in the output of status. Below are a few examples for your reference.
Service status information in Ubuntu :
# service cron status â cron.service - Regular background program processing daemon Loaded: loaded (/lib/systemd/system/cron.service; enabled; vendor preset: enabled) Active: active (running) since Fri 2017-03-10 17:53:23 UTC; 2s ago Docs: man:cron(8) Main PID: 3506 (cron) Tasks: 1 Memory: 280.0K CPU: 1ms CGroup: /system.slice/cron.service ââ3506 /usr/sbin/cron -f Mar 10 17:53:23 ip-172-31-19-90 systemd[1]: Started Regular background program processing daemon. Mar 10 17:53:23 ip-172-31-19-90 cron[3506]: (CRON) INFO (pidfile fd = 3) Mar 10 17:53:23 ip-172-31-19-90 cron[3506]: (CRON) INFO (Skipping @reboot jobs -- not system startup)
It has details about the service state, its man page, PID, CPU & MEM utilization, and recent happenings from the log.
Service status information in RHEL6:
# service crond status crond (pid 1474) is running.
It only shows you PID and state of service.
Service status information in RHEL7:
# systemctl status crond.service â crond.service - Command Scheduler Loaded: loaded (/usr/lib/systemd/system/crond.service; enabled; vendor preset: enabled) Active: active (running) since Fri 2017-03-10 13:04:58 EST; 1min 2s ago Main PID: 499 (crond) CGroup: /system.slice/crond.service ââ499 /usr/sbin/crond -n Mar 10 13:04:58 ip-172-31-24-59.ap-south-1.compute.internal systemd[1]: Started Command Scheduler. Mar 10 13:04:58 ip-172-31-24-59.ap-south-1.compute.internal systemd[1]: Starting Command Scheduler. Mar 10 13:04:58 ip-172-31-24-59.ap-south-1.compute.internal crond[499]: (CRON) INFO (RANDOM_DELAY will be scaled with factor 85% if used.) Mar 10 13:04:59 ip-172-31-24-59.ap-south-1.compute.internal crond[499]: (CRON) INFO (running with inotify support)
It prints all details as Ubuntu but doesn’t show CPU and memory utilization, manpage.
List all services on the system
If you want to see all services running on the system and their statuses then you can use below command :
# service --status-all (RHEL6 & lower, Ubuntu, CentOS, Debian, Fedora) # systemctl list-units --type service --all (RHEL7)
It will present you list of all services and their status with few other details.