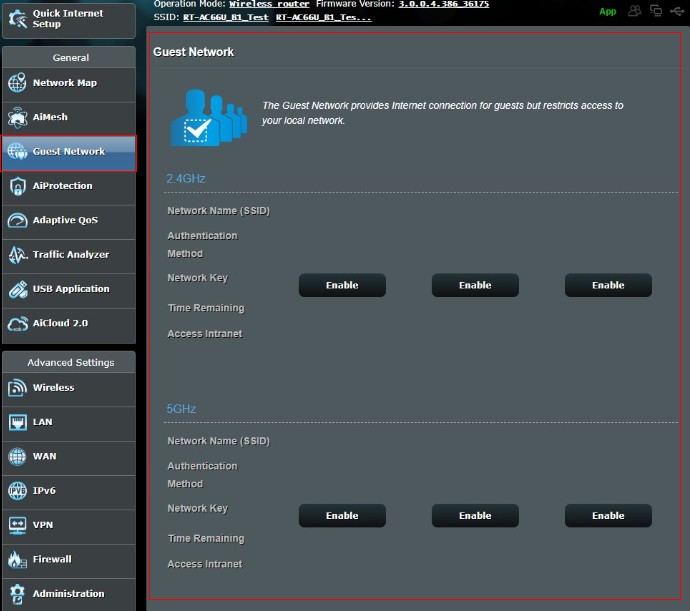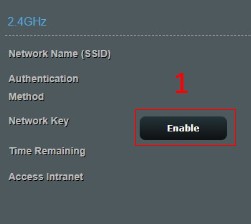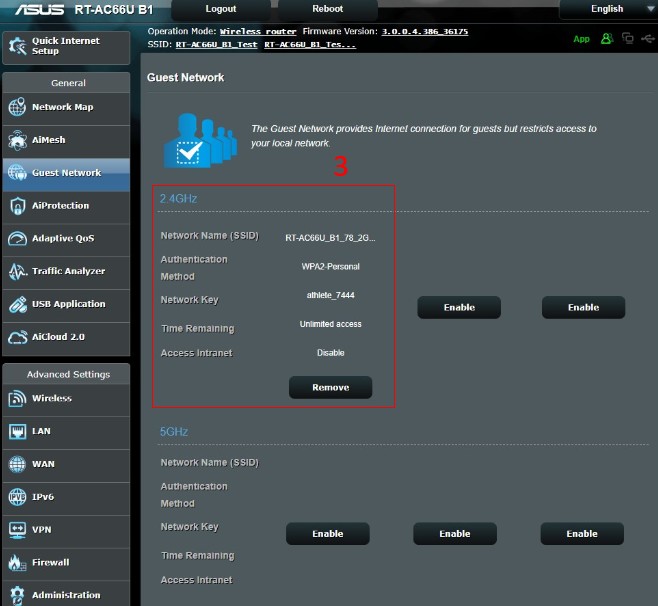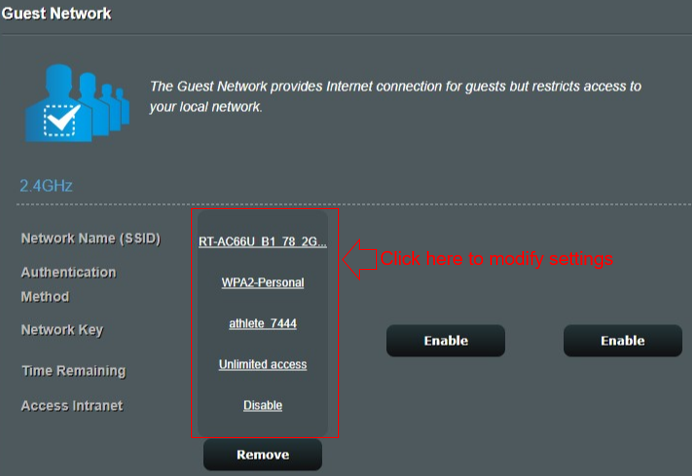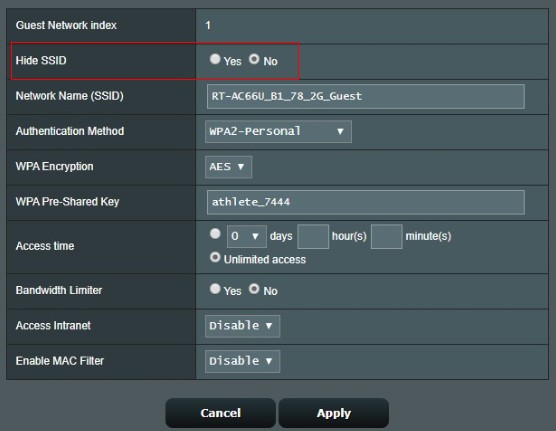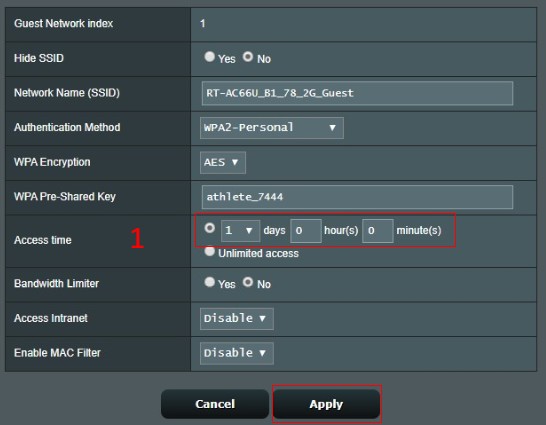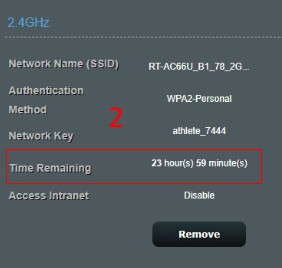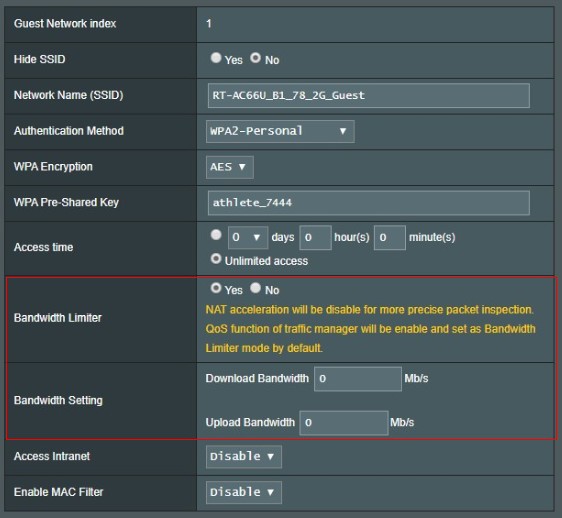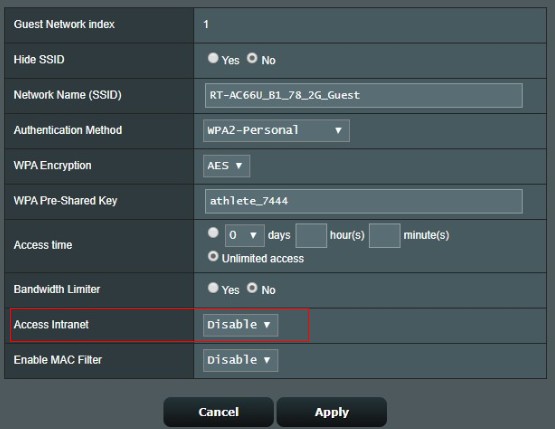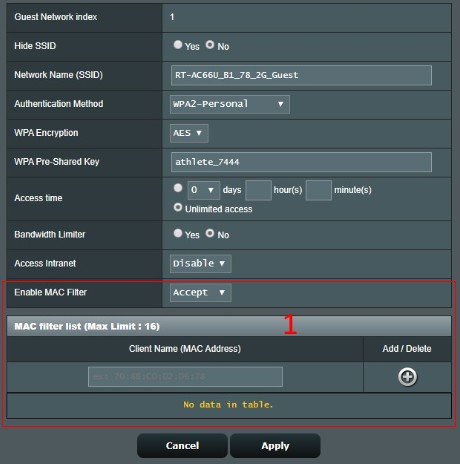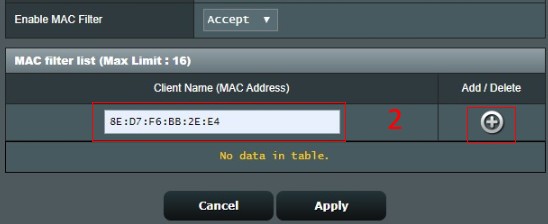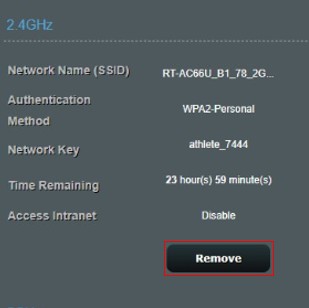[Беспроводное устройство] Как настроить ASUS Wi-Fi роутер через приложение ASUS Router?
Пожалуйста, обратитесь к следующему рисунку, чтобы проверить, все ли устройства (модем и маршрутизатор) подключены через кабель RJ-45.
Примечание: разные модели имеют разные характеристики, пожалуйста, обратитесь в Центр загрузок ASUS, чтобы загрузить руководство пользователя продукта и проверить характеристики.
- Подключите кабель RJ45 к WAN-порту маршрутизатора.
- Вставьте адаптер переменного тока беспроводного маршрутизатора в порт DC-IN и подключите его к розетке.
После подключения к источнику питания не забудьте нажать кнопку питания, чтобы включить роутер.
Установка ASUS Router App
Сперва, перйдите в iOS App Store или Google Play и найдите приложение ASUS Router, или используйте QR-код для скачивания приложения.
Google Play
Требуемая версия Android: Android 5.0 и выше.
Требуемая версия iOS: iOS 11.0 и новее. (совместимо с iPhone, iPad и iPod touch)
1. Подключитесь к сетевому имени маршрутизатора по умолчанию (SSID)
Примечание. Расположение этикеток для разных моделей может отличаться.
Пример 1, имя WiFi 2.4G (SSID): ASUS, Имя WiFi 5G (SSID): ASUS_5G. Вы можете найти его на этикетке на задней панели роутера.
Пример 2, имя WiFi (SSID): ASUS_XX, XX относится к двум последним цифрам MAC-адреса 2,4 ГГц. Вы можете найти его на этикетке на задней панели роутера.
2. Запустите приложение ASUS Router.
3. Коснитесь «Настройка».
4. Нажмите «ASUS Router».
5. Выберите «Разрешить», чтобы продолжить настройку.
6. Нажмите «Пуск».
7. Установите тип Интернета в зависимости от состояния вашей сети.
• 【Тип подключения — Автоматический IP】: нажмите «Далее».
- 【Тип подключения — PPPoE】: введите имя пользователя и пароль, предоставленные интернет-провайдером, и нажмите «Далее».
Примечание: Если вы не уверены в имени пользователя и пароле, мы рекомендуем узнать у вашего интернет-провайдера (ISP), с которым вы заключили контракт.
8. Введите имя сети (SSID) и пароль и нажмите «Далее».
Примечание. Если вы хотите настроить 2,4 ГГц и 5 ГГц отдельно, установите флажок для настройки каждого диапазона.
9. Введите имя пользователя и пароль и нажмите «Далее».
Примечание. Имя пользователя и пароль требуются при доступе к странице конфигурации маршрутизатора.
10. После завершения настройки откройте главный экран, и появится всплывающее окно удаленного подключения. Выберите «ОК», чтобы принять, или «Отмена», чтобы отклонить, в зависимости от состояния вашей сети.
- Если вы хотите получить доступ из внешней среды, выберите «ОК».
- Если главный экран не отображается, выберите новую беспроводную сеть на своем устройстве и вернитесь в приложение ASUS Router.
11. Когда появится главный экран, все шаги выполнены.
На примере ниже настройка на iPhone
1. Подключитесь к сети вашего роутера (SSID)
2. Откройет приложение ASUS Router.
3. Выберите «Разрешить во время использования роутера» или «Разрешить однократно» в зависимости от использования.
※ Мы рекомендуем выбрать «Разрешить во время использования роутера».
4. Нажмите «OK» для доступа к Bluetooth.
5.Нажмите «Настроить»
6.Нажмите «ASUS Router».
7. Нажмите «Начать».
8. Укажите тип подключения Интернет сети в зависимости от вашего провайдера.
Тип подключения — Automatic IP
(1) Нажмите «Далее».
Тип подключения — PPPoE
(1) Укажите имя пользователя и пароль, которые вам предоставил провайдер, и нажмите «Далее».
※Если вы не знаете имя пользователя и пароль, мы рекомендуем связаться с вашим поставщиком Интернета.
(2) Нажмите «Далее».
9. Укажите имя сети (SSID) и пароль и нажмите «Далее».
※ Если вы хотите настроить 2.4GHz и 5GHz раздельно, поставьте галочку рядом с пунктом, как показано ниже.
10. Укажите логин и пароль и нажмите «Далее».
※ Логин и пароль требуются в тех случаях, когда вам нужно зайти в интерефейс роутера для настройки.
11. После того, как настройка будет завершена, откройте домашний экран, и появляется всплывающее окно удаленного подключения. Выберите «Принять» или «Отклонить» в вашей сети.
※ Если вы хотите получить доступ из внешней среды, выберите Принять.
※ Если домашний экран не отображается, выберите новую беспроводную сеть на своем устройстве и вернитесь к приложению ASUS router.
12. Когда появится домашний экран, все шаги завершены.
Как скачать (Утилиты / ПО)?
Вы можете загрузить последние версии драйверов, программного обеспечения, микропрограмм и руководств пользователя из ASUS Центра Загрузок.
Узнать больше о Центре загрузок ASUS можно по ссылке.
[Беспроводное устройство] Как войти на страницу настроек роутера (WEB UI)?
3.Для входа на страницу нстроек введите имя пользователя и пароль.
Если открываете меню настроек роутера впервые или выполнили сброс настроек роутера на заводские, необходимо будет авторизоваться для входа.
Примечание: На некоторых моделях и версиях программного обеспечения базовые имя пользователя и пароль: [admin].
Примечание :
a. Имя пользователя и пароль для входа в настройки — это не то же самое что название точки доступа(SSID) и ключ от сети (Wi-Fi).
b. Если Вы забыли имя пользователя и/или пароль, выполните сброс настроек роутера на заводские.
Нажмите и удерживайте нажатие кнопку сброса около 5 секунд, пока индикатор питания не начнёт мигать.
Найти кнопку сброса можно, опираясь на пример ниже. В качестве примера взяли модель [RT-AC68U].
(Различные модели могут отличаться. Если возникнут вопросы — изучите руководство пользователя.)
4. Теперь Вам доступна настройка роутера ASUS через его графическое меню.
※ Примечание: Некоторый функционал может отличаться в зависимости от моделей и версий прошивок.
Как получить утилиту / прошивку?
Последние версии драйверов, программного обеспечения, прошивок и руководств пользователя можно скачать в Центре загрузок ASUS .
Подробную информацию о Центре загрузок ASUS можно получить, перейдя по ссылке.
[Беспроводное устройство] Как настроить гостевую сеть?
Примечание: по умолчанию оба и имя и пароль от входа в интерфейс — admin. Если вы забыли ваш пароль или логин, пожалуйста, выполните сброс парамтеров на роутере.
Как настроить гостевую сеть?
Возьмем в качестве примера модель RT-AC66U B1. (примечание: RT-AC66U B1 поддерживает обе сети — 2.4GHz и 5GHz)
A. Быстрая настройка (по умолчанию)
Выберите частоту 2.4GHz или 5GHz для гостевой сети.
Ниже пример с частотой 2.4GHz:
B. Описание функций (изменить, удалить)
Ниже пример с частотой 2.4GHz:
Примечание: когда изменения будут завершены, нажмите Применить для мохранения настроек.
В поле Прятать SSID выберите ДА, чтобы беспроводные устройства не могли обнаружить имя сети. Когда эта функция включена, вам нужно будет вручную указыавать SSID на беспроводном устройстве, чтобы подключиться к сети.
Имя сети (SSID) — это уникальное имя, которое идентифицирует беспроводную сеть. Назначьте уникальное имя, содержащее до 32 символов, для вашего SSID (Service Set Identifier), чтобы идентифицировать вашу беспроводную сеть через назначенный SSID.
В этом поле выбираются методы аутентификации для беспроводных клиентов.
Выберите любой из этих методов аутентификации:
3-1.Open System: Эта опция не обеспечивает безопасность. Сетевой пароль не требуется.
3-2.WPA2-Personal: Эта опция обеспечивает надежную защиту. Если вы выберете эту опцию, вы должны использовать WPA Encryption: AES и указать WPA Pre-Shared Key (пароль от сети).
3-3. WPA-Auto-Personal: Эта опция обеспечивает надежную защиту. Если вы выберете эту опцию, вы должны использовать WPA Encryption: AES (или TKIP+AES) и указать WPA Pre-Shared Key (пароль от сети).
Время для доступа в интернет гостю. Укажите время доступа или выберите «Неограниченный доступ».
4-1. Например, выберите 1 день и нажмите Примеить.
4-2. Оставшееся время будет отображаться здесь.
Выберите [Да], настройте лимит скорости (мегабит в секунду) Загрузки и Выгрузки.
Перед настройкой полосы загрузки / выгрузки вы можете использовать Speedtest.net для измерения пропускной способности, предоставляемой вашим провадером.
Позволяет гостям пользоваться Интернетом.
Если выбрать [отключить], гость не сможет использовать устройства через маршрутизатор, который подключен по кабелю.
Беспроводной MAC-фильтр обеспечивает контроль над пакетами, передаваемыми на указанный MAC-адрес (Media Access Control) в вашей беспроводной сети.
Из выпадающего меню Enable MAC Filter выберите между Disable, Accept или Reject
- Disable: отключить MAC-фильтр.
- Accept: выберите Принять, чтобы разрешить устройствам в списке фильтров MAC-адресов доступ к беспроводной сети.
- Reject: выберите Отклонить, чтобы запретить устройствам в списке фильтров MAC-адресов доступ к беспроводной сети.
В настройках Accept пример ниже:
7-1.Выберите Accept и отобразится список фильтра MAC
7-2.Введите MAC-адрес беспроводного устройства, а затем нажмите и добавьте настройку в список фильтров MAC.
Формат для MAC-адреса — шесть групп из двух шестнадцатеричных цифр, разделенных двоеточиями (:), в порядке передачи. (например, 8E: D7: F6: BB: 2E: E4)
Если вы удалите MAC-адрес из списка фильтров MAC, нажмите .
Если вы хотите закрыть гостевую сеть, нажмите Remove и все будет готово.
1. Почему в режиме точки доступа (AP) гостевая сеть не имеет опцию Access Intranet / Bandwidth Limiter?
- Гостевая сеть — доступ к Интранету / Ограничение пропускной способности не существует, когда маршрутизатор находится в режиме точки доступа.
- В режиме AP все IP-адреса отправляются с переднего маршрутизатора / модема над маршрутизатором, в режиме AP маршрутизатор не имеет функции DHCP, поэтому он не может управлять подключенным к нему устройством, элемент управления находится в переднем роутере / модеме.
2. Могу ли я узнать, какие устройства подключены к гостевой сети?
- Эта функция не поддерживается, возможности управлять устройствами в гостевой сети нет.
- Гостевая сеть это отдельная сетевая среда, поэтому в сетевой карте не отображаются подкюченные устройства в гостевой сети.
3. Почему гостевая сеть не может синхронизироваться и работать в узле AiMesh?
- В настоящее время гостевая сеть транслируется только с маршрутизатора AiMesh, в узле AiMesh она недоступна..
- От узла (ов) AiMesh не будет никаких вариантов гостевой сети.
4. Почему я не могу настроить гостевую сеть на узле AiMesh?
Все настройки маршрутизатора могут быть выполнены только под маршрутизатором AiMesh, а не с узлов AiMesh.
Гостевой Wi-Fi на всех узлах Mesh (все узлы необходимо обновить до прошивки 3.0.0.4.386 )
Список поддержки:
ZenWiFi: XT8 (RT-AX95Q), XD4 (RT-AX56U_XD4), CD6 (RT-AC59_CD6)
Серия GT: GT-AX11000, GT-AC5300, GT-AC2900
Серия RT: RT-AX88U, RT-AX92U, RT-AX86U, RT-AX82U, RT-AX58U, TUF-AX3000, RT-AX56U, RT-AX55
Серия RT: RT-AC5300, RT-AC88U, RT-AC3100, RT-AC86U, RT-AC68U
Как скачать (Утилиту/ ПО)?
Вы можете скачать последние версии драйверов, программного обеспечения, прошивок и руководств пользователя из ASUS Центра загрузок
Если вы хотите больше узнать о Центре загрузок ASUS, пожалуйста, перейдите по ссылке.