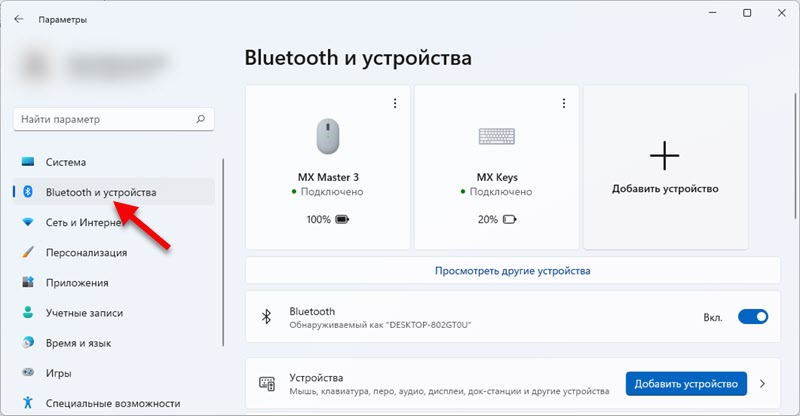- Как включить Bluetooth на Windows 11 и где он находится на ноутбуке или компьютере?
- Как быстро включить Bluetooth в Windows 11 и перейти к настройкам
- Почему у меня нет Bluetooth?
- Что делать?
- How to set up Bluetooth on a computer and laptop
- Where to look for Bluetooth settings on the device
- How to determine the Bluetooth version on a device
- What to do in the settings if Bluetooth is not connected
- What to do if the built-in Bluetooth adapter is not recognized by the system
Как включить Bluetooth на Windows 11 и где он находится на ноутбуке или компьютере?
Использование Bluetooth на устройствах с Windows 11 в большинстве случаев не вызывает никаких трудностей и проблем. Можно без проблем подключить любое устройство и использовать его на своем компьютере или ноутбуке. Очень удобно использовать беспроводное соединение для подключения наушников, мышек, клавиатур, геймпадов и т. д. Но по моим наблюдениям (по комментариям к другим статьям) , иногда все же возникают вопросы связанные с тем, как включить Bluetooth на Windows 11, где вообще находятся эти настройки и как их найти. В этой статье я постараюсь максимально подробно и на простом языке дать ответ на эти вопросы.
Чтобы сразу не давать много лишней информации, я сначала покажу, где находятся настройки Bluetooth в Windows 11, как его включить и подключить необходимое устройство. То есть, как это должно выглядеть на компьютере или ноутбуке, в котором физически есть Bluetooth модуль и установлен необходимый драйвер. Если же у вас все не так как на скриншотах ниже, то в конце статьи я расскажу почему и что нужно делать.
Как быстро включить Bluetooth в Windows 11 и перейти к настройкам
- В области уведомлений (возле часов) нажимаем на иконку подключения к интернету. Откроется панель быстрого доступа, на которой должна быть кнопка Bluetooth. Если нажать на нее левой кнопкой мыши, то можно включить или выключить Bluetooth.
А если нажать правой кнопкой мыши, то откроется меню, в котором выбрав пункт «Перейти к параметрам» можно открыть дополнительные настройки, где уже можно подключить новое устройство и т. д.
Вот так выглядит страница с настройками Bluetooth в Параметрах.
Там можно посмотреть (и при необходимости отключить или удалить) уже подключенные устройства, выключить/включить Блютуз, подключить новое устройство. Как подключать новые устройства смотрите в этой статье: как подключить Bluetooth наушники в Windows 11.
- Если на вашем компьютере или ноутбуке есть и настроен Bluetooth, то как и в предыдущих версиях Windows, в Windows 11 в области уведомлений должен отображаться значок (возможно он скрыт, нажмите на кнопку «Отображать скрытые значки») .
Нажав на него и выбрав пункт «Добавление устройства Bluetooth», «Показать устройства Bluetooth», или «Открыть параметры» откроется окно с настройками.
- Третий способ – открыть Параметры и перейти в раздел «Bluetooth и устройства».
Дальше так:
Чтобы подключить новое устройство достаточно нажать на кнопку «Добавить устройство» и выбрать «Bluetooth». Не забывайте, что само устройство должно находиться в режиме подключения.
- И еще один способ: через старую панель управления. Чтобы ее открыть можно в меню пуск (в поиске) начать писать «панель. «. Открываем ее и переходим в Панель управления\Оборудование и звук\Устройства и принтеры. Там так же можно увидеть подключенные устройства, выполнить с ними необходимые действия (если нажать на них правой кнопкой мыши) , или добавить новое устройство.
Этот способ хоть и рабочий, но я все же рекомендую использовать «Параметры». Там все более просто и понятно.
Почему у меня нет Bluetooth?
Если у вас в области уведомлений в Windows 11 нет кнопки Bluetooth, нет значка в трее и отсутствуют настройки в параметрах, то скорее всего это один из двух вариантов:
- На вашем компьютере физически отсутствует Bluetooth модуль. Это особенно актуально именно для системных блоков, так как в ноутбуках он практически всегда встроенный. А вот на ПК может отсутствовать. Хотя сейчас уже есть много материнских плат со встроенным Wi-Fi и Bluetooth.
- Не установлен драйвер на Bluetooth, либо драйвер не подходит для Windows 11 и сам адаптер работает неправильно, либо вообще не работает. Так же в редких случаях беспроводной модуль может быть отключен в BIOS.
Что делать?
Я рекомендую открыть диспетчер устройств.
How to set up Bluetooth on a computer and laptop
For about thirty years Bluetooth has been improved from the first to the fifth version, which are burdened with backward compatibility, have different technical features, parameters and capabilities. In some devices, the Bluetooth module is integrated into the System on a Chip (SoC). Each manufacturer of a particular device implements a wireless connection in its own way, so in some cases it is not always easy to set up Bluetooth and get it to work correctly. Here we will not touch on cases when Bluetooth does not work (see separate material).
Where to look for Bluetooth settings on the device
Bluetooth settings are either among the main settings, or near WiFi and cellular networks, or somewhere else at the request of the manufacturer of a particular equipment. In most modern devices, the Bluetooth settings are located in approximately the same place. If you couldn’t get to the wireless settings in a couple of taps or clicks, you should use the search inside the system settings. Even a not very advanced user can easily turn on and configure Bluetooth on any device on their own.
How to determine the Bluetooth version on a device
Sometimes it is important to know what version of Bluetooth the device is equipped with. For example, in version 4.0, it became possible to simultaneously transmit sound to two devices, which must also support Dual Audio Bluetooth 4.0. If any of the three devices are equipped with Bluetooth 3.0 or earlier, the Dual Audio configuration will not work.
To determine the version of Bluetooth on a Windows computer, workstation, laptop, netbook, and tablet PC, go to the Advanced section of the Bluetooth menu in Device Manager. In the LMP line with a number, the Bluetooth version will be encrypted:
- Bluetooth 1.0 b is referred to as LMP 0.x,
- 1.1 — like LMP 1.x,
- 1.2 — like LMP 2.x,
- 2.0 + EDR — like LMP 3.x,
- 2.1 + EDR — like LMP 4.x,
- 3.0 + HS — like LMP 5.x,
- 4.0 — like LMP 6.x,
- 4.1 — like LMP 7.x,
- 4.2 — like LMP 8.x,
- and the fifth Bluetooth is designated as LMP 9.x.
To determine the Bluetooth version on Mac computers and laptops, look for the Bluetooth Core Spec in the System Report from Finder. To determine the Bluetooth version on a smartphone or tablet, the easiest way is to install a third-party diagnostic application, such as Aida64, CPU-Z or the like. The page https://www.bluetooth.today/en/android details Bluetooth on Android and iOS, as well as applications from the Apple App Store and Google Play for wireless operation from a smartphone and tablet. A special certificate, all data and the Bluetooth version number can be found in the technical documentation of the device.
What to do in the settings if Bluetooth is not connected
To understand more about the possibilities of Bluetooth technology, consider another interesting situation when it seems that the wireless function is broken: Bluetooth simply does not connect. What to do if the Bluetooth on the phone or computer is turned on, but it does not see all or some devices nearby. Bluetooth technology has several features that you should be aware of in order to deal with these kinds of problems.
- Firstly, some wireless gadgets ask the user for permission to be discovered. Naturally, these are not headsets, headphones, speakers, mice, keyboards, and other peripherals. Devices that are eligible to request permission to be discovered primarily include mobile phones, tablets, PDAs, desktops, netbooks, laptops, and other portable equipment. It is possible that this problematic device also has such a function.
- Secondly, the visibility restriction can set a timer in the wireless settings section that is responsible for the visibility time of the device.
- Thirdly, it is possible that Bluetooth is not connecting due to new signal obstructions, or the increased distance of devices from each other.
- In extreme cases, you can try to reboot, reconnect yourself, reinstall Bluetooth drivers and even flash the device. Some gadgets support the function of flashing or updating via Bluetooth, which is so simple that even an ordinary user can handle it. This will definitely help if the master sees the slave, but does not transmit data or control functions. As a rule, in such a situation, the problem lies in the software.
About ten problems when connecting devices via Bluetooth and solving basic problems if Bluetooth is not working — read separately. Mechanical damage and other malfunctions will be eliminated in a specialized service center.
What to do if the built-in Bluetooth adapter is not recognized by the system
Usually, the built-in Bluetooth adapter, like Wi-Fi, works normally, and there is no problem for many years. Many hassle-free built-in Bluetooth adapters use ExpressCard, PCMCIA, or PCI interfaces. Bluetooth adapters with a USB interface from well-known brands can also be included in this category. Windows 11, 10, 8.1 and even 7 finds drivers for such equipment on its own, it is also possible download Bluetooth on USB adapter for Windows 10 / 11, 8 / 8.1, 7, XP (64-bit and 32-bit).