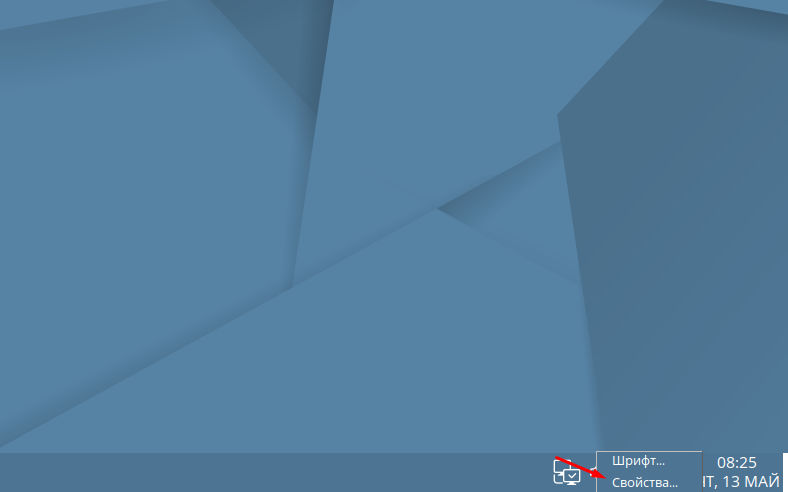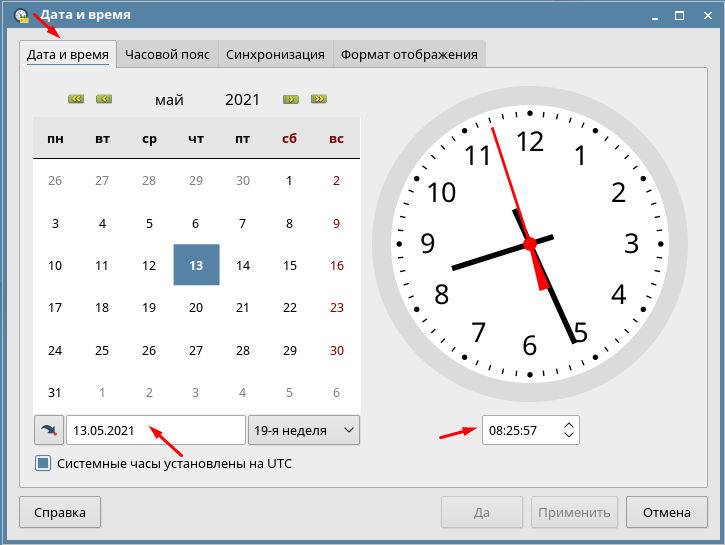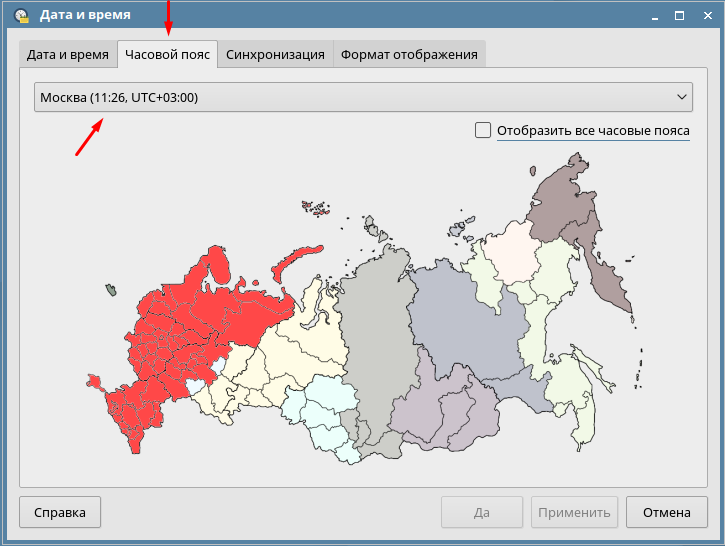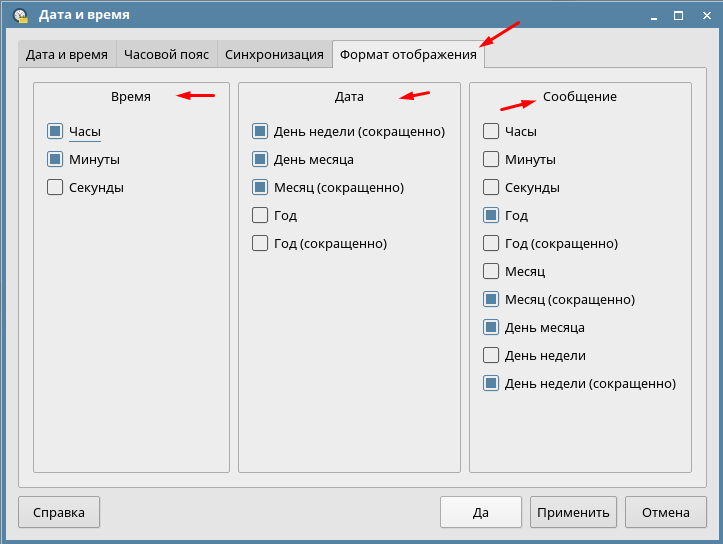Синхронизация времени ntp в Ubuntu, Debian, Astra Linux
Синхронизация времени очень важна. Точное время нам поможет правильно и точно проанализировать логи сервера, ввести компьютеры в домен, вывести время пользователям и многое другое. Чтобы быстро синхронизировать устанавливаем ntp клиент. В Debian это делается очень просто. Устанавливаем пару пакетов:
sudo apt-get install ntp ntpdate
Настраиваем сервер синхронизации времени для нашего региона:
server 0.debian.pool.ntp.org iburst dynamic server 1.debian.pool.ntp.org iburst dynamic server 2.debian.pool.ntp.org iburst dynamic server 3.debian.pool.ntp.org iburst dynamic
записываем свой список серверов ntp:
server 0.ru.pool.ntp.org iburst dynamic server 1.ru.pool.ntp.org iburst dynamic server 2.ru.pool.ntp.org iburst dynamic server 3.ru.pool.ntp.org iburst dynamic server timeserver.ru iburst
Список ntp серверов можно найти на www.pool.ntp.org/zone/@
Дабы проверить работает ли наш ntp клиент, выполняем команду синхронизации с сервером ru ntp:
30 Nov 17:04:22 ntpdate[10644]: step time server 79.142.192.4 offset -358.420872 sec
Как видим наши часы отстают от правильных на 358сек. Нам надо синхронизировать их с сервером точного времени:
Теперь часы идут правильно и точно!
Если у вас большая сеть и по политикам безопасности сервер синхронизации времени ntp должен быть внутри корпоративной сети, то устанавливаем эту роль на какой из серверов.
Делается это опять же очень просто. Устанавливаем пакет:
sudo apt-get install ntp-server
На остальных компьютерах в сети указываем с роли сервера времени наше сервер-зеркало.
Если ваш сервер времени стоит за шлюзом, то на шлюзе надо разрешить входящий\исходящий трафик по 123 порту. В iptables будет выглядеть вот так:
-I INPUT -p udp --dport 123 -j ACCEPT -I OUTPUT -p udp --sport 123 -j ACCEPT
Как в Astra Linux настроить дату и время
Изменить дату и время можно практически в любой операционной систем. Сделать это достаточно просто, например, в Astra Linux открыть настройки можно буквально в пару кликов мышкой. Опытные пользователи без труда разберутся как это делается. А для остальных я решил написать эту небольшую заметку. Из которой вы узнаете, как изменить дату и время, как изменить часовой пояс, настроить синхронизацию с сервером и настроить формат.
Интересные статьи на тему настройки операционной системы Astra Linux.
Изменение параметров даты и времени
Самый простой способ открыть данные настройки это кликнуть ПКМ в правом нижнем углу и выбрать «Свойства».
В первой вкладке можно изменить текущею дату и время, после установки нужно нажать «Применить».
Вторая вкладка отвечает за настройку часового пояса.
Если открыть третью можно настроить синхронизацию с каким либо сервером, его можно выбрать из списка либо указать вручную. После выбора нажимаем «Синхронизировать».
В последней вкладке можно указать формат отображения времени, даты и сообщений. Например, можно отображать на панели задач только часы или минуты и секунды. В общем тут вы сами выберите то что вам нужно.
После всех сделанных настроек не забудьте нажать «Применить».
Set date astra linux
Главное окно программы (рис. 1) содержит вкладки «Дата и время», «Часовой пояс», «Синхронизация», «Формат отображения» и кнопки:
- [Да] — изменения настроек сохраняются, и работа программы завершается;
- [Применить] — изменения настроек применяются;
- [Отмена] — работа программы завершается.
Вкладка «Дата и время»
Вкладка «Дата и время» (см. рис. 1) позволяет в режиме администратора установить, а в обычном режиме — посмотреть время и дату, а также пролистать календарь:
- календарь — устанавливается дата: число, месяц, год;
- часы — в числовом поле устанавливается текущее время: часы, минуты и секунды;
- флаг «Системные часы установлены на UTC» — включает время UTC.
Вкладка «Часовой пояс»
Вкладка «Часовой пояс» (рис. 2) позволяет в режиме администратора установить, а в обычном режиме — посмотреть часовой пояс.
- Вкладка содержит:
- выпадающий список — из списка устанавливается часовой пояс;
- рисунок «Карта часовых поясов» — часовой пояс устанавливается щелчком любой кнопки мыши на карте.
Вкладка «Синхронизация»
Вкладка «Синхронизация» (рис. 3) позволяет в режиме администратора установить сервер эталонного времени для синхронизации системных часов.
- Вкладка содержит:
- «Адрес сервера эталонного времени» — строка ввода адреса сервера эталонного времени;
- [Синхронизировать] — запускает операцию синхронизации времени с сервером.
Вкладка «Формат отображения»
Вкладка «Формат отображения» (рис. 4) позволяет установить вид отображения времени и даты в системных часах и сообщениях. Доступ к изменению установок регулируется программой «Санкции Policykit» (fly-admin-policykit-1).
- Вкладка содержит:
- «Часы» — флаги «Часы», «Минуты», «Секунды» устанавливают вид отображения времени на системных часах в области уведомлений на панели задач, соответственно, с показом часов, минут, секунд;
- «Сообщение» — флаги «Часы», «Минуты», «Секунды», «Год», «Месяц», «День месяца», «День недели» устанавливают вид отображения времени и даты на всплывающем сообщении при наведении курсора мыши на системные часы в области уведомлений на панели задач, соответственно, с указанием часов, минут, секунд, года, месяца, дня месяца, дня недели.