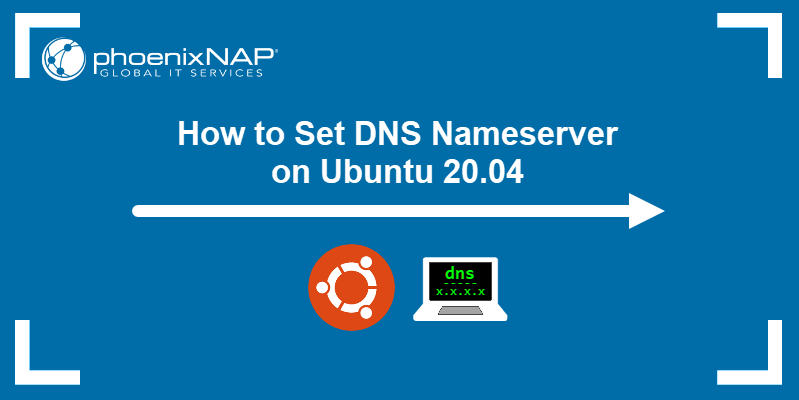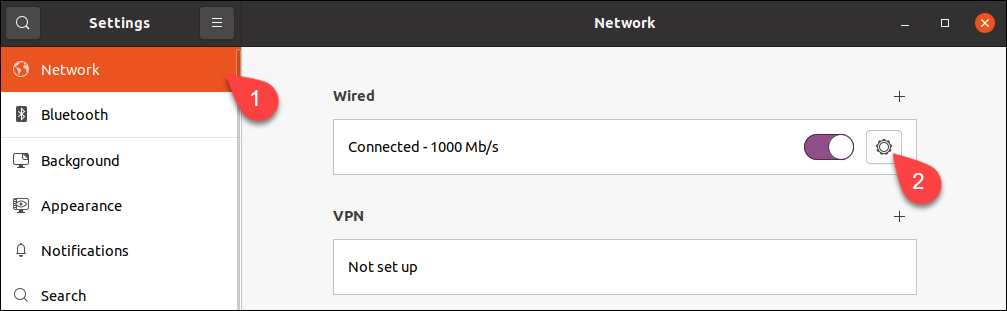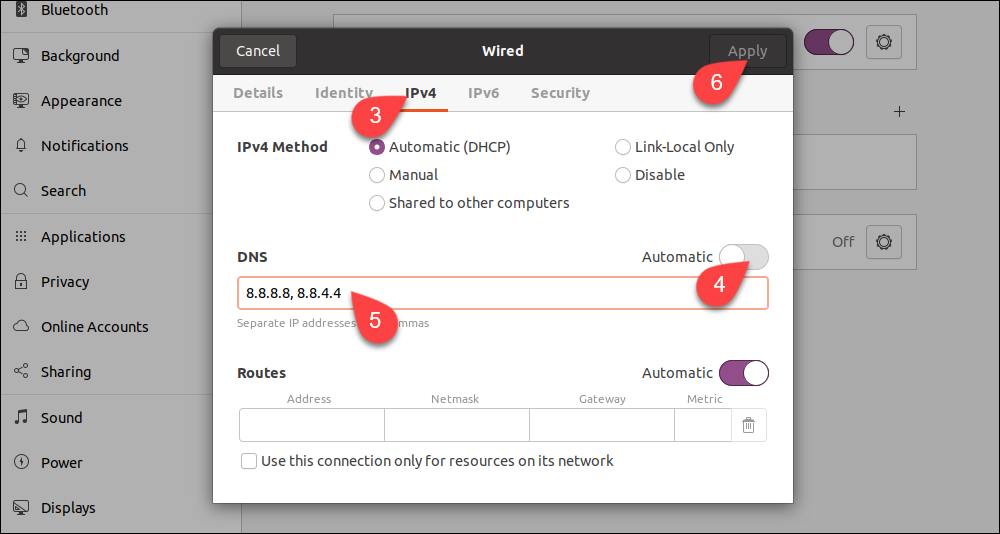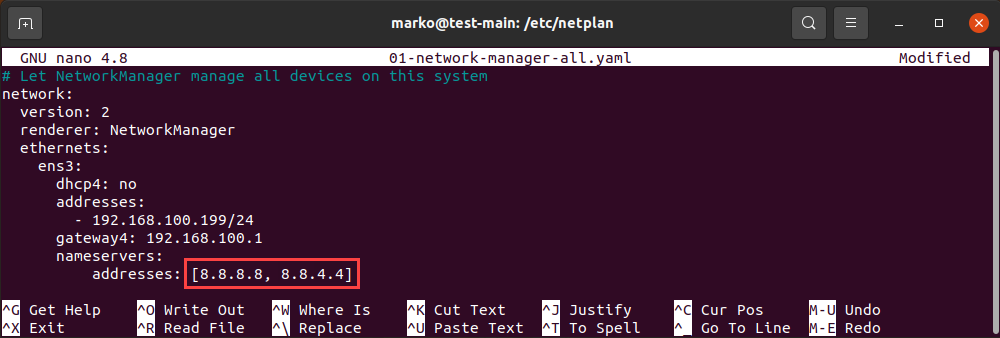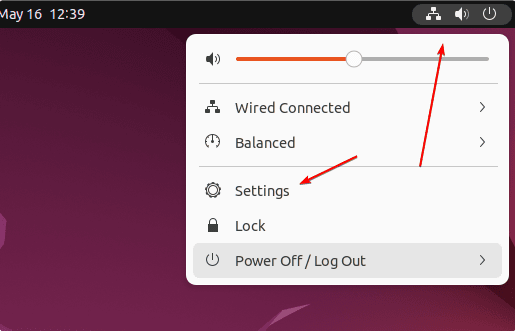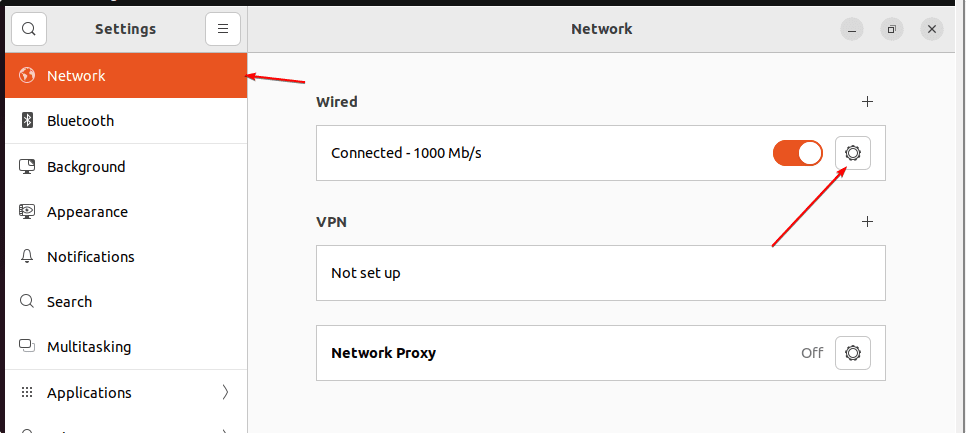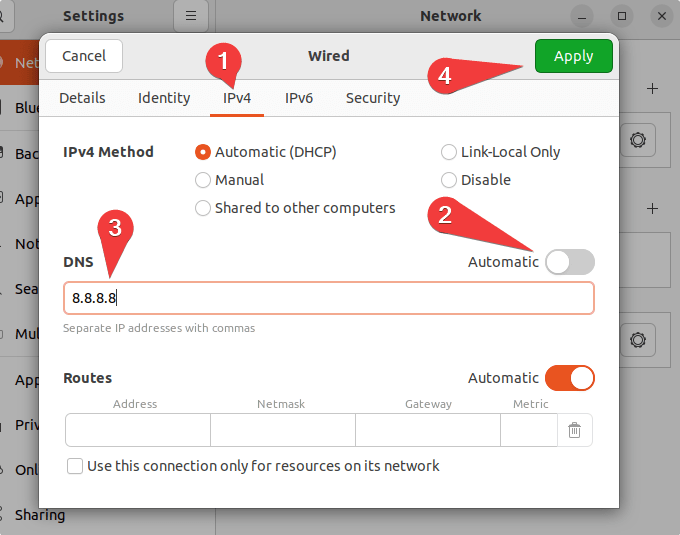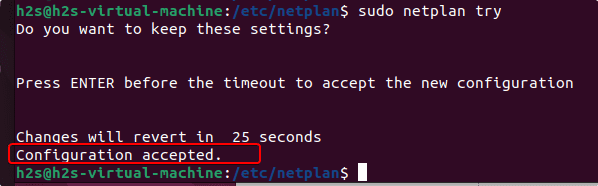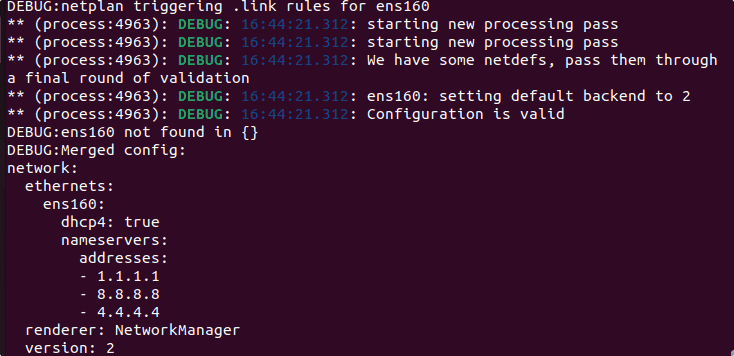- How do I configure my DNS settings in Ubuntu server?
- How to set DNS Nameserver on Ubuntu 20.04
- Change DNS Nameserver via GUI
- Change DNS Nameserver via Config File
- Why Change DNS Nameserver on Ubuntu?
- How to set DNS Nameserver on Ubuntu 22.04 LTS Jammy
- Steps to change the DNS Nameserver on Ubuntu 22.04 LTS Linux
- 1. Open Ubuntu Settings
- 2. Go to Network Settings
- 3. Set DNS Server on Ubuntu 22.04
- 4. Open Command terminal
- 5. Edit Netplan Confgiuration file
How do I configure my DNS settings in Ubuntu server?
According to this page it appears to be simple. However, /etc/bind does not exist on the default installation of Ubuntu 12.04.3 LTS server. So, without installing any further software, how can configure DNS and remove dnsmasq on ubuntu server? I am quite familiar with sudo & nano .
Also take a look at help.ubuntu.com/community/Dnsmasq. bind IS a nameserver. If you need nameserver functionality on your server, you must install a nameserver. It would help if you could describe what it is you are trying to achieve.
You were reading a manual to configure a DNS Server, not how to configure the DNS entries in the server. The manual you should have read are this
I don’t have the rep to post a comment on another answer, but in reply to Nullet’s answer on September 17th 2013, this worked for me. I was thinking that there was a problem with my router (a cheap, ISP provided one). I also think it worth mentioning that on the dns-nameservers line, you should use the IP of the public DNS. Don’t use the local address of the DNS, which is most likely on your router. I was connecting to the DNS on my router, which for some unknown reason wasn’t working with my server. Instead, I found out where the DNS on my router was getting its information from, and set dn
I think there is a better answer here unix.stackexchange.com/a/154538/82018 — basically you can override your dhcp settings to «prepend» a server in front of the ones you currently use. This is nice as you don’t have to rely solely on the new server, you just give it precedence for lookups.
How to set DNS Nameserver on Ubuntu 20.04
The Domain Name System (DNS) translates text-based domain names to numeric IP addresses. By default, most networks are configured to work with DNS servers supplied by the internet service provider. However, users are free to change the DNS nameservers.
This tutorial will show you how to change DNS nameservers on your Ubuntu machine using GUI or the command line.
- Ubuntu 20.04 (both methods also work on Ubuntu 18.04 and later)
- Access to the terminal
- Sudo privileges
Change DNS Nameserver via GUI
Use Ubuntu Settings to complete all the steps to change DNS addresses via the graphical user interface.
1. Launch Settings and click the Network tab in the menu on the left.
2. Click the cogwheel next to the connection you wish to set up.
Note: To change the settings for a wireless connection, select the Wi-Fi tab, choose a wireless network and proceed with the steps below.
3. Go to the IPv4 tab.
4. Disable automatic DNS configuration by turning off the switch next to the DNS field.
5. Type new DNS addresses in the field. The example shows Google’s public DNS nameservers.
6. Click Apply.
The system is now configured to work with the new DNS servers.
Note: If you wish to set up IPv6 nameservers, go to the IPv6 tab and enter them there. The IPv6 address format is different from IPv4. For example, Google’s IPv6 DNS servers are: 2001:4860:4860::8888 and 2001:4860:4860::8844 .
Change DNS Nameserver via Config File
If you do not use a GUI, change DNS settings with the command line Netplan tool.
1. Go to the Netplan directory:
2. List the directory contents with ls to see the name of the yaml file containing network configuration.
Open the file in a text editor. Your file may have a different name.
sudo nano 01-network-manager.yamlEthernet connections are listed in the ethernets section of the file. If there are any wireless connections, you can find them in the wifis section. Netplan stores the current DNS configuration parameters in nameservers subsections of each section.
Replace the addresses located in the file with the DNS addresses you want to use. You can enter more than two addresses. Save the changes and exit.
Note: The file on your system may lack the entire ethernets or wifis section. In that case, add the lines that are missing, making sure you respect the indentation provided in the example.
3. Apply the changes you made in the config file:
If the operation is successful, there is no output. To check if the system successfully applied the changes, type:
resolvectl status | grep "DNS Server" -A2The output lists your current DNS servers:
Why Change DNS Nameserver on Ubuntu?
In most cases, your default DNS settings offer optimal performance. However, there are scenarios in which you should consider switching to a third-party DNS provider:
- Large companies with better infrastructure are usually more capable of providing uninterrupted DNS service. If your ISP is unreliable and you experience frequent downtimes, switching the DNS provider may be the solution.
- Third-party DNS servers can be faster than those provided to you by your ISP.
Note: Since latency is the primary consideration for DNS, a fast third-party server located far away may provide inferior service to a slower one that is closer to you.
- Some DNS providers offer filters that prevent phishing sites from reaching your computer. The same mechanism is also used to block sensitive content on the internet. Businesses often employ this DNS feature.
- Internet Service Providers sometimes block content on the DNS level, so switching to another DNS nameserver may help you access some geo-restricted websites.
Note: Learn how to install PowerDNS on Ubuntu, a flexible and robust DNS solution.
This tutorial showed you how to set your DNS nameservers on Ubuntu, either using a GUI or CLI.
How to set DNS Nameserver on Ubuntu 22.04 LTS Jammy
Well, whenever we visit some website such as how2shout.com in a browser, to find the website the browser needs the Ip-address of it. Here, the DNS comes into the picture. The Domain Name System, or DNS for short, is a system that converts Internet addresses or computer names into IP addresses and vice versa.
A browser request for the IP address will be sent to the DNS server. For private individuals, this is usually the case with the associated Internet provider. The DNS server then returns the IP address.
There are numerous DNS servers connected and always inform each other about changes. If a DNS server does not find a name or an IP address, it asks the other DNS server.
The DNS is therefore responsible and necessary for us to be able to access websites via Internet addresses or IP addresses.
Steps to change the DNS Nameserver on Ubuntu 22.04 LTS Linux
Although the DNS server address supplied by your internet service provider automatically gets configured, however, if you want to change it manually then follow this guide.
#1st Method Using GUI
1. Open Ubuntu Settings
On your Ubuntu 22.04, click on the Power icon given on the right top side of the Taskbar. A pop-up will appear there select the “Settings” option to open it.
2. Go to Network Settings
Once you are on the Settings page, go to the Network menu given on the left sidebar and then click on the Gear icon given for Wired or Wireless connection.
3. Set DNS Server on Ubuntu 22.04
Now, you will have a window to configure IP addresses and other settings related to the network. However, to configure DNS Server Ip-address, select IPV4 Tab and then click on the Toggle button given in front of DNS. This will disable the automatic fetching of DNS Server addresses from your Internet provider. After that enter the IP address of the DNS server you want to set on your Ubuntu 22.04. Here we are using the address of the Google DNS server to perform this tutorial, you can set whatever you want to. After that click on the “Apply” button to save the configuration.
From now onwards to resolve some domain names, the system will check it with the Google DNS server or the one you have set.
Note: Don’t forget to Turn the Network Off and On to get the immediate effect or else the same will reflect on your next system boot-up.
#2nd method using CLI
4. Open Command terminal
Those who are not using the GUI Desktop of Ubuntu 22.04 or prefer to use the command line, can go for the Netplan configuration file. First, open the command terminal, those who are on the server version already have terminal access, whereas the Desktop user can use the keyboard shortcut – Ctrl+Alt+T.
5. Edit Netplan Confgiuration file
Ubuntu has a command-line Netplan tool that uses a YAML configuration file; we can use it to set our network configuration.
Switch to Netplan directory:
List the available file:
Before editing the file, find out your ethernet adapter name and also the IP address of the PC in your network range. To find it, you can use the command ip a
sudo nano 01-network-manager.yaml
Add the following lines, however, make sure the space should be as given in the block of code because YAML is an indent-sensitive language. And don’t forget to replace ens160 with your adapter and Ip-address + Gateway as well. After that move to the nameservers section and set whatever DNS server address you want on your system to use for resolving domain names.
network: version: 2 renderer: NetworkManager ethernets: ens160: dhcp4: no addresses: - 192.168.17.100/24 gateway4: 192.168.17.2 nameservers: addresses: [1.1.1.1, 8.8.8.8, 4.4.4.4]
Save the file by pressing Ctlr+O, hitting the Enter key, and then exiting using Ctrl+X.
Before applying your Netplan configuration file, let’s test it by issuing the following command:
Hit the Enter key, if the Configuration you have done in the Netplan file is valid, you will have an output saying- Configuration accepted.
Now, Apply the configuration:
If you want also want to see what is happening while applying the new Netplan configuration, use:
With the help of the Domain Name System, the assignments between IP addresses and domain names can be resolved in the outward and backward directions. Since DNS is very important for the functioning of an IP network, there are numerous security extensions such as DNSSEC, DNS over TLS, or DNS over HTTPS.
Other Articles: