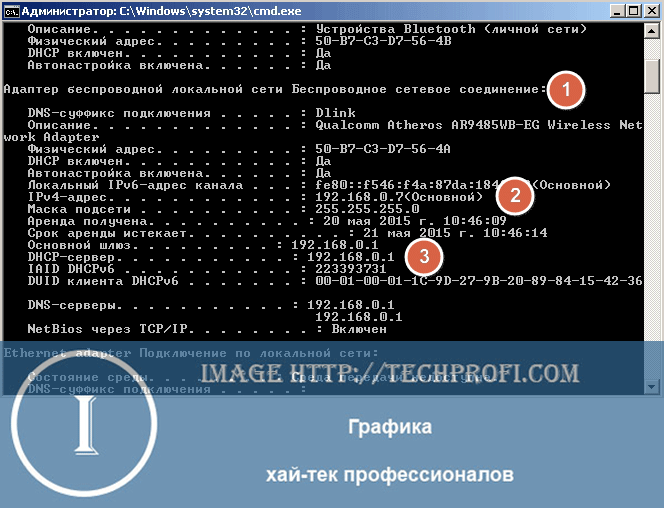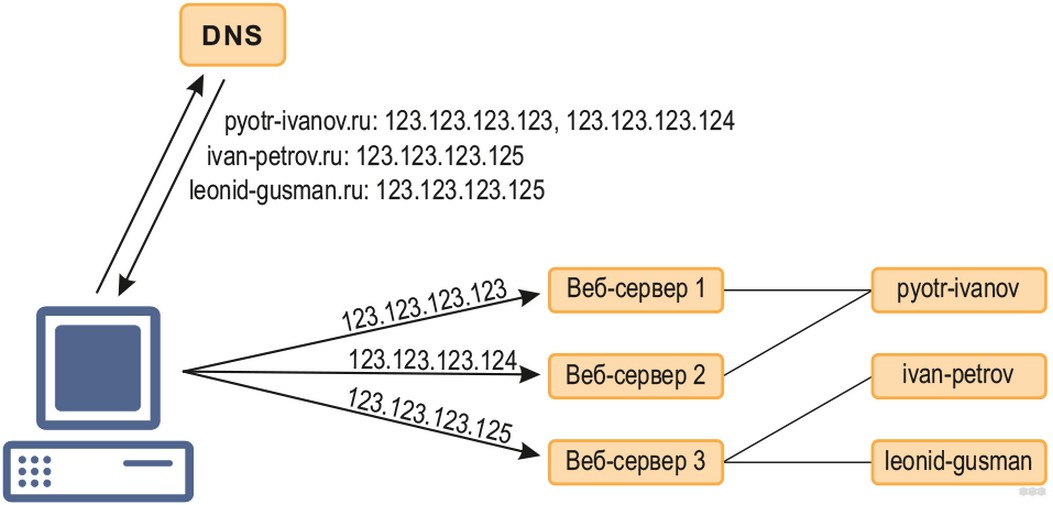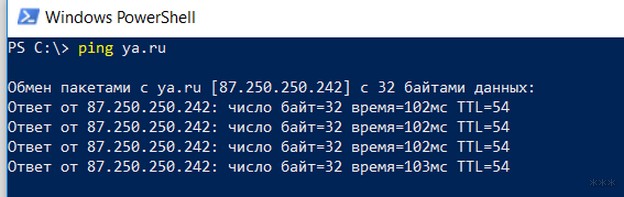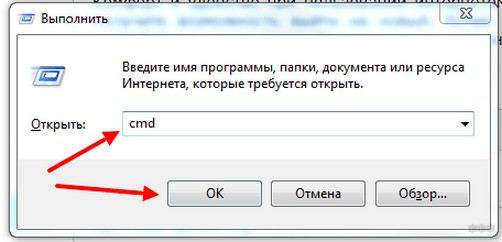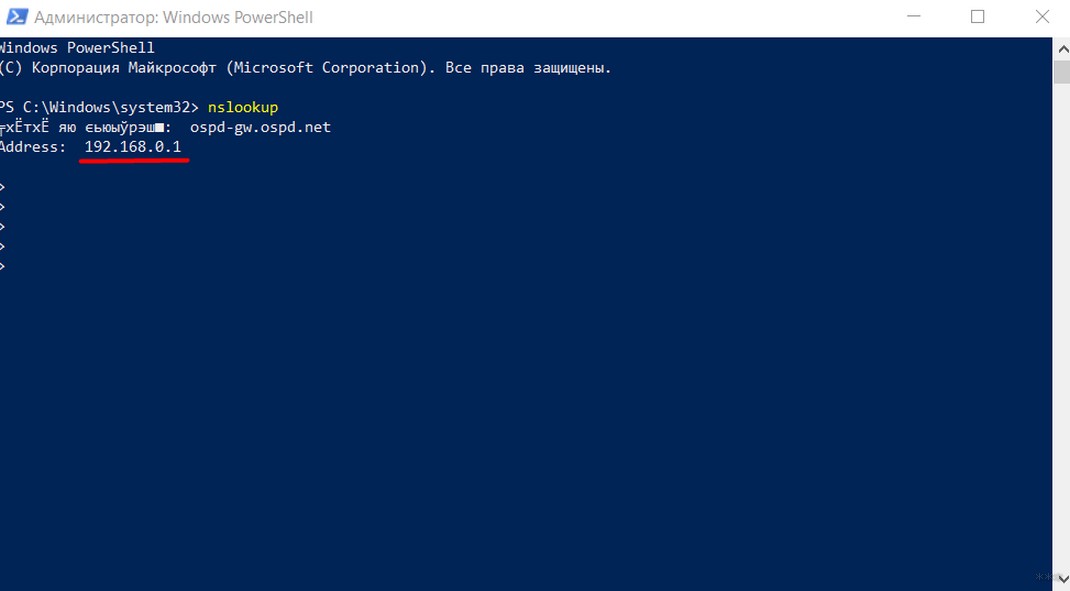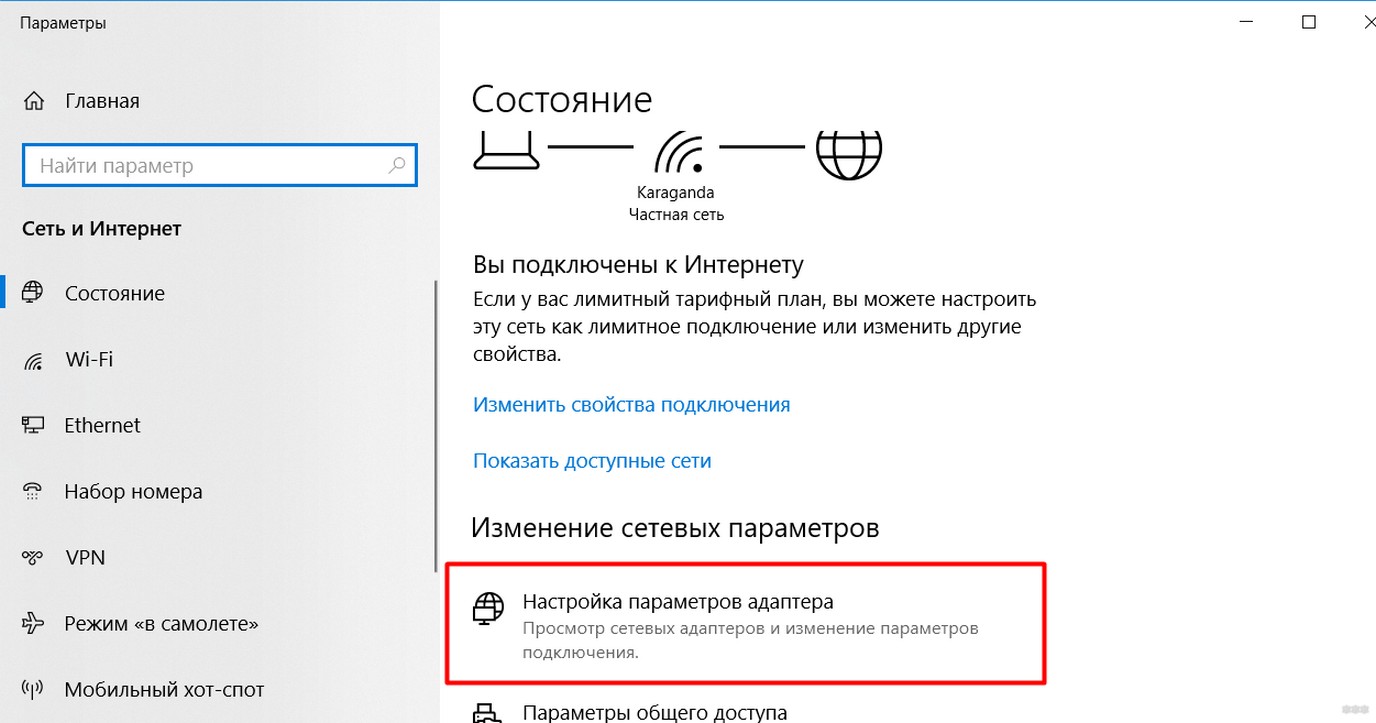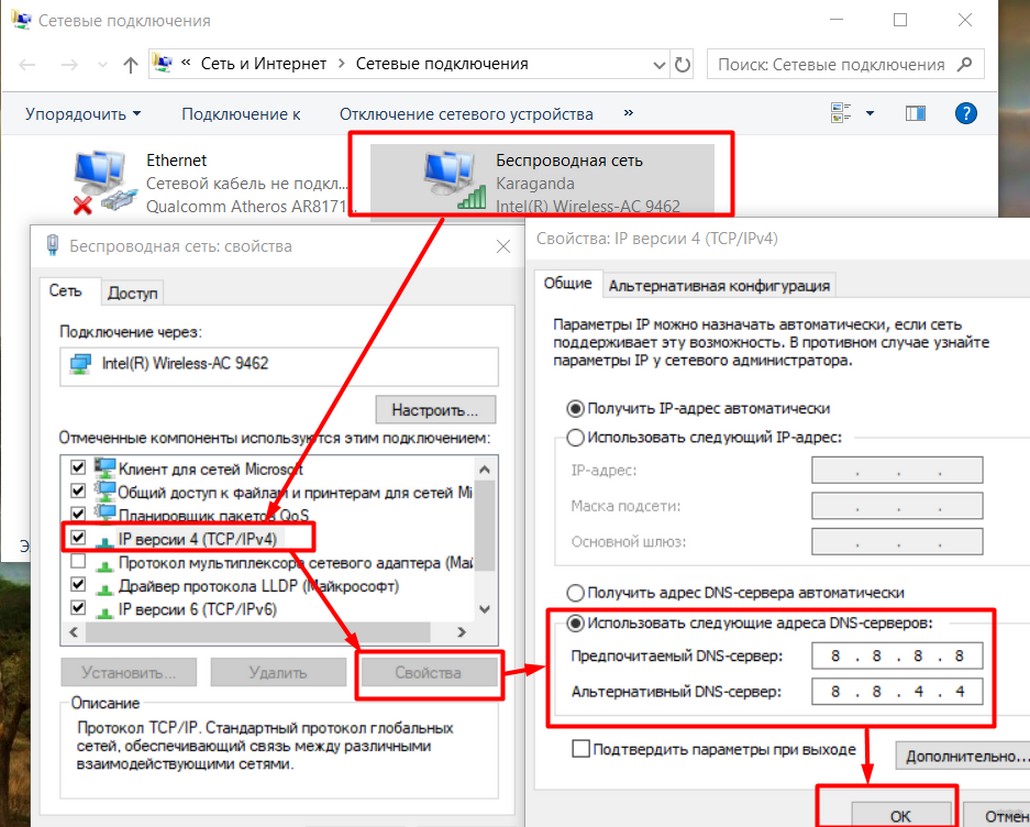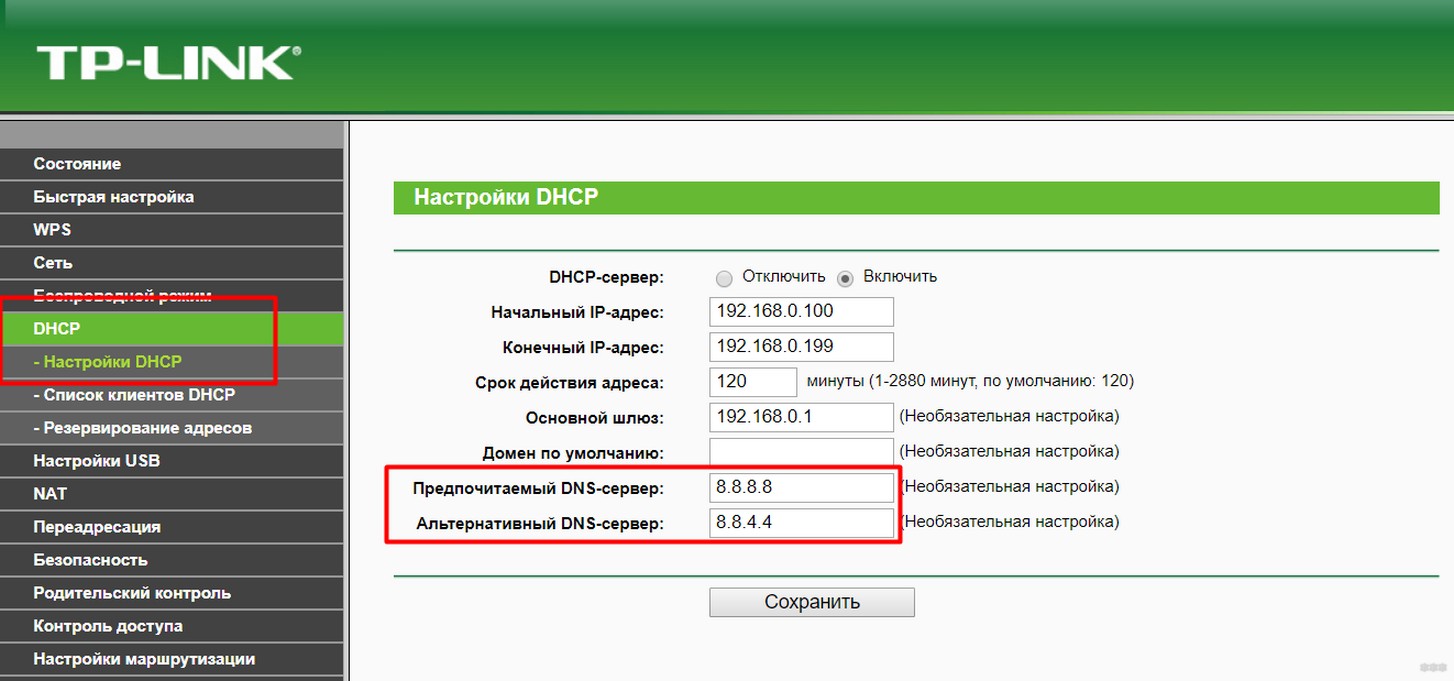- Как узнать свой ip адрес, и адрес DNS сервера
- Для чего это используется
- Как узнать ip и dns адреса домашнего компьютера
- Утилита ipconfig
- Просмотр параметров в свойствах соединения
- Стоит почитать
- Что такое DNS сервер и их адреса: от теории до тонкой настройки
- Что такое DNS?
- Серверы – теория
- Как узнать текущий?
- Провайдер
- Альтернативные DNS
- Настройка
- Возможные ошибки
Как узнать свой ip адрес, и адрес DNS сервера
В данном материале мы разберем сразу две большие темы. Научимся определять параметры dns и ip адреса для нашего домашнего интернет подключения. И познакомимся с инструментами, которые позволят узнать те же параметры, только уже для сайта, работающего в сети интернет.
Для чего это используется
По сути, мы будем работать только с ip адресом. С той лишь разницей, что находить его будет для разных сетевых узлов. Ведь адрес DNS сервера — это его ip. Их кстати может быть несколько — об этом нужно помнить. Вспоминаем теоретическую часть. Ip адресом называют уникальный идентификатор узла в сети, в основе работы которой лежит протокол IP. К таким относятся практически все современные сети, начиная от самых малых, и заканчивая сетью Интернет. Ip адрес необходим для обеспечения нормальной передачи данных по протоколу ip. С его помощью реализуется механизм адресации, благодаря которому, становится понятным, куда и какие данные нужно передавать.
Вы всегда можете отключить уведомления в Твиттере, чтобы на Ваш ip не приходил спам. Прочитать инструкцию.
Как узнать ip и dns адреса домашнего компьютера
Сделать это можно несколькими способами. Давайте рассмотрим основные.
Утилита ipconfig
Она есть в составе всех операционных систем Microsoft Windows. Нажмите Win+R , затем наберите cmd и нажимайте Enter . Запуститься командная строка. Здесь вам нужно набрать
И щелкнуть Enter . Будет выведена вся информация касательно подключенных сетевых адаптеров и созданных соединений. Нас интересует тот, который отвечает за подключение к Интернет. Необходимо знать его наименование. Посмотреть можно в панели управления, в разделе » Центр управления сетями «. Поскольку на том компьютере, за которым я работаю, используется беспроводной доступ в интернет, нам нужно выбрать в списке Wi-Fi адаптер. Он так и называется » Адаптер беспроводной локальной сети. «. Вся информация проиллюстрирована на рисунке выше. В списке параметров нас интересуют два значения — IPv4 адрес и DNS-серверы . Это и есть те параметры, которые мы искали.
Просмотр параметров в свойствах соединения
Стоит почитать
Зачем искать информацию на других сайтах, если все собрано у нас?
Что такое DNS сервер и их адреса: от теории до тонкой настройки
Приветствую! Сегодня мы обсудим все важные моменты про DNS сервер. От того, что это такое, до настройки и выбора альтернативных DNS. Все по пунктам, понятно как дважды-два от простого советского Ботана с сайта WiFiGid.ru. Рассаживаемся по местам и не забываем пристегнуться!
Если у вас появились вопросы или есть что дополнить – ОБЯЗАТЕЛЬНО напишите в комментарии к этой статье. Вы очень поможете и нам, и другим читателям!
Что такое DNS?
Начинаем с отдаленной теории. Кому это не интересно, переходите в нужную главу ниже – вся настройка и выбор будут там. А здесь мы поговорим про само явление DNS.
DNS – Domain Name System – система доменных имен
Стало страшно? Попробуем запутать еще больше… т.е. распутать. Давайте по пунктам:
- Во время пользования интернетом вы вбиваете название сайта в окно браузера. Например, ГУГЛ.ФУ (да простят они нас и тоже подкинут трафика).
- В сетях вся адресация происходит по IP адресам. Т.е. железо умеет искать маршруты только по цифрам. Например, 7.7.7.7. Но пользователям неудобно запоминать эти цифры (вспомните хотя бы номера 50 своих контактов из телефона).
- И тут как аналогия с телефоном. Номера вы знать не обязаны, а вот имена примерно помните. Т.е. вы забиваете в телефоне имя, а звонок идет уже по номеру. Так и в интернете – вы вводите символьное имя (доменное имя), а браузер уже в обход ваших глаз отправляется искать нужный сайт по IP адресу.
DNS сервер как раз и занимается преобразованием доменного имени в IP адрес. Получает буквы – отдает числа.
Чтобы убедиться в таком преобразовании, можно «пингануть» любой сайт:
Серверы – теория
Не будем сильно углубляться в архитектуру DNS серверов, но для общего понимания стоит знать:
- Их много – нет единого верного, как правило вы получаете DNS провайдера, но это не всегда лучшее решение.
- Имеют вложенную структуру – корневые, страны, провайдеры, роутеры (очень грубо). В том плане, что все DNS наследуют друг от друга информацию, и если чего-то нет на текущем, запрос будет послан выше.
- У них есть IP адрес – вы стучитесь на него, а он уже отдает нужные IP адреса сайтов.
Как правило, после подключения к интернету при ничегонеделании с настройками вы получите DNS от своего провайдера.
Как узнать текущий?
Прежде чем перейти к установке, возможно понадобится узнать текущий ДНС сервер. Чтобы далее не было вопросов, показываю как это быстро сделать:
- Нам нужно открыть командную строку (есть и другие варианты открытия, можно погуглить). Нажимаем клавиши + R (открывается утилита «Выполнить», вбиваем в нее cmd
В моем случае текущий DNS – 192.168.0.1. Для продвинутых пользователей – это адрес роутера. Все запросы адресуются на него, а уже он отправляет далее (в текущий момент на нем работают гугловские ДНСы).
Провайдер
Разыменовывать сайты через своего провайдера можно, но не всегда это работает как надо. Для обычного домашнего пользователя все может пройти незаметно и всю жизнь, но вот если вы очень плотно работаете с интернетом, беда может наступить негаданно. Мои тезисы по поводу провайдерских серверов:
- Стабильность оставляет желать лучшего – в том плане, что раз в год и палка стреляет, так и здесь раз в пару лет их серверы падают, сайты не открываются наглухо. Неприятный момент, домашний пользователь мог бы подумать, что отвалился интернет, а проблема была зарыта на поверхности. Кому-то падения раз в пару лет достаточно для счастья.
- Территориальные ограничения – забанят в DNS какой-нибудь сайт и туши пропало. На самом деле через него сейчас банят редко чего, но так, к слову, были прецеденты.
- Медленное обновление зон (для меня это самый важный пункт). Серверы провайдеров обновляются очень медленно. Изменил владелец сайта у себя сервер (переехать ему захотелось на железо помощнее), поменял у себя в настройках DNS на новый IP адрес, а пользователю в регионе такая информация может долететь лишь через пару дней. И будет он стучаться по несуществующему адресу, получать недоступный сайт, или сайт с нарушением сертификатов безопасности и морем других болячек.
Итого – все работает, иногда очень долго и хорошо, но есть ведь минусы, которые легко заменить альтернативными DNS.
Альтернативные DNS
В настройках Windows, которые мы будем смотреть ниже, есть поле с альтернативным DNS. Так вот, в том случае речь идет просто о резервном адресе DNS сервера, если основной будет недоступным. В этой же главе «альтернативный» означает лишь то, что он не выдан провайдером.
Вот табличка основных актуальных сейчас DNS:
| Сервис | DNS 1 | DNS 2 |
|---|---|---|
| Google Public DNS | 8.8.8.8 2001:4860:4860::8888 (IPv6) | 8.8.4.4 2001:4860:4860::8844 (IPv6) |
| Open DNS | 208.67.222.222 | 208.67.220.220 |
| Яндекс | 77.88.8.8 77.88.8.88 (без сайтов мошенников) 77.88.8.7 (без сайтов для взрослых) | 77.88.8.1 77.88.8.2 (без сайтов мошенников) 77.88.8.3 (без сайтов для взрослых) |
| DNS WATCH | 82.200.69.80 | 84.200.70.40 |
| Norton Connect Safe | 198.153.192.1 198.153.192.40 (только безопасные сайты) 198.153.192.50 (без порно) 198.153.192.60 (полная безопасность) | 198.153.194.1 198.153.194.40 (только безопасные сайты) 198.153.194.50 (без порно) 198.153.194.60 (полная безопасность) |
| Level 3 DNS | 209.244.0.3 4.2.2.1 4.2.2.3 | 209.244.0.4 4.2.2.2 4.2.2.4 |
| Comodo Secure DNS | 8.26.56.26 | 8.20.247.20 |
| Open NIC DNS | Выбирайте из списка https://servers.opennic.org | Выбирайте из списка https://servers.opennic.org |
Кратко пробегусь по каждому:
- Google Public DNS – сам пользуюсь и рекомендую, пока не запретили. Работает как часы, быстро обновляется. Адреса легко запоминаются – «восьмерки». Есть и IPv6 версии.
- Open DNS – второй по популярности сервис. Некоторое время пользовался, особой разницы от Гугла замечено не было. Работает и да ладно.
- Яндекс – из бонусных отличий есть дополнительные серверы с фильтрами сайтов – без известных фишинговых и мошеннических сайтов, и без сайтов для взрослых – они просто не будут открываться. Эдакий родительский контроль.
- Остальные – тоже работают. Описывать не вижу смысла, будет водная вода. Для дома достаточно первого, а в случае чего и второго. Остальное – избыток для технических специалистов. К сожалению или к счастью, наш WiFiGid не для спецов.
Настройка

А теперь покажу, куда нужно вставить эти адреса, чтобы все работало как дорогие швейцарские часы.
- Переходим в «Центр управления сетями» (Windows 7) ил «Параметры сети и интернет» (Windows 10). Можно для этого щелкнуть по значку сети правой кнопкой мыши и выбрать этот пункт:
- А тут уже ищем наш адаптер, через который мы подключились к сети, правой кнопкой – «Свойства» и делаем все как на схеме:
Здесь я установил адреса Google – первый и второй (первая и вторая колонка таблицы выше соответственно). Можете сделать так же, а можете поэкспериментировать с другими сервисами.
Эти действия выполняются одинаково на операционных системах Windows 7, Windows 8, Windows 10.
Подобное можно провернуть на каждому устройстве, включая и телефоны (смотрите инструкции по настройкам DNS под свою модель). Один из примеров, сделать возможно:

А лучше все сразу сделать на роутере в настройках DHCP сервера (который занимается раздачей сетевых настроек на подключенные устройства). Тогда все подключенные к нему устройства сразу будут идти через нормальные серверы. На примере TP-Link, под свою модель ищите настройки через поиск на нашем сайте:
Некоторые программы, приложения и мобильные устройства в своих конфигурациях просят поле DNS Address – IP адреса из таблицы выше тоже подойдут.
Возможные ошибки
Нет возможности перечислять все возможные ошибки, связанные с багами ДНС – их можно поискать по названиям на нашем сайте, мы действительно разобрали основные из них. Но суть по решению любой из них очень простая:
- Перезагружаем роутер и компьютер, ноутбук, телефон – для повторной попытки получения сетевых настроек.
- Пока все перезагружается проверяем провода – все ли заходит, нигде ли нет перелома.
- Если не помогает – вписываем адреса DNS вручную как в разделе выше.
- Если и это не помогает – ошибка где-то на стороне провайдера или же на самом сайте (тот самый возможный переезд). Если поголовно не открывается ничего – на всякий случай пробуем отключать антивирусы, брандмауэры, прокси, VPN и прочий софт, который использует сеть.
Если все совсем плохо и ничего не нашли – пишите комментарий ниже!