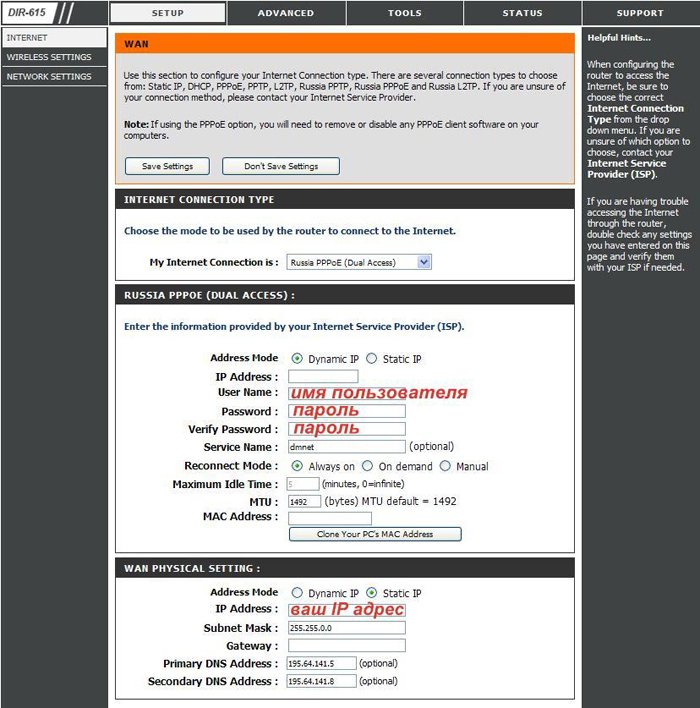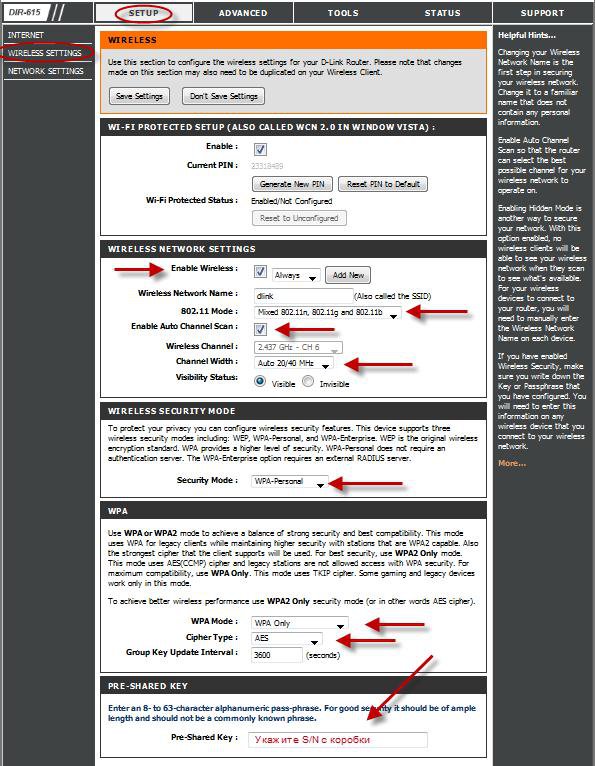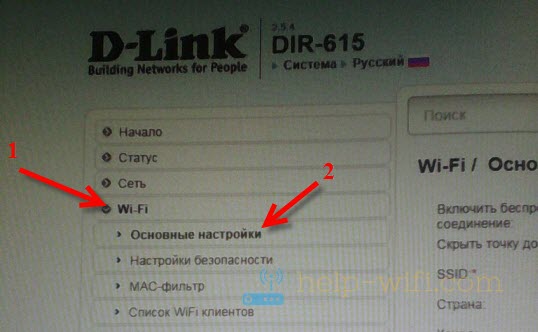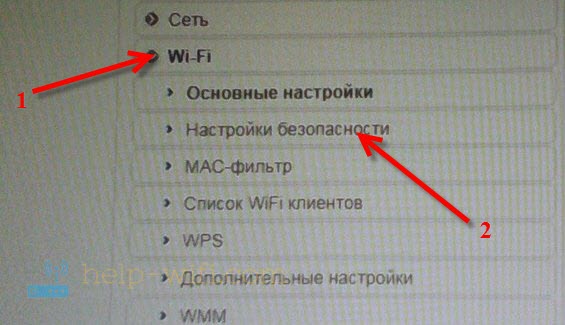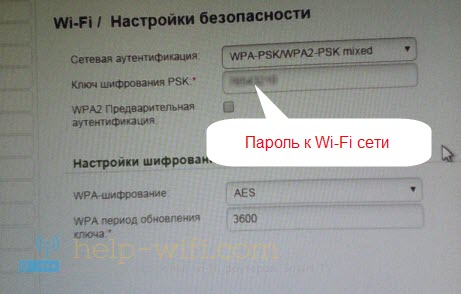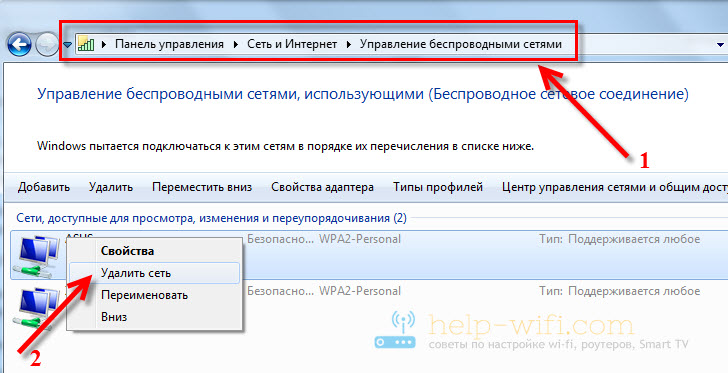- Настройка Wi-Fi роутера D-link Dir-615
- Подключение к компьютеру
- С помощью кабеля
- С помощью Wi-Fi
- Сброс параметров
- Вход в панель
- Меняем пароль
- Настройка сети
- Настройка безопасности сети
- Настройка ТТК D-link Dir-615
- Сетевое подключение
- Работа сети Wi-fi
- Видео-урок по настройке роутера
- Настройка Wi-Fi и установка пароля (смена пароля) беспроводной сети на D-Link DIR-615
- Настройка Wi-Fi
- Ставим, или меняем пароль на Wi-Fi на D-Link DIR-615
- Возможные проблемы при подключении устройств после смены пароля или имя сети
Настройка Wi-Fi роутера D-link Dir-615
Большинство провайдеров предлагают использовать роутеры фирмы D-link, в особенности модель Dir-615. Перед использованием устройства для доступа к сети интернет необходимо правильно настроить его, задав не только основные сетевые параметры, но и пароли для авторизации и подключения к нему. Это можно довольно легко и быстро сделать самостоятельно, не привлекая специалистов.
Подключение к компьютеру
Перед тем как начать настройку, роутер необходимо подключить к ПК. Сделать это можно двумя способами:
С помощью кабеля
Вам необходимо найти в коробке с комплектующими патч-корд. Это специальный кабель с коннекторами, один конец которого подключается к роутеру, а второй – к специальному разъему на компьютере или ноутбуке.
С помощью Wi-Fi
Делается это следующим образом:
- Зайдите в «Панель управления».
- Откройте вкладку «Сеть и Интернет».
- Найдите «Центр управления сетями и общим доступом».
- Далее выберите «Подключиться к сети». Справа появится окно.
- Найдите сеть под названием «Dir-615» и нажмите на кнопку «Подключить».
- Если система запросит пароль, необходимо посмотреть его на наклейке на роутере. Значение указано в строке WPS PIN.
Читайте методы настройки и для других моделей D—Link:
Сброс параметров
Если ранее роутер настраивали специалисты или же он использовался для подключения к интернету через другого провайдера, необходимо сбросить все настройки до заводских.
Сделать это довольно просто. Необходимо взять зубочистку или иголку, включить устройство и найти сзади кнопку «Reset», спрятанную под корпусом. Затем нажать на нее и поддержать несколько секунд. После этого дождаться перезагрузки роутера.
Вход в панель
Открыть меню любого роутера можно через браузер. Для примера рассмотрим настройку весьма распространенной модели D-link Dir-615 E4. Выполняем следующие действия:
- Открываем браузер, можно использовать стандартный Explorer, а можно и тот, которым вы пользуетесь постоянно.
- В адресной строке набираем 192.168.0.1.
- Загружаем страницу с настройками, нажав на стрелочку в конце строки или же клавишу «Enter».
- В браузере появится страница с окном авторизации.
- В строке Username вписываем «admin».
- Строку Password оставляем пустой.
- В некоторых случаях значение может быть задано. Тогда используем стандартный пароль «admin».
Меняем пароль
Для начала рекомендуем изменить код доступа к «Панели настроек». Для этого выполняем следующие действия:
- Открываем вкладку «Tools», расположенную в верхней части панели.
- В левой части находим и открываем пункт «Admin».
- В разделах «AdminPassword» и «UserPassword» вводим придуманный вами пароль в строку «Password» и подтверждаем его в строке «VerifyPassword».
- Сохраняем изменения с помощью кнопки «Save Settings».
Настройка сети
Перед настройкой обязательно найдите:
Эти данные указываются в договоре о предоставлении услуг или же в сетевой карте, выданной вам провайдером.
Снова авторизуемся в «Панели управления» с помощью заданного нами ранее пароля. Теперь выполняем следующие действия:
- Выбираем в верхнем меню вкладку «SETUP».
- Слева открываем пункт «Internet».
- Спускаемся вниз и находим кнопку «Manual Internet Connection Setup». Нажимаем на нее.
- Перед нами должно открыться новое окно под названием «WAN».
- для строки «My Internet Connection is» в выпадающем меню выбираем «Russia PPPoE (Dual Access)»;
- User name – вписываем указанный в бумагах логин;
- Password – вносим указанный все в том же документе пароль;
- Verifi Password – подтверждаем пароль.
Система попросит подождать около минуты, после чего необходимо нажать на «Continue» и снова авторизоваться.
Настройка безопасности сети
Второй важный пункт – настроить роутер так, чтобы к нему можно было подключаться лишь с помощью пароля. Это исключит возможность подключения к вашему интернету соседей и предотвратит «воровство» трафика.
Настраиваем все в том же меню «Setup».
Заходим в меню «Wireless Settings», располагается слева. Теперь нажимаем на «Manual Wireless Network Setup» и заполняем строки следующим образом:
- WirelessNetworkName – вписываем название сети. Может содержать как цифры, так и буквы латинского или кириллического алфавита.
- 11Mode – выбираем в выпадающем списке значение «Mixed802.11n, 802.11g, 802.11b»;
- Channel Width – устанавливаем «Auto 20/40 MHz»;
- SecurityMode – открываем список и устанавливаем «WPA–Personal».
- WPA Mode – выбираем «Auto (WPA or WPA2)»;
- CipherType – устанавливаем значение «TKIPandAES»;
- Pre—SharedKey – вводим придуманный вами пароль. Должен состоять из 8 знаков. Использовать можно буквы и цифры.
Настройка ТТК D-link Dir-615
Отдельно рассмотрим настройку роутера ТТК. Он имеет несколько другой интерфейс: оформлен в красно-белых цветах провайдера и русифицирован. Подключается к ПК он также же, как и обычный роутер D-link Dir-615, вход в панель настроек описан выше.
Для настройки выбираем внизу панели «Расширенные настройки».
Сетевое подключение
Для корректной работы интернета настраиваем роутер. Для этого находим «Сеть» и открываем подпункт «WAN». В открывшемся окне находится строка динамического IP. Если ваш провайдер использует протокол PPPoE, то данное подключение необходимо удалить и создать новое.
- Открываем установленный тип подключения и прокручиваем страницу вниз.
- Находим кнопку «Удалить» и нажимаем на нее.
- После удаления мы снова оказываемся на странице «WAN» и нажимаем на кнопку «Добавить».
- Заполняем строки в открывшемся окне следующим образом: Тип соединения – выбираем PPPoE, а Имя – указываем имя сети;
- Заполняем поля «Имя пользователя» и «Пароль» согласно данным, прописанным в договоре.
- В самом низу страницы в разделе «Разное» ставим галочки напротив следующих пунктов – NAT и сетевой экран.
- Нажимаем «Применить».
Работа сети Wi-fi
Заходим в меню «Расширенные настройки» и открываем Wi-Fi – основные настройки. Заполняем поля:
- SSID – пишем придуманное вами имя сети;
- для параметра «Канал» выбираем «Auto»;
- для параметра «Беспроводной режим» устанавливаем значение «802.11 B/G/N mixed».
- Сетевая аутентификация – вводим название сети.
- Ключ шифрования PSK – в данном пункте указываем пароль для подключения к интернету через Wi-Fi.
Если хотите, чтобы сигнал Wi-Fi стал сильнее прочтите эту статью.
Видео-урок по настройке роутера
Боитесь допустить ошибку при настройке? Ознакомьтесь с видео-инструкцией по настройке D-Link DIR 615. Специалист подробно расскажет вам о том, как настроить роутер, и покажет, какие именно значения необходимо менять, а какие следует оставить без изменений.

Перед работой в интернете роутер D-Link DIR 615 необходимо корректно настроить. Данное действие не занимает много времени. Всё, что необходимо – подключить устройство к персональному компьютеру, открыть панель управления и внести некоторые изменения в настройки «по умолчанию».
Настройка Wi-Fi и установка пароля (смена пароля) беспроводной сети на D-Link DIR-615
В этой статье мы подробно рассмотрим, как настроить беспроводную Wi-Fi сеть на маршрутизаторе D-Link DIR-615. Зададим имя беспроводной сети, и выставим нужные параметры. Так же, установим пароля на Wi-Fi сеть, которую транслирует DIR-615. По этой же инструкции можно будет сменить пароль. Или посмотреть пароль в настройках, если вы забыли его.
Думаю, что по этой инструкции можно будет выполнить вышеперечисленные настройки не только на конкретной модели DIR-615, но и на других маршрутизаторах компании D-Link. Так как панели управлении там конечно же похожи. Но, пускай эта статья будет по конкретной модели. Тем более что 615-тый очень популярный серди пользователей.
Все настройки в примере, я буду проводить на последней версии прошивки. А в ней панель управления сильно отличается от боле старых прошивок. Хотя, там отличия не очень сильные. Просто пункты меню расположены немного по-другому. Я советую вам обновить прошивку на своем маршрутизаторе перед настройкой. Подробно о том, как прошить D-Link DIR-615, написано в этой статье. На данный момент, последняя версия 2.5.4. По этой версии я буду писать статью.
Хотелось бы обратить внимание на то, что ниже вы найдете информацию только по установке (смене) имени беспроводной сети, и установке (смене) пароля на эту же сеть. У вас роутер уже должен быть настроен на работу с провайдером. Делается это на вкладке Сеть.
Интернет уже должен работать. Имя сети будет со стандартным названием, и без защиты (если вы настраиваете роутер первый раз, или после сброса настроек) .
Настройка Wi-Fi
Для настройки беспроводный сети зайдите в настройки D-Link DIR-615 по адресу 192.168.0.1. Просто подключите маршрутизатор к компьютеру по сетевому кабелю (можно и по Wi-Fi) , и в любом браузере откройте этот адрес.
Должен появится запрос логина и пароля. Введите стандартные admin и admin. При условии, что вы не меняли эти данные.
В настройках перейдите на вкладку Wi-Fi — Основные настройки.
Извините за качество фото, не было возможности сделать скриншоты.
Напротив пункта Включить беспроводное соединение, обязательно оставьте галочку. Если ее убрать, то DIR-615 просто не будет транслировать Wi-Fi сеть. Кстати, таким способом можно полностью отключить беспроводную сеть, если она вам не нужна. Интернет по кабелю от роутера будет работать.
Если поставить галочку (я не рекомендую это делать) возле пункта Скрыть точку доступа, то роутер будет просто скрывать имя сети. И вам придется подключатся к сети со скрытым SSID. Нужно создавать специальное подключение. Плюс в том, что сеть будет работать, но ее никто не будет видеть. Но, немного не удобно подключатся к такой сети.
В поле SSID указываем имя нашей Wi-Fi сети. Это имя будет отображаться на всех устройствах. Если вы зашли, что бы сменить его, то просто укажите другое имя и сохраните настройки. SSID нужно указывать английскими буквами. Можно добавит цифры.
Страна — выберите страну, в которой вы находитесь. Укажите правильную страну, это очень важно.
Канал -оставляем на Auto. Если будут какие-то проблемы с беспроводным интернетом, например: устройства не будут видеть сеть, то можно будет попробовать поставить определенный канал (1, 2, 3 и т. д.) .
Беспроводной режим — оставляем B/G/N mixed.
Максимальное количество клиентов. Здесь уже выставляем по желанию.
Проверяем все настройки и сохраняем их нажав на кнопку Применить.
Нужно перезагрузить роутер (выключить с розетки и включить) . Но, если вы хотите еще настроить параметры безопасности, то можно пока не перезагружать, а продолжить настройку.
Ставим, или меняем пароль на Wi-Fi на D-Link DIR-615
В настройках перейдите на вкладку Wi-Fi — Настройки безопасности.
Напротив пункта Сетевая аутентификация, выберите пункт WPA-PSK/WPA2-PSK mixed, или WPA/WPA2 mixed.
Задайте все необходимые параметры, как у меня на фото ниже. В поле Ключ шифрования PSK укажите пароль, который будет использоваться при подключению к вашему Wi-Fi. Пароль английскими буквами, цифры. Минимум 8 символов (советую ставить пароль ровно в 8 символов) . Запишите пароль на бумажку, что бы не забыть.
А если забудете пароль к Wi-Fi сети, то вы в любое время сможете вспомнить его в настройках своего D-Link DIR-615 на этой же вкладке.
Не забудьте применить настройки. Для того, что бы внесенные нами параметры вступили в силу — перезагрузите роутер.
Возможные проблемы при подключении устройств после смены пароля или имя сети
После того, как вы поменяете пароль, или название сети, на некоторых устройствах смогут появится проблемы при подключении к этому Wi-Fi. Если вы поменяли только название сети, то достаточно будет просто указать пароль и все будет работать. Так как все устройства будут принимать эту сеть как новую.
Но, если был установлен новый пароль, или другие параметры безопасности (тип безопасности, или шифрования) , то устройства скорее покажут вам какую-то ошибку. На мобильных устройствах достаточно нажать на эту сеть и удалить ее. затем подключится к ней заново просто указав новый пароль.
На компьютерах с Windows 7 скорее всего возникнет ошибка «Параметры сети, сохраненные на этом компьютере, не соответствуют требованиям этой сети». Напротив названия сети будет красный крестик.
В Windows 8 вы скорее всего увидите ошибку «Не удается подключится к сети».
Все потому, что параметры сети (в том числе и пароль) которые были сохранены на компьютере, уже не соответствую тем, которые указаны на нашем D-Link DIR-615. Ведь мы сменили пароль.
Все что нам нужно сделать, как это удалить сеть на компьютере и подключить его заново. Делается это так:
В Windows 7 зайдите в Панель управления\Сеть и Интернет\Управление беспроводными сетями, нажмите правой кнопкой на нужную сеть и выберите Удалить сеть. Подтвердите удаление.
В Windows 8 просто откройте список сетей, нажав на значок подключений, нажмите на сеть с которой возникла проблема и выберите Забыть эту сеть.
После этих действий просто подключитесь к своей сети заново. Указав новый пароль, если вы его сменили.