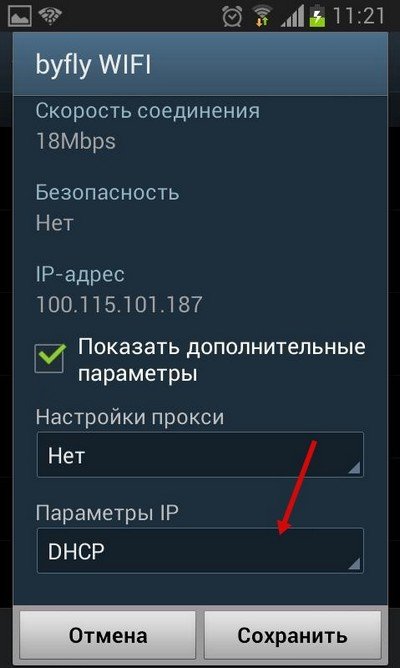- Расширенные настройки Wi-Fi на Android-устройствах
- Автоматическая настройка Wi-Fi сети на Android
- Ручная настройка Wi-Fi на Android
- Настройка Wi-Fi на планшете или смартфоне с Андроид: Видео
- Как сбросить настройки Wi-Fi
- Телефон не подключается к Wi-Fi? Вот основные проблемы и способы их решения
- Как подключить Wi-Fi к телефону
- Телефон не видит роутер
- Ошибка аутентификации при подключении к Wi-Fi
- Получение IP-адреса Wi-Fi, но не подключается
- Wi-Fi без доступа к интернету
- Как подключить смартфон к сети Wi-Fi
- Включение Wi-Fi на Android
- Подключение Wi-Fi на iOS
- Если вдруг что-то не работает
- Заключение
Расширенные настройки Wi-Fi на Android-устройствах
Настройки Wi-Fi на Android устройствах, а на сегодняшний день это самый широкий рынок мобильных устройств – должен знать всякий владелец такого девайса. Существует несколько видов настроек:
Автоматическая настройка Wi-Fi сети на Android
Чаще всего пользователи системы Андроид, используют автонастройку доступа к беспроводной сети. Это показывает, что мобильный аппарат изначально настроен и готов к работе. Вам же потребуется только войти в раздел Wi-Fi на вашем аппарате и активировать Wi-Fi модуль.
После включения модуля, система начнет искать возможные подключения и выдаст вам целый список доступных. Выберите интересующее подключение и если для синхронизации потребуется пароль, то введите его в отдельное поле.
Расширенные настройки сети Wi-Fi могут потребоваться, когда:
- Беспроводная сеть, к которой вы собираетесь совершить подключение, скрыта от общего доступа.
- Если в настройках доступа отключен протокол DHCP.
Ручная настройка Wi-Fi на Android
Для начала возьмите смартфон и перейдите в настройки Wi-Fi, после чего включите адаптер. После того как на экране возникнет список возможных подключений, у вас появится два варианта:
- Если требуется поменять конфигурацию уже имеющейся точки в связи со сменой настроек доступа, то найдите в списке, нужное название сети и удерживайте на ней палец, пока на экране не всплывет дополнительное меню. В нем и нужно выбрать функцию «Изменить конфигурацию сети Wi-Fi».
- IP-адрес – это адрес смартфона. Этот адрес должен оказаться в диапазоне, который указан в настройках точки доступа. Например, от 192.168.0.100 до 192.168.0.199. Иначе говоря, у вас имеется сотня вариантов. Изменению подвергается только конечное значение (100-199). Диапазон может быть менее широким. Да и сам адрес также может отличаться. Все эти особенности зависят от конфигураций маршрутизатора.
Настройка Wi-Fi на планшете или смартфоне с Андроид: Видео
Как сбросить настройки Wi-Fi
В самом начале нужно сказать, что вы изменяете конфигурацию только для выбранного подключения. То есть данные настройки не будут распространяться на остальные точки. Иначе говоря, чтобы сбросить конфигурацию Wi-Fi в вашем смартфоне для конкретного соединения, вам потребуется просто активировать модуль Wi-Fi и ту сеть, которую хотите удалить. В новом окне тапните на «Забыть сеть» или же нажмите на «Изменить конфигурацию».
В первом варианте, конфигурации для этого подключения удалятся, и вам придется вводить пароль. Во втором варианте вы можете включить функцию DHCP в настройках IP. Она позволит вашему смартфону получать нужные настройки в автоматическом режиме.
Откатить настройки Wi-Fi к первоначальному состоянию на Android автоматически невозможно. Все придется делать в ручном режиме. Но, так как в данном вопросе нет ничего сложного, то это не займет у вас много времени.
Телефон не подключается к Wi-Fi? Вот основные проблемы и способы их решения
Интернет через Wi-Fi — невероятно удобный способ получения доступа к сети, которым мы пользуемся как на компьютере, так и на смартфоне. Однако при попытке подключения нередко возникают проблемы. Условно их можно разделить на три категории: телефон не видит роутер, ошибка при подключении к интернету, Wi-Fi включен, но интернет не работает. Вы сможете решить любую проблему, если внимательно прочитаете сегодняшний материал, в котором проанализированы самые распространенные виды неполадок.
Не кипятитесь, проблему подключения к Wi-Fi можно решить даже без мастера
Как подключить Wi-Fi к телефону
Прежде чем начать разговор о проблемах, необходимо отдельно проговорить, как подключить Wi-Fi на Андроиде. Возможно, если вы повторите это нехитрое действие, ошибка исчезнет сама по себе:
- Откройте настройки смартфона.
- Перейдите в раздел «Wi-Fi» (иногда скрывается во вкладке «Подключения»).
- Активируйте одноименную опцию. Если она уже активна, включите и выключите Wi-Fi.
- Смартфон начнет обнаружение сетей. Выберите свою.
- Введите пароль и нажмите кнопку «Подключить».
Для подключения к Wi-Fi нужно знать пароль
После первого сопряжения устройство должно запомнить сеть и всегда подключаться к ней при нахождении в непосредственной близости от роутера. Но может возникнуть ситуация, когда телефон не видит Wi-Fi. Именно такой сценарий мы сейчас разберем.
⚡ Подпишись на Androidinsider в Дзене, где мы публикуем эксклюзивные материалы
Телефон не видит роутер
Сначала мы должны понять, кто является виновником: смартфон или роутер. Проверьте обнаружение сети Wi-Fi на другом устройстве (Android, Smart TV или компьютер). Если проблемы возникают только на вашем телефоне, то попробуйте включить и выключить Wi-Fi или вовсе перезагрузить устройство.
Также не лишним будет проверить работоспособность роутера
Сеть не видна ни на одном из устройств? Тогда обратите внимание на роутер. На нем должны гореть лампочки «Power», «Link», «Auth», «Internet» и «WLAN». Если чего-то не хватает — перезагрузите роутер отключением от электросети или нажатием кнопки сброса («Reset»), расположенной на задней части корпуса. Также проверьте целостность проводов.
🔥 Загляни в телеграм-канал Сундук Али-Бабы, где мы собрали лучшие товары с АлиЭкспресс
Ошибка аутентификации при подключении к Wi-Fi
Бывает, что смартфон обнаруживает сеть, вы вводите пароль, но вместо привычной надписи «Подключено» в зависимости от производителя устройства видите сообщение «Ошибка аутентификации при подключении» или «Не удалось проверить подключение». Все эти проблемы возникают по одной и той же причине — неправильный пароль Wi-Fi.
На вашем смартфоне эта ошибка может называться немного иначе
Проверяйте каждый символ при вводе, а также его регистр (заглавные и строчные буквы). Если вы чувствуете, что допустили ошибку и не можете вспомнить точную последовательность, прочитайте наш текст о том, как узнать пароль Wi-Fi.
❗ Поделись своим мнением или задай вопрос в нашем телеграм-чате
Также ошибки интернета появляются из-за особенностей настройки MAC-фильтра вашего маршрутизатора. Вот, что я предлагаю сделать в таком случае:
- Перейдите в раздел настроек телефона «Wi-Fi».
- Откройте параметры проблемной сети.
- Во вкладке «Конфиденциальность» выберите «MAC-адрес устройства».
Переподключитесь к сети, если ошибка не исчезнет
После этого интернет на телефоне должен заработать. Если вам удастся решить проблему, напишите об этом в комментариях, чтобы мы вместе могли оценить актуальность тех или иных способов устранения неполадок.
Получение IP-адреса Wi-Fi, но не подключается
Еще одна распространенная проблема — бесконечное получение IP-адреса Wi-Fi. Как и предыдущая ошибка, она выражается в появлении специфического сообщения рядом с названием сети. Проблемы схожи, так как помимо неправильного ввода пароля причиной их возникновения являются настройки Wi-Fi:
- Откройте параметры своей сети Wi-Fi в настройках телефона.
- Перейдите во вкладку «Настройки IP-протокола».
- Выберите значение «Статический IP-адрес» вместо «DHCP» или наоборот.
Изменение настроек помогает решить большинство проблем, связанных с Wi-Fi
Если это не поможет, попробуйте переподключиться к интернету после изменения настроек. Также, меняя параметры Wi-Fi, не забывайте сохранять новые значения нажатием на галочку или кнопку «Сохранить».
⚡ Подпишись на Androidinsider в Пульс Mail.ru, чтобы получать новости из мира Андроид первым
Wi-Fi без доступа к интернету
Эта ошибка может появиться не сразу. Допустим, интернет у вас работал, а потом сайты перестали открываться, рядом со значком Wi-Fi появился восклицательный знак, а в настройках сети — сообщение «Без доступа к интернету». С подобной ошибкой я неоднократно сталкивался лично и пришел к выводу, что главная причина ее возникновения — технические работы вашего провайдера. Позвоните на горячую линию и уточните информацию у сотрудника колл-центра.
Вторая по частоте причина возникновения ошибки «Без доступа к интернету» — отрицательный баланс. Зайдите в личный кабинет или приложение провайдера и проверьте, не пора ли пополнить счет. Если технических работ нет, а баланс положительный, то прочитайте тематический материал про сеть без доступа к интернету. Там рассматриваются дополнительные варианты устранения неполадок, которые встречаются реже, но тоже могут помочь.
Новости, статьи и анонсы публикаций
Как подключить смартфон к сети Wi-Fi
Доступным принято считать интернет в том случае, если им можно пользоваться без оглядки на скорость и объём скачанной информации. 3G-интернет вряд ли может считаться в полной мере доступным, так как он не всегда быстрый и зачастую весьма недешёвый. Wi-Fi как раз способен исправить эту ситуацию. Он доступен во многих общественных местах, роутеры стоят почти в каждом доме. Следует лишь всё грамотно настроить.
Подключение Вай-Фай в телефоне может казаться простым вопросом, но не для новичков, ещё не знакомых с Android или iOS. Им и адресована эта инструкция.
Включение Wi-Fi на Android
Чтобы настроить беспроводной интернет, необходимо сначала запустить модуль Wi-Fi. Это выполняется нажатием на иконку беспроводного соединения в панели уведомлений в статусной строке. Проведите пальцем по экрану сверху вниз, выберите значок в правом углу, среди высветившихся иконок найдите иконку Вай-Фай и надавите на неё.
Если по каким-то причинам вы не можете воспользоваться этой схемой, включите доступ в меню настроек. Зайдите в Настройки → Беспроводные сети → Wi-Fi → Включить.
Затем выберите сеть, к которой вы ходите подсоединиться. При использования статусной строки зажмите на несколько секунд значок соединения, после чего вы увидите список доступных подключений. Если оно зашифровано, наберите пароль доступа. Если вы собираетесь пользоваться им регулярно, отметьте галочкой пункт «Запомнить».
Если вы включали доступ через меню настроек, напротив ползунка включения войдите в меню Wi-Fi, после чего отобразятся возможные подключения. Выполните описанные выше операции.
Выполняйте эти шаги, чтобы настроить подключение телефона к новой сети. При пребывании в зоне покрытия запомненного соединения устройство сможет подключить вас автоматически.
Если вы пользуетесь Вай-Фай в основном дома, можно наладить интернет напрямую через роутер. В любом из них есть кнопка безопасной связи WPS, разрешающая подключать любое устройство по зашифрованному сигналу. Чтобы воспользоваться этой функцией, надо:
- Зайти в Настройки → Беспроводные сети → Wi-Fi, нажать на значок в виде двух кольцевых стрелок.
- Система предложит нажать на роутере кнопку WPS. Выполните это требование.
- Через некоторое время соединение будет установлено.
Такой способ актуален лишь дома, потому что не нужно вводить пароль каждый раз. Конечно, в кафе или магазине им не воспользуешься.
Подключение Wi-Fi на iOS
Подключение на iOS фактически не отличается от Android. Чтобы подсоединить ваш телефон к Wi-Fi, зайдите в Настройки → Wi-Fi, активируйте ползунок Вкл. После этого выберите нужную сеть из списка, введите, при надобности, пароль, и — добро пожаловать в интернет. Настроить Вай-Фай на iOS абсолютно не сложно.
Начиная с iOS 7, быстро подключить устройство к беспроводному соединению возможно через Центр управления. Проведите пальцем по экрану снизу вверх, нажмите на значок Вай-Фай, выберите нужное соединение из доступных в перечне, введите код доступа и подключитесь.
В будущем телефон будет сам связываться с выбранной сетью, попав в её зону покрытия. Если вы не хотите этого, кликните на подключении и выберите «Забыть эту сеть». Кроме того, можно вручную откорректировать такие критерии, как IP-адрес, DNS и маска подсети. Для этого во вкладке свойств «Статичн.» введите необходимые данные.
Если вдруг что-то не работает
В этом случае не стоит никого винить. Зачастую достаточно перезагрузить роутер, и соединение заработает должным образом. Также не помешает сверить настройки вашего телефона, не ввели ли вы что-либо по ошибке.
Заключение
Все пользователи периодически сталкиваются с проблемой подключения телефона к Вай-Фай. Надеемся, что после прочтения этого руководства у вас не останется подобных вопросов.
Используете ли вы Вай-Фай на телефоне? Возникают ли у вас с этим проблемы? Ждём ваших откликов в комментариях.