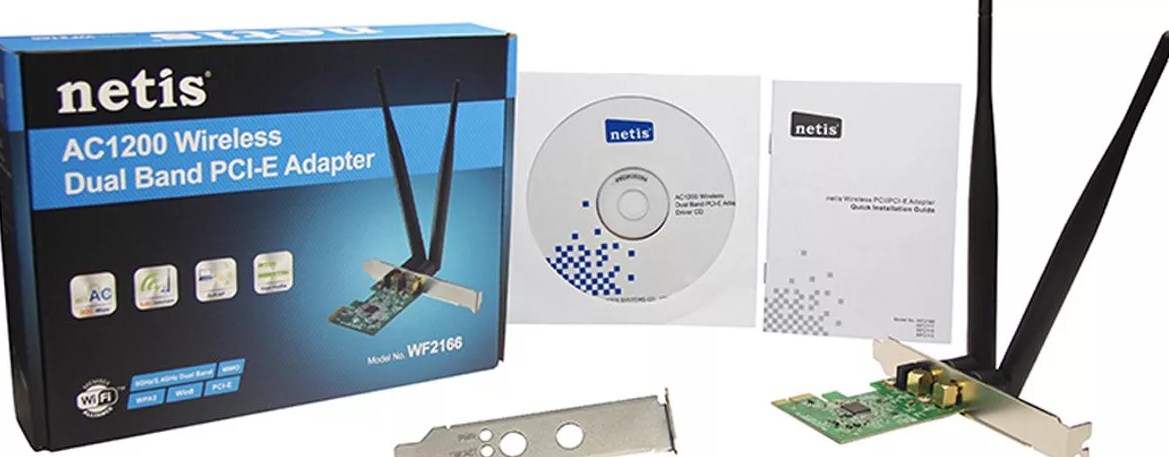Как настроить адаптер Wi-Fi на ПК: все тайны подключения
Привет, мои дорогие! Сегодня тема, которая будет интересна всем, кто только начинает разбираться в дебрях беспроводных подключений. А если точнее, я расскажу, как сделать Wi-Fi на стационарном ПК через Wi-Fi адаптер.
У всех в доме есть роутер. Для чего его ставят? Правильно, чтобы подключать домашние устройства «по воздуху», то есть без проводов. В подобной ситуации обычный настольный компьютер у нас остается не при деле – у него нет беспроводного модуля, и приходится пользоваться кабельным подключением к интернету.
Решить такую маленькую, но значимую неприятность поможет сетевое устройство. Как настроить и подключить USB и PCI Wi-Fi адаптер, я расскажу ниже.
Тема несложная, даже для новичков. Но в любом случае для наших читателей всегда открыты комментарии и онлайн-чат, где мои веселые и доброжелательные коллеги ответят на любой вопрос!
Знакомство
Давайте немного расскажу, зачем нужен беспроводной адаптер. Итак, это специальное сетевое оборудование для соединения с беспроводной сетью в определенном частотном диапазоне для приема и передачи пакетов данных. Для корректной работы используются драйверы – программное обеспечение, с помощью которого операционная система получает доступ к аппаратному обеспечению. Проще говоря, микропрограммы выступают неким посредником между ОС и устройством и обеспечивают нормальную работу.
Очень подробно об этом я рассказала тут.
Постараюсь подробно рассказать про настройку каждого из видов.
Встроенные модули
Смартфоны, планшеты, ноутбуки с завода оснащены сетевым оборудованием. То есть подключать его не нужно, нужно просто включить и, если это необходимо, настроить. Давайте подробнее расскажу про это на примере ноутбуков.
Как настроить Вай-Фай адаптер (буду описывать, используя Windows 10, на других версиях все схоже):
- Для начала нужно проверить драйверы. Если ноутбук новый, все необходимое ПО есть на диске, который всегда идет в комплекте. Если по какой-то причине диска нет, программы можно скачать с официального сайта производителя компа.
- Через параметры заходим в «Сеть и Интернет», далее в «Настройка параметров адаптера».
- В открывшемся окне «Сетевые подключения» вы найдете значок «Беспроводная сеть». Нажав на нем ПКМ увидим меню, которое поможет включить и настроить Wi-Fi адаптер на ПК.
- Откроется еще одно окошко, где увидим строчку «Подключение через», а под ней название. Это и есть беспроводной модуль. Нажимаем «Настроить».
- Во вкладке «Общие» указан статус устройства. Когда все настроено правильно, там будет надпись: «Устройство работает нормально».
- На вкладке «Дополнительно» описаны свойства сетевого адаптера.
- В разделе «Драйвер» можно обновить микропрограммы, вернуться к предыдущей версии ПО, включить и отключить Wi-Fi модуль.
- Еще один пункт, который может пригодиться, – «Управление электропитанием». Здесь можно разрешить автоматическое отключение устройства для экономии заряда аккумулятора.
Думаю, тут все понятно. Каждый без труда разберется по всем пунктам.
Предлагаю посмотреть видео по настройке:
Дополнительно хочу добавить, что обновить драйверы, включать/отключать Wi-Fi оборудование можно через «Диспетчер устройств» в разделе «Сетевые адаптеры».
Внешний модуль
Если у вас настольный компьютер и надоели провода, без проблем можно работать через Wi-Fi. Главное – купить сетевое устройство. Самый доступный и простой в использовании – внешний USB адаптер.
При покупке обратите внимание, что есть девайсы с антенной, что улучшит сигнал. Есть двухдиапазонные адаптеры, но пригодятся они, только если домашние устройства поддерживают стандарт 802.11ac. Естественно, нужен и роутер, который работает на частотах 2,4 и 5 ГГц. Если такового нет, то и нет смысла покупать двухдиапазонный – лишняя трата денег.
Как подключить такой адаптер к компьютеру, думаю, понятно из его названия – в свободный USB порт на ПК.
Лучше использовать разъем 3.0, чтобы получить максимальную скорость, но можно и в 2.0. Кстати, есть USB удлинители, которые помогут перенести девайс в более удобное место, или если нужна установка там, где лучше сигнал.
Что по драйверам. Скорее всего все будет работать из коробки, без установки ПО вручную. Самостоятельная инсталляция драйверов потребуется только на Windows XP, но, думается мне, тех, кто работает с этой ОС остались единицы. Если установка программного обеспечения все же требуется, драйверы можно установить с диска, который идет в комплекте с адаптером, или же на сайте компании, выпускающей оборудование.
Настроить внешний Вай-Фай адаптер для компьютера можно абсолютно также, как встроенный. Нужно попасть в параметры устройства (свойства Wi-Fi адаптера), где будет доступно обновление ПО, включение/выключение модуля и т. д. (подробности в предыдущем разделе).
Теперь можно подключаться к беспроводной сети. В правом нижнем углу нажимаем на значок сетевых подключений, выбираем нужное, жмем «Подключиться», вводим ключ безопасности (пароль) и проверяем, если ли доступ к интернету.
Уверена, что все будет работать. Но если вдруг что-то пошло не так, напишите в комментарии, будем разбираться!
PCI адаптер
Обзор такого устройства делал наш Хомяк. Почитать можно тут.
Это не самый популярный девайс. Но такие модели есть, потому придется рассказывать. Чтобы установить PCI Wi-Fi адаптер на компьютер, нужно открывать системник. Звучит страшно, но это несложно.
Выключаем и отключаем от сети ПК, снимаем крышку с системного блока. На материнской плате можно увидеть разъем, чаще располагается горизонтально, красного, белого, коричневого цвета. Таких интерфейсов может быть несколько.
Если на задней стенке есть заглушка, откручиваем ее (если она прикручена), или аккуратно выламываем. Болты не теряйте, ими нужно будет прикрутить девайс.
Нашли? Вставьте в этот разъем PCI адаптер, до упора. Если в комплекте есть болты, значит, девайс желательно закрепить. Теперь снаружи крышки системного блока нужно установить антенну(ы), если они есть. Все, можно закрывать корпус и включать ПК.
Теперь драйверы. Здесь все одинаково. Если ПО не установилось автоматически, используем диск или идем к «официалам» и скачиваем самостоятельно. Никаких сложностей быть не должно.
Настройка такого Wi-Fi адаптера проходит абсолютно одинаково с предыдущими видами – через его свойства (через сетевые подключения или диспетчер устройств). Не буду писать одно и тоже, скажу в двух словах: включаем модуль и подключаемся к беспроводной сети.
Видео по установке смотрите тут:
Какой адаптер лучше – USB или PCI? Любой, тот, который удобен и подходит лично вам.
О том, как выбрать адаптер, писал мой коллега Ботан, здесь.
На этом тему можно считать закрытой. Надеюсь, была полезна! Пока!
PCI Wi-Fi адаптер: обзор лучших моделей и советы по выбору
У меня у самого стоит дома только компьютер, но вот тянуть провода до него от роутера, как-то не особо хочется. Именно поэтому я решил себе приобрести хороший адаптер. Сначала я думал попробовать и взять себе внешнюю модель. Но почитав, посты на форумах, пришёл к выводу, что процесс передачи информации через USB – не всегда хорошо.
Плюс многие жалуются, что скорость может резко пропадать, появляются лаги, пинг вырастает, а при просмотре кино или любого другого видео, начинаются тормоза. В итоге выбор пал на PCI WiFi адаптер. Да и USB порт будет теперь свободным. Сегодня я расскажу про все все модели, на который у меня упал глаз.
TOTOLINK N150PE
Самая дешевая модель. Имеет поддержку всех известных стандартов 2.4 ГГц – 802.11g, 802.11n, 802.11b. Работает на всех современных операционных системах. Стоит всего 550 рублей. Максимальная скорость до 150 Мбит в секунду. Мощность антенны – 20 dBm. Многие жалуются на проблему с подключением, если дома стоит бюджетная модель роутера.
TP-LINK TL-WN881ND
И так, у нас модель адаптер, не от какой-то неизвестной фирмы, а от самой – ТП-Линк. Как оказалось, это самая популярная модель на рынке России. Также имеет поддержку только 2.4 ГГц. Стоит правда уже дороже – 900 рублей. Поддержка скорости до 300 Мбит в секунду. Антенна по мощности – абсолютно такая же, но их тут две, что не может, не радовать. По идее диапазон будет немного шире.
NETIS WF2166
Наверное, самая дешевая модель с поддержкой 5 ГГц. И конечно же, что меня удивило в первую очередь, так это огромные съёмные антенны. При желании, можно на прямую подвести усиленную антенну или Wi-Fi пушку, и ловить сигнал со всего района. Максимальная скорость до 867 Мбит в секунду. Многие жалуются на драйвера и совместимость с операционной системой Linux. По цене не сильно больше предыдущих моделей – 1200 деревянных.
TP-LINK Archer T6E
Помимо дополнительной поддержки стандарта 802.11ac, модуль ещё имеет поддержку 802.11a. Данный стандарт очень часто используется в бесшовных сетях. Как показывают отзывы, железо более надёжное, прерываний почти нет и скорость приличная – хоть и не выше чем у NETIS WF2166. Есть пассивное охлаждение для более высоких нагрузок. Цена в магазинах варьируется от 2000 до 2200.
PCI Express WIFI adapter ASUS PCE-AC56
Ох, ASUS как всегда в своём духе – мощнее, сильнее и лучше, чем у всех. Внутри есть две съёмные антенны с мощностью передатчика 24.5 dBM, что увеличивает диапазон. Также как на прошлом варианте есть пассивное охлаждение. Максимальня скорость вай-фай подключения выросло до 1300 Мбит в секунду. Поддерживает все виды шифрования: WPA2-Enterprise, WPA-Enterprise, WPA2-PSK, WPA-PSK, WEP.
Как пишут многие пользователи, это хороший вариант для «игроманов», так как соединение держится стабильно без пингов и прерываний. По-настоящему надёжная модель. Правда немного кусается цена – стоит почти 5 «косарей».
Какой лучше выбрать?
На самом деле, что-то прям грандиозное писать я не буду, так как нечего. Нужно просто брать и пользоваться. Проблема в выборе PCI Wi-Fi адаптера в том, что производитель не даёт нам почти никакой информации. Они почти ничем не отличаются – в плане характеристик. Да одни поддерживают стандарт 5 ГГц, другие нет.
Также есть небольшое отклонение в усилении антенн и их количестве – их может быть 1 или 2. А так – к сожалению, можно отталкиваться только от цены. Чем дороже – тем надёжнее и качественнее. Но не все готовы потратить 5000 на приобретение такого адаптера. С другое стороны без него придётся тянуть провод.
Я всё же советую брать «на вырост» с поддержкой 5 ГГц. А если у вас комп стоит недалеко от роутера, то можно его пересадить на 5 ГГц – и скорость будет выше, и пинг ниже и соседи своими соседскими «вифи» роутерами не будут мешать.
Также следует грамотно оценивать и читать отзывы. Если вы видите, что в отзывах встречается много плохих оценок, то брать такую модель не стоит. К сожалению, это все мои рекомендации.
ПРОСЬБА! Уважаемые читатели, если вы уже являетесь счастливым обладателем таких модулей – напишите отзыв внизу в комментариях о вашем аппарате. Поделитесь опытом выбора с другим читателями.