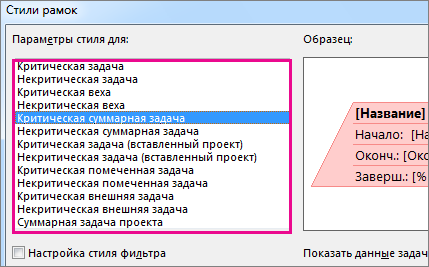- Виды сетевых графиков в MS Project
- Create a Network Diagram in Project desktop
- Add a legend
- Automatically change the way the boxes are laid out
- Manually change the way boxes are laid out
- Change the line style between boxes
- Choose what kind of task information to show
- Создание сетевого графика в классической версии Project
- Добавление легенды
- Автоматическое изменение способа окна
- Изменение способа окна вручную
- Изменение типа линии между полями
- Выберите тип сведений о задаче, которые нужно отбирать
- Сетевая модель в MS Project
- Настройка сетевой модели в MS Project
- Редактирование рамки задач в MS Project
- Настройка макета сетевой модели в MS Project
Виды сетевых графиков в MS Project
Сетевой график, или блок-схема, — не менее популярное средство визуализации плана проекта, чем диаграмма Ганта. Не случайно в MS Project имеется три вида сетевых графиков.
В этом уроке вы научитесь определять формат блоков сетевых графиков и тем самым отображать на них нужную вам информацию. Вы освоите форматирование как отдельного блока графика, так и группы блоков. Кроме того, вы узнаете, как определять параметры размещения блоков на графике, и научитесь работать со схемой данных MS Project.
На сетевом графике задачи представлены в виде блоков (Box, что переводится в Мб Project как Рамка), соединенных стрелками в блок-схему в соответствии с взаимосвязями задач в плане проекта.
Такой принцип организации сетевого графика делает его удобным инструментом для анализа последовательности работ в рамках проекта. Кроме того, с его помощью удобно планировать проекты с большим числом связей между задачами.
В MS Project есть три графика, которые можно отнести к сетевым: это собственно Network Diagram (Сетевой график), Descriptive Network Diagram (Сетевой график с описанием) и Relationship Diagram (Схема данных) (Этот перевод, видимо, сделан по аналогии с реляционными СУБД. На наш взгляд, более точным будет перевод «Диаграмма зависимостей», так как диаграмма предназначена для анализа взаимосвязей между задачами).
Отличие сетевого графика с описанием от стандартного сетевого графика заключается только в повышенной информативности блоков: по умолчанию на них отображается больше информации. Поэтому все приемы, описанные в следующем разделе, относятся в полной мере и к сетевому графику с описанием. Нет приемов для работы с графиком с описанием, которые бы не могли быть применены к стандартному сетевому графику.
Принцип построения и внешний вид схемы данных отличается от первых двух графиков. Разница состоит в том, что на первых двух графиках можно сразу просматривать информацию обо всем плане проекта, а на схеме данных — только об одной задаче из этого плана. Поэтому данной диаграмме, в отличие от сетевого графика с описанием, мы посвятили целый раздел этого урока.
Create a Network Diagram in Project desktop
Project Online Desktop Client Project Professional 2021 Project Standard 2021 Project Professional 2019 Project Standard 2019 Project Professional 2016 Project Standard 2016 Project Professional 2013 Project Standard 2013 Project 2010 Project Standard 2010 More. Less
A Network Diagram is a graphical way to view tasks, dependencies, and the critical path of your project. Boxes (or nodes) represent tasks, and dependencies show up as lines that connect those boxes. After you’ve switched views, you can add a legend, customize how your boxes appear, and print your Network Diagram.
Add a legend
- Choose File >Print >Page Setup.
- On the Legend tab, decide how you want your legend to look, which pages it should show up on, and then labels you want.
- Choose OK.
Automatically change the way the boxes are laid out
- Choose View >Network Diagram.
- Choose Format >Layout.
- Under Box Layout, choose the box arrangement, alignment, spacing, height, and width that work best for you. To space boxes evenly, select Fixed in the Height and Width boxes.
Keep in mind that grouped tasks are positioned automatically. You’ll need to undo grouping if you want to change them.
Manually change the way boxes are laid out
If you’ve gotten this far and still don’t like how your boxes are positioned, click Format > Layout, select Allow manual box positioning, choose OK, and then drag the boxes to the spot you want.
If you manually reposition a task, you can change the layout of any linked tasks or subtasks associated with it by right-clicking on the task and choosing Layout Related Tasks Now.
Change the line style between boxes
If you have a lot of tasks that you’ve linked to predecessor or successor tasks, the links between boxes can be really hard to follow. Try changing the line style, and then arranging them in way that’s easier to see.
- Choose View >Network Diagram.
- Choose Format >Layout.
- Under Link style, select Rectilinear or Straight. Rectilinear links look like this
, and straight links look like this
.
- Select Show arrows to add arrows that point to predecessor and successor tasks. Select Show link labels to add dependency and lead or lag time to the link line.
Choose what kind of task information to show
If things are looking cluttered (or you start to experience information overload), try changing the task information in each box so you only see what’s most important.
- Choose View >Network Diagram.
- Choose Format >Box Styles.
- In the Style settings for list, select the task that you want to change.
- Under Border, choose the shape, color, width, and gridline options to create the look you want.
- Select a name under Data template to apply your changes to an existing template. To create a new template that will use your changes, choose More Templates, and then choose New (to create a new template), Copy (to base the new template on an existing one), Edit (to change a template), or Import (to import a template from another project).
- Choose OK.
Создание сетевого графика в классической версии Project
Классический клиент Project Online Project профессиональный 2021 Project стандартный 2021 Project профессиональный 2019 Project стандартный 2019 Project профессиональный 2016 Project стандартный 2016 Project профессиональный 2013 Project стандартный 2013 Project 2010 Project стандартный 2010 Еще. Меньше
Сетевой график — это графический способ просмотра задач, зависимостей и критического пути проекта. Поля (или узлы) представляют задачи, а зависимости — как линии, соединяющие эти поля. После переключения представлений можно добавить легенду, настроить вид полей и распечатать сетевой график.
Добавление легенды
- Выберите «Файл>«>страницы».
- На вкладке «Легенда» определите, как должна выглядеть легенда, на каких страницах она должна быть видна, а затем наклейте метки.
- Нажмите кнопку ОК.
Автоматическое изменение способа окна
- Выберите «>сетевой график».
- Выберите «Формат >макета».
- В области «Макеткоробки» выберите оптимальные расположение, выравнивание, интервалы, высоту и ширину. Чтобы поля были фиксированы, выберите «Фиксированное» в полях «Высота» и «Ширина».
Имейте в виду, что сгруппгруппные задачи находятся в автоматическом режиме. Вам потребуется отменить группировку, если вы хотите изменить их.
Изменение способа окна вручную
Если вы дошли до этого места, но по-прежнему не нравится расположение полей, нажмите кнопку «Формат > Макет»,выберите «Разрешить расположение полей вручную», нажмите кнопку «ОК», а затем перетащите поля в нужное место.
Если вы изменили положение задачи вручную, то можете изменить макет связанных с ней задач или подзадач, щелкнув задачу правой кнопкой мыши и выбрав «Макет связанных задач сейчас».
Изменение типа линии между полями
Если у вас много задач, связанных с задачами-предшественниками или последователями, связи между полями могут быть трудно проследить. Попробуйте изменить стиль линии, а затем разумять их так, чтобы их было легче увидеть.
- Выберите «>сетевой график».
- Выберите «Формат >макета».
- В области «Стиль ссылки»выберите «Прямоугольник» или «Прямой». Прямоугольные ссылки выглядят так
, а прямые ссылки выглядят так, как
.
- Выберите «Показывать стрелки», чтобы добавить стрелки, которые указывают на задачи-предшественники и последователи. Выберите «Показать подписи ссылок», чтобы добавить на линию связи зависимость, время запаздывания или запаздывания.
Выберите тип сведений о задаче, которые нужно отбирать
Если что-то загромождается (или вы перегружается информацией), попробуйте изменить сведения о задаче в каждом поле, чтобы видеть только самое важное.
- Выберите «>сетевой график».
- Выберите «Формат >полей».
- В параметрах стиля для списка выберите задачу, которую вы хотите изменить.
- В области «Граница»выберите нужные параметры фигуры, цвета, ширины и линии сетки.
- Выберите имя в шаблоне данных, чтобы применить изменения к существующему шаблону. Чтобы создать новый шаблон с вашими изменениями, выберите «Другие шаблоны», а затем — «Создать» (для создания нового шаблона), «Копировать» (чтобы создать новый шаблон на основе существующего), «Изменить (изменить шаблон») или «Импортировать» (чтобы импортировать шаблон из другого проекта).
- Нажмите кнопку ОК.
Сетевая модель в MS Project
Описание работы с сетевой моделью проекта в MS Project.
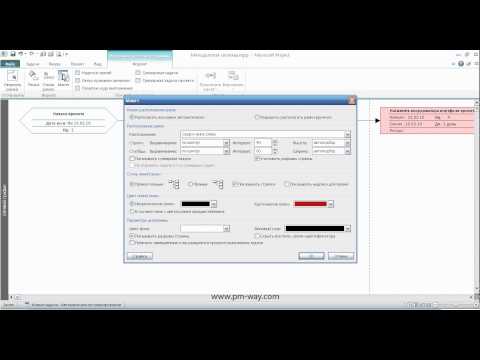
Ниже приведенная информация является справочным материалом. Подробнее о данном материале и его практическом применении вы можете узнать, просмотрев видео.
Настройка сетевой модели в MS Project
Для отображения сетевой модели перейдите на страницу «Вид» и нажмите на кнопку «Сетевой график» и перейдите на страницу «Формат». На данной странице представлены все инструменты для управления сетевой моделью.
Классическое представление сетевой модели представляет собой графическое представление задачи проекта с указанием связей. Для вывода графического представления проекта, нажмите на кнопку «Свернуть рамки».
Данная модель содержит следующие элементы:
- Элементы синего цвета отображают задачи и вехи, не лежащие на критическом пути или уже завершенные.
- Суммарная задача обозначается как параллелограмм
- Элементы красного цвета отображают задачи и вехи, лежащие на критическом пути.
- Прямоугольники отображают задачи проекта.
- Прямоугольники с присоединенными равнобедренными треугольниками с левой и правой стороны (шестиугольники) отображают вехи проекта.
Для настройки формата сетевой модели на линейке инструментов Вы можете:
- Отобразить тип связей между задачами установив пункт «Надпись связей».
- Отобразить связь прямыми линиями установив пункт «Связь прямыми линиями».
- Отобразить ход выполнения задач, установив пункт «Пометки хода выполнения» (выполненная задача будет перечеркнута двумя линиями, выполняющаяся задача перечеркнута одной линией).
- Отобразить суммарные задачи, можно установив пункт «Суммарные задачи».
- Отобразить суммарную задачу проекта можно установив пункт «Суммарная задача проекта».
Редактирование рамки задач в MS Project
Для редактирования рамок задач загрузите представление «Сетевая модель» и перейдите на страницу «Задачи». На линейке инструментов нажмите на кнопку «Рамка» после чего выводится окно «Формат рамки».
В верхней части экрана виден образец рамки при выбранных настройках.
Для настройки изменить следующие пункты:
- Укажите форму рамки из предложенного перечня в поле «Форма:».
- Укажите цвет рамки в поле «Цвет:», расположенном в группе «Граница».
- Укажите толщину границы из перечня, приведенного в поле «Толщина:».
- Для установки линий разделения выберите пункты «Горизонтальная линия сетки» и «Вертикальная линия сетки».
- Для настройки цвета фона заливки фигуры выберите цвет в поле «Цвет:» и узор в поле «Узор:» блока «Фон».
Вы можете применить уже созданный шаблон данных системы. Для этого выберите шаблон из перечня в блоке «Шаблон данных». Для управления шаблонами нажмите на кнопку «Другие шаблоны…». После этого откроется окно «Шаблоны данных». В данном окне Вы можете просматривать и управлять шаблонами данных. Вы можете создать свой шаблон данных для отображения на основании уже созданных, нажав кнопку «Копировать…», или на основании пустой формы, нажав кнопку «Создать…». После нажатия этих клавиш откроется окно «Определение шаблона данных».
В нижней части экрана представлена таблица, каждая ячейка которой может быть заполнена полями файла проекта. В нижней части экрана представлены кнопки определения шрифта, а также элементы выравнивания горизонтального и вертикального. Выберите поля для отображения и нажмите кнопку «ОК».
Для определения стилей рамок всех элементов сетевой модели нажмите на кнопку «Стили рамок».
Настройка макета сетевой модели в MS Project
Для настройки макета сетевой модели перейдите на страницу «Формат». В представлении сетевой модели нажмите на кнопку «Макет» на линейке инструментов.
В данном окне Вы можете настроить общий макет представления сетевой модели, изменяя следующие элементы:
- Установить размещение рамок можно с помощью поля «Расположение:», выбрав подходящий способ размещения.
- Установить расположение рамок на листе можно изменив поля «Выравнивание:», «Интервал», «Высота» и «Ширина» для строк и столбцов листа.
- Настроить отображение суммарных задач установив пункт «Показывать суммарные задачи» и пункт «Не отрывать задачи от их суммарных задач».
- Установить типы связей, форму стрелок и отображения типов связей между задачами. Формат связи можно установить прямоугольные или прямые с указанием стрелок и подписей над связями.
- Установить цвет основных и критических задач.
- Настроить цвет фона в поле «Цвет фона:» и узор в поле «Фоновый узор:».
- Настроить отображение разрыва страниц и отметки о завершении задачи и задачи, находящейся в процессе завершения.
Данный материал рассматривается на практическом-тренинге «Разработка планов-графиков проектов».
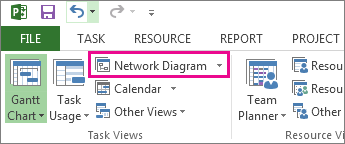
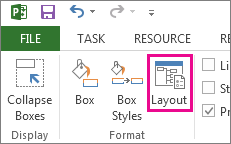
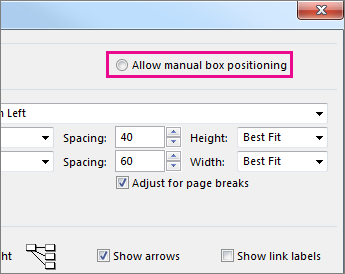
 , and straight links look like this
, and straight links look like this  .
.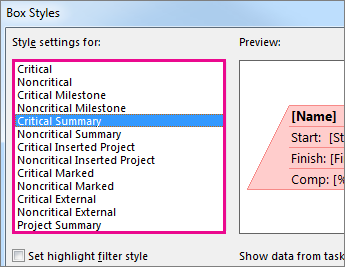
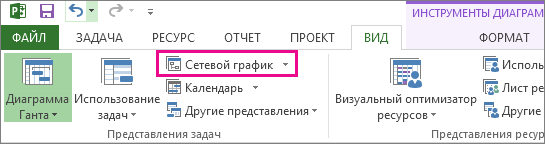
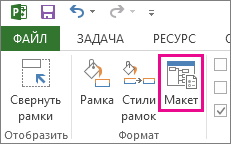
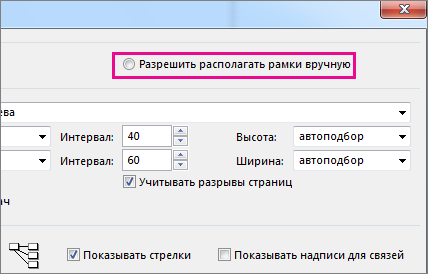
 , а прямые ссылки выглядят так, как
, а прямые ссылки выглядят так, как  .
.