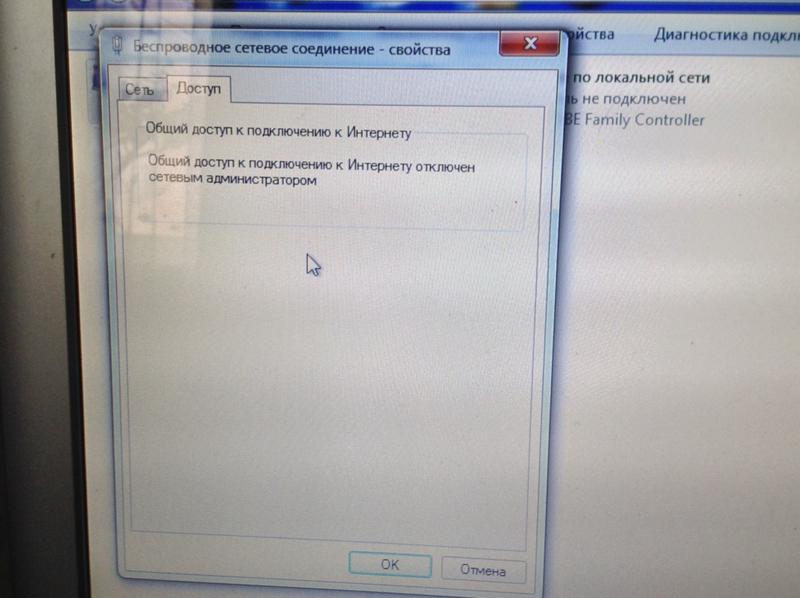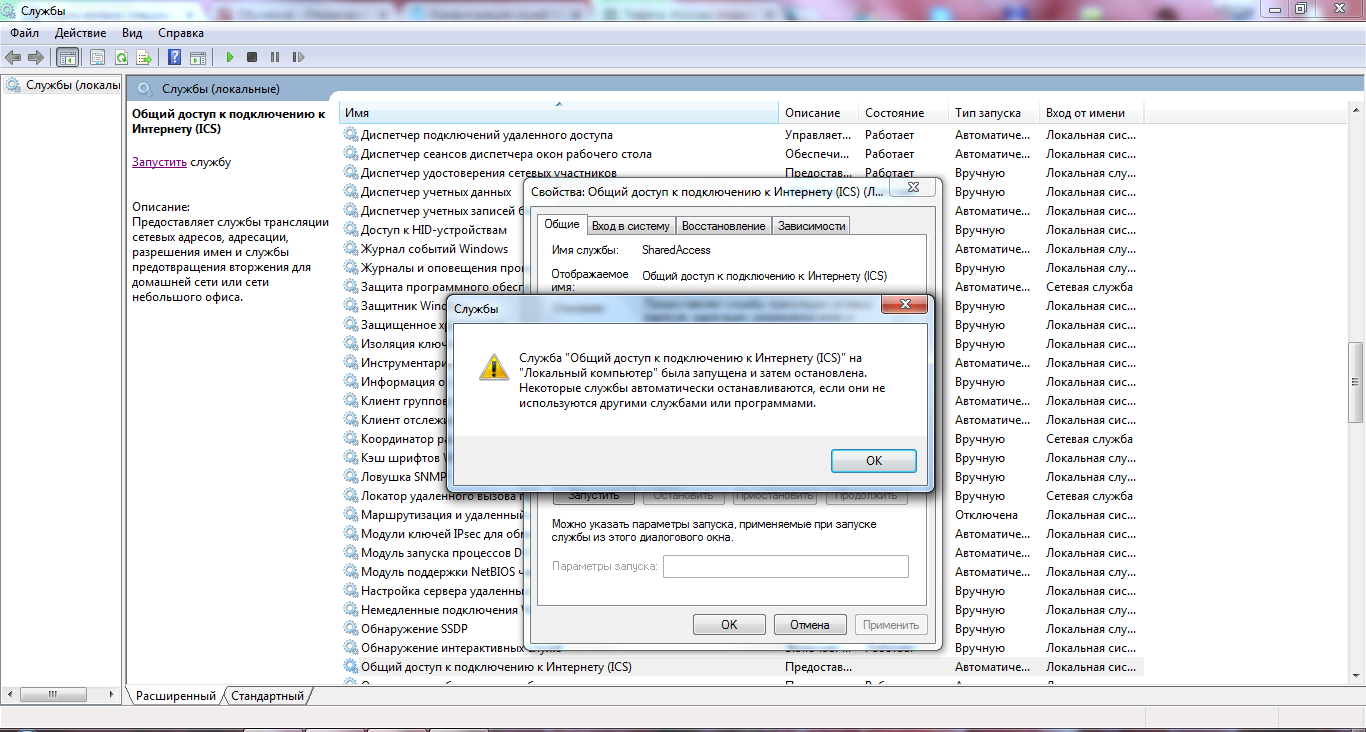- Общий доступ к подключению к интернету отключен сетевым администратором
- Как настроить общий доступ к подключению Интернета в Windows
- Настройка шлюза
- Настройка клиента
- Дополнительная настройка
- Проброс портов
- Использование статических адресов
- Возможные проблемы
- Отключить использование прокси-сервера.
- Общий доступ подключения к интернету отключен сетевым администратором
- Общий доступ к подключению к интернету отключен сетевым администратором
Общий доступ к подключению к интернету отключен сетевым администратором
Добрый день, друзья! Сегодня мы познакомимся с темой сетевых проблем. Наша проблема звучит следующим образом: общий доступ к подключению к интернету отключен сетевым администратором.
Что делать если вы столкнулись с этим сообщением? Давайте попробуем разобраться. В действительности данное сообщение нельзя назвать ошибкой, так как в большинстве случаев оно является результатом выставления неправильных настроек. Как только вы выставите все значения правильно, ваш доступ к интернету возобновиться.
Данной сообщение вылазит, как правило, у тех пользователей, которые не являются администраторами запущенной учетной записи. Учетные записи делятся, на просто пользовательские и администраторские. Нас интересует являетесь ли вы администратором запущенной учетной записи? Если являетесь, то ищите возможные неполадки по тексту ниже, а если не являетесь то необходимо пройти в Панель управления и в разделе Учетные записи пользователей, поменять вид вашей учетной записи на администраторскую.
Также одной из причин, по которым появляется данное сообщение: общий доступ к подключению к интернету отключен сетевым администратором, является криво настроенный антивирус или файервол. Обязательно проанализируйте настройки своих защитников, наверняка у вас установлено очень сильная политика защиты, в результате которой происходит блокировка данных и операционная система выводит вам ошибку.
Выключение и повторное включение адаптера, также может оказать положительных эффект, так что не упускайте из своего внимание данный факт. Иногда бывают разного рода глюки, исправить которые помогает самая банальная перезагрузка устройства, либо его выключение и повторное включение.
Разрешить другим пользователям сети использовать подключение к интернету — на данном пункте обязательно должна стоять галочка. Если же она и так стоит, то просто попробуйте ее снять применив настройки, а после заново установить и вновь применять настройки.
Следование данным советом должно привести к желаемому результату. Как правило ошибка возникает из-за некорректной учетной записи или по причине блокировки антивирусов или файерволом доступа, однако не пренебрегайте мелкими настройками.
Сегодня мы рассмотрели вопрос борьбы с ошибкой из-за которой вылазит сообщение: общий доступ к подключению к интернету отключен сетевым администратором. Надеемся статья была вам полезна.
 Как настроить общий доступ к подключению Интернета в Windows
Как настроить общий доступ к подключению Интернета в Windows
Еще с 90ых годов, в операционных системах Windows присутствует возможность предоставления доступа к интернету другим компьютерам. Называется данное решение «Возможность совместного подключения к Интернету» (англ. Internet Connection Sharing или ICS), и было введено в Windows 98 SE. В данной статье мы не будем рассматривать столь старую операционную систему, и попробуем изучить её использование на более современных вариантах Windows — а именно Windows Vista, Windows 7, Windows 8 и Windows 10 — которые в этом плане имеют абсолютно одинаковые настройки.
Настройка шлюза
- Первый интерфейс — VPN соединение, обеспечивающее доступ к интернету, второй интерфейс — подключение к локальной сети, без доступа к интернету;
- Первый интерфейс — Ethernet подключение к сети, с доступом в интернет, второй интерфейс — Ethernet подключение к локальной сети, без доступа к интернету.
Как видно из примеров выше, использовать одно и то же Ethernet подключение для получения и раздачи интернета не получится. Если в компьютере отсутствует вторая сетевая карта, то придется её купить, благо стоят они не дорого.
Давайте рассмотрим самый минимум настроек, который необходимо сделать для предоставления интернет-соединения компьютером-шлюзом.
- Для включения раздачи интернета, нужно открыть список сетевых подключений — нажимаем поочередно клавиши Win + R и набираем там команду ncpa.cpl после чего нажимаем кнопку «ОК».
- Откроются сетевые подключения, среди которых нужно найти то, которое имеет доступ к интернету — вычислив такое подключение, нажимаем на нем правой кнопкой мыши, и выбираем пункт контекстного меню «Свойства».
- В окне свойств необходимо перейти на вкладку «Доступ» и отметить галочкой пункт «Разрешить другим пользователям сети управление общим доступом к подключению к Интернету». В поле «Подключение к домашней сети» нужно выбрать подключение к локальной сети, из которой планируется открыть доступ к интернету.
На этом базовая настройка компьютера-шлюза закончена. Дальше нужно перейти к компьютеру, которому нужен доступ в интернет, и настроить его.
Настройка клиента
Фактически, в роли клиента может выступить любое устройство, подключенное к локальной сети — но в данном примере мы рассмотрим компьютер под управлением операционной системы Windows. Для настройки возможности подключения к интернету со стороны компьютера-клиента, на нем необходимо выполнить следующие действия:
- Открываем сетевые подключения, нажав поочередно клавиши Win + R , и введя там команду ncpa.cpl . Нажимаем ОК, после чего откроются Сетевые подключения.
- Находим подключение к локальной сети, нажимаем на нем правой кнопкой мыши и выбираем пункт «Свойства».
- В свойствах сети ищем пункт «IP версии 4 (TCP/IPv4), выбираем его, после чего нажимаем на кнопку «Свойства».
- В свойствах данного протокола убеждаемся, что выбраны пункты «Получать IP-адрес автоматически» и «Получить адрес DNS-сервера автоматически».
После этого, на данном компьютере должно появится соединение с интернетом, что легко проверить, к примеру через браузер.
Дополнительная настройка
Проброс портов
В Windows так же можно реализовать проброс портов, с интерфейса, который «смотрит в мир» на компьютеры внутри локальной сети — делается это в настройках сетевого интерфейса, с доступом в интернет. Для этого, открываем свойства данного подключения, и переходим на вкладку «Доступ». Там в самом низу будет находится кнопка «Настройка», которую необходимо нажать.
Откроется окно с настройками проброса портов. В нем будет присутствовать уже некоторое количество готовых вариантов, имена которых по каким-то причинам отображается в виде цифровых значений. Посмотреть, что за службы/порты скрываются за этими цифрами, можно открыв каждую из них, или же посмотреть на готовый список ниже:
- 1700 — FTP — порт TCP 21
- 1701 — Telnet — порт TCP 23
- 1702 — SMTP — порт TCP 25
- 1703 — POP3 — порт TCP 110
- 1704 — IMAP3 — порт 220
- 1705 — IMAP — порт 143
- 1706 — HTTP — порт 80
- 1707 — HTTPS — порт 443
- 1708 — RDP — порт 3389
Для добавления своего варианта нужно нажать кнопку «Добавить».
Заполняется окно с пробросом порта следующим образом:
- Описание службы — любое имя, которое поможет идентифицировать в дальнейшем, что за порт и зачем он был проброшен.
- Имя или IP-адрес компьютера вашей сети, на котором располагается эта служба — IP адрес компьютера, на который нужно пробросить порт.
- Номер внешнего порта службы — порт, который доступен извне.
- Номер внутреннего порта службы — порт, на который нужно выполнить проброс — может отличаться от внешнего.
- Так же рядом присутствует выбор протокола — TCP или UDP.
Пример настройки проброса для игрового сервера Quake 3 можно увидеть на картинке ниже.
После нажатия на кнопку «ОК», данный порт появится в списке служб локальной сети, которым предоставлен доступ из интернета.
Использование статических адресов
Если Вам не по душе использование встроенного в Windows DHCP сервера, то Вы можете задать свои собственные уникальные сетевые адреса из диапазона 192.168.0.2 – 192.168.0.254 — к сожалению, сам DHCP сервер не отключить, и диапазон адресов не поменять. Сетевой маской будет 255.255.255.0, а сетевым шлюзом — 192.168.0.1. В качестве DNS-сервера так же следует прописать 192.168.0.1. Пример таких сетевых настроек можно увидеть на скриншоте ниже.
Возможные проблемы
В ряде случаев, возможно, что интернет не появится на стороне компьютера-клиента, не смотря на то, что все выше перечисленные настройки были сделаны правильно. В таком случае, следует проверить ряд настроек.
Отключить использование прокси-сервера.
- Нажимаем клавиши Win + R , вводим команду inetcpl.cpl и нажимаем кнопку «ОК».
- В открывшемся окне свойств интернета, нужно перейти на вкладку «Подключения» и в самом низу нажать на кнопку «Настройка сети».
- В открывшихся настройках параметров локальной сети нужно убрать все галочки, в том числе с пункта «Автоматическое определение параметров», после чего закрыть все ранее открытые окна кнопками «ОК».
Общий доступ подключения к интернету отключен сетевым администратором
Если вы столкнулись с надписью «общий доступ подключения к интернету отключен сетевым администратором», то в данной статье мы расскажем вам, что делать.
Для начала, давайте оговорим некоторые условия, при которых, имеет смысл что-либо делать. Дело в том, что если вы являетесь пользователем рабочей сети, где есть свой администратор, то вполне нормально, что он отключил интернет. Здесь единственный вариант, что-либо изменить – это договориться с вашим администратором, чтобы он подключил вас к интернету.
Однако если вы являетесь единственным пользователем компьютера и при попытке входа в интернет видите надпись «общий доступ подключения к интернету отключен сетевым администратором», то можно попытаться уладить это недоразумение.
Первым делом, необходимо проверить являетесь ли вы администратором собственного компьютера. Для этого идете в Панель управления и там, выбираете раздел Учетные записи, где будет нужно посмотреть кем является ваша учетная запись. Если вы обычный пользователь, то будет написано – Пользователь, а если администратор – администратор.
Чтобы изменить вашу учетную запись на административную, необходимо щелкнуть Изменить тип учетной запись и выбрать Администратор.
Далее необходимо посмотреть, как настроена безопасность ваших учетных записей. Для этого в Панели управления, необходимо нажать на
Учетные записи пользователей и там выбрать пункт Изменить параметры контроля учетных записей. В появившемся окне, нужно сдвинуть ползунок в самый низ, чтобы убрать все функции контроля и сохранить изменения.
На этом все. Дело в том, что подобные ошибки возникают в большей степени в локальной сети, где есть доступ к интернету и он ограничен администратором. Администратор, раздает каждому компьютеру сети свой уникальный идентификатор – IP-адрес, который в свою очередь и является адресом, который в итоге может контролировать администратор, например, раздавая доступ к интернету, либо ограничивая его.
Бывает, что интернет предоставлен частично, т.е. вы можете заходить на конкретные сайты, которые скорее всего нужны вам по работе, а социальные сети и прочие сайты, администратор блокирует.
Таким образом, мы рассмотрели некоторые варианты устранения сообщения: общий доступ подключения к интернету отключен сетевым администратором. Если статья была для вас полезной, то приходите к нам еще, ведь мы обновляем сайт ежедневно!
Общий доступ к подключению к интернету отключен сетевым администратором
Сегодня мы попытаемся решить одну из частых проблем, суть, которой передает заголовок статьи. А на словах пользователей это выглядит так:
Здравствуйте! Когда я захожу в свойства сети, во вкладку доступ, мне система пишет следующее: Общий доступ к подключению к интернету отключен сетевым администратором. Пожалуйста, подскажите, как включить общий доступ?
- Первым делом необходимо убедиться, что у вас админская учетная запись. Просто проверьте это, зайдя в («Панель управления», «Учетные записи пользователей», «Изменение типа учетной записи») и убедитесь, что вы являетесь администратором, а не обычным пользователем. Если вы обычный пользователь, то измените, тип на администратора и перезагрузите компьютер. Проверьте, исчезла ли проблема?
- Если проблема не исчезла, то необходимо проверить настройки антивируса и файервола. Чтобы лишний раз не ковырять настройки в пустую, просто выгрузите свой антивирус и файервол на время из автозапуска Windows и перезагрузитесь.
- Также можно попробовать выключить и включить заново адаптер. Делается это в панели управления.
- Еще, бывает, что помогает, переустановка галочки с пункта «Разрешить другим пользователям сети использовать подключение к Интернету данного компьютера». Снимите ее, примените настройки, а после поставьте заново и снова примените настройки.
Как правило, выполнение данных пунктов приводит к положительному результату.
.png)
 Как настроить общий доступ к подключению Интернета в Windows
Как настроить общий доступ к подключению Интернета в Windows