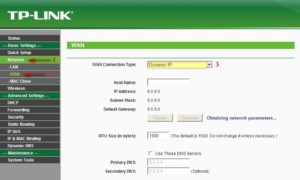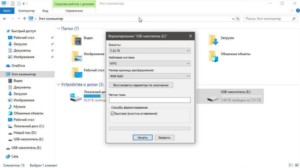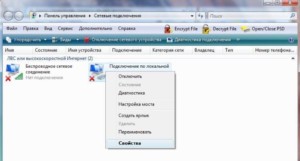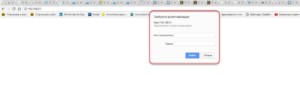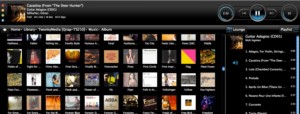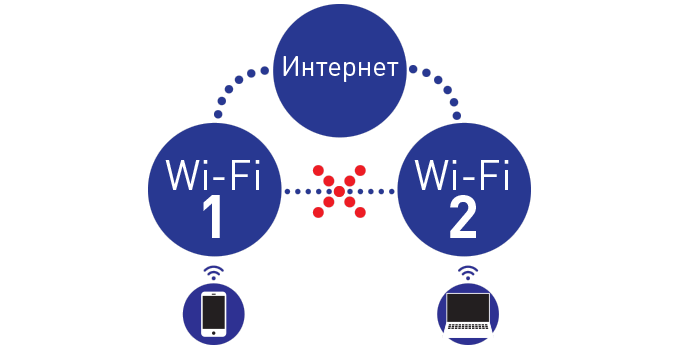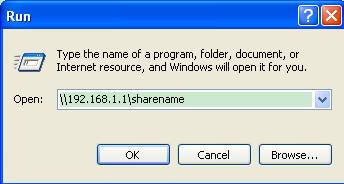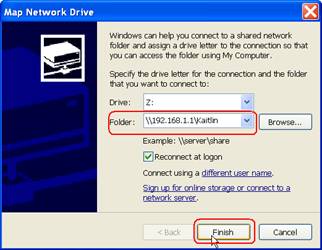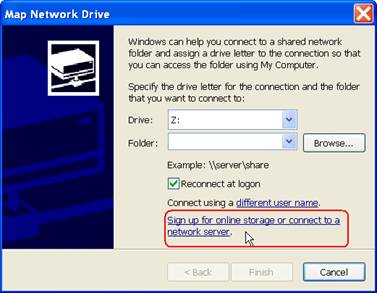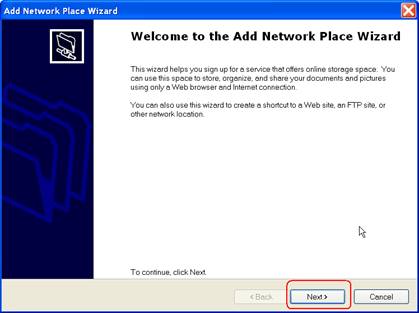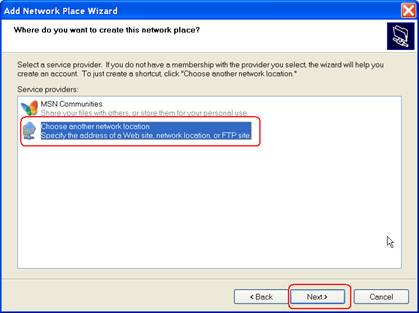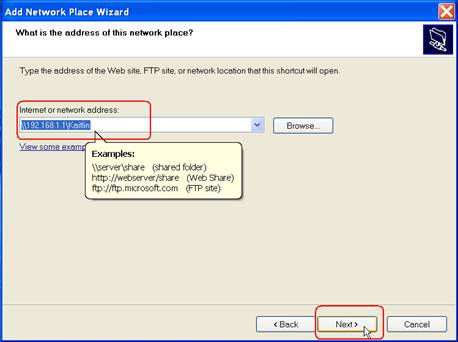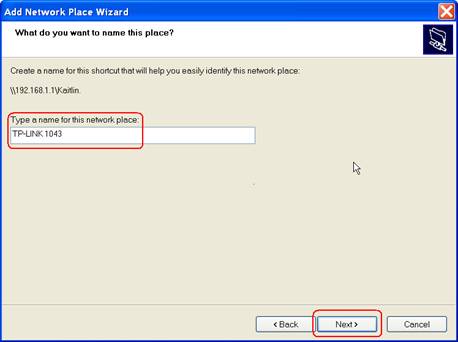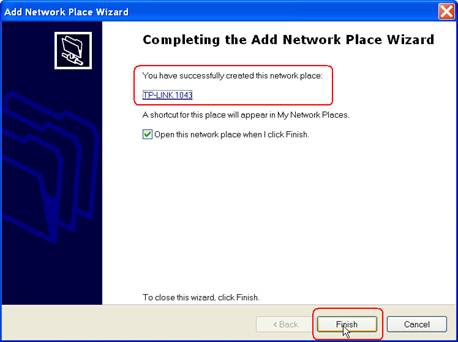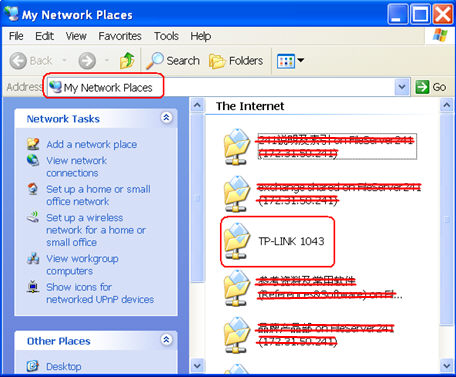- Как Подключить FTP Сервер через Роутер TP-Link — Настройка Сетевого Хранилища Файлов на Внешнем Диске или USB Флешке (192.168.0.1:2121)
- Зачем нужен файловый FTP сервер через роутер TP-Link и как им пользоваться?
- Как подключить к роутеру TP-Link жесткий диск или USB флешку накопитель?
- Как создать сетевое хранилище TP-Link?
- Способы включения FTP сервера на роутере
- Подключение жесткого диска к роутеру TP-link
- Подготовка роутера
- Подготовка диска
- Настройка сетевого доступа к флешке через роутер
- Подключаем USB диск к маршрутизатору
- Доступ к USB накопителю с компьютера через роутер
- Сетевой накопитель не отображается на вкладке «Сеть»
- Настройка совместного доступа к USB
- Воспроизведение медиафайлов на телевизоре
- Воспроизведение медиафайлов на смартфоне и планшете
- Настройка удаленного доступа
- Как открыть сетевую папку с общим доступом с помощью TL-WR1043ND в Windows.
- Рекомендуемая продукция
Как Подключить FTP Сервер через Роутер TP-Link — Настройка Сетевого Хранилища Файлов на Внешнем Диске или USB Флешке (192.168.0.1:2121)
Сегодня наша тема — как подключить к роутеру TP-Link жесткий диска HDD/SSD, SD-карту памяти или USB флешку, чтобы создать файловый FTP-сервер в локальной сети. Функция сетевого хранилища документов является очень удобным способом предоставить быстрый общий доступ к различным папкам, фильмам, видео или музыке для всех устройств, подключенных к одному и тому же WiFi. Поговорим о том, как настроить FTP сервер на роутере TP-Link Archer. Расскажу, как подключить к USB порту ТП-Линк внешний диск накопитель или флеш карту, а потом по беспроводной или кабельной домашней сети раздать с него файлы через ФТП протокол на компьютеры, смартфоны или ноутбуки.
Зачем нужен файловый FTP сервер через роутер TP-Link и как им пользоваться?
В одной из статей я уже рассказывал, для чего нужно приобретать wifi маршрутизатор с USB портом. Он может использоваться для подключения и использования в сети различных устройств. Одним из самых популярных из них является внешний накопитель — жёсткий диск HDD или SSD, либо обычная флешка. Также можно подключить и SD карту через специальный переходник на USB разъем. Среди множества возможностей использования его в паре с роутером, нас сегодня интересует создание и настройка полноценного FTP сервера на роутере TP-Link для того, чтобы с любого устройства внутри сети получить через WiFi доступ к находящимся на ней файлам.
А если вспомнить, что во многих маршрутизаторах также есть функция прямой загрузки торрентов из интернета на накопитель, то этот FTP сервер становится мега удобной вещью, освобождающей нас от кучи лишних телодвижений в виде перекачки фильмов, видео, фотографий или музыки с компьютера на флешку для последующего просмотра на ТВ или ноутбуке.
Про планшеты и телефоны даже не говорю, так как чтобы подключить к ним флешку, обязательно должна иметься поддержка кабелей OTG.
В общем, если сделаете это один раз, то больше уже не сможете себе представлять, как жили до этого.
Как подключить к роутеру TP-Link жесткий диск или USB флешку накопитель?
Создание FTP сервера мы рассмотрим сегодня на новой прошивке роутера TP-Link Archer, на которую постепенно переводятся все модели данной фирмы. Открываем вкладку «Дополнительные настройки», пункт «Настройки USB — Настройки устройства». Здесь будет информация о подключенных к роутеру накопителях, для обнаружения нового нажимаем на кнопку «Сканировать». Для отключения — «Извлечь диск».
Все настройки производятся в другой подрубрике — «Совместный доступ». Тут много всего, поэтому коснемся отдельно каждого блока на странице.
Как создать сетевое хранилище TP-Link?
В первом нам предлагается выбрать, будем ли мы использовать для входа на FTP сервер существующие логин и пароль администратора, или нужно создать нового пользователя. Если вы создаете сервер через роутер TP-Link, который находится дома, можно использовать одни и те же данные, так как кроме вас скорее всего им пользоваться никто не будет. В офисе же лучше сделать нового, чтобы под ним нельзя было попасть в панель управления локальной сетью.
Далее нам необходимо задать имя для медиа или ftp-сервера и выбрать один или несколько одновременно из трех способов доступа
Способы включения FTP сервера на роутере
- Сетевое окружение — в этом способе мы разрешаем вход на накопитель по IP адресу роутера, например «//192.168.0.1»
- FTP-сервер — это как раз тот самый тип, о котором мы в основном говорим сегодня. При его использовании подключиться к флешке можно будет по ftp-адресу, который состоит из IP и номера порта и выглядит примерно вот так: «ftp://192.168.0.1:2121»
- FTP-сервер через интернет — наконец, есть возможность скоординировать работу сервера со службами DDNS, чтобы подключаться к нему не только из локальной сети, но и через интернет. Для этого необходимо настроить DDNS, но это уже отдельная тема.
Подключение жесткого диска к роутеру TP-link
Внешний жесткий диск разрешается подключать к роутеру. На примере модели TP Link, это можно сделать в несколько шагов. Придерживаясь поэтапного плана, получится даже наладить удаленный доступ к медиафайлам.
Подготовка роутера
Интересным является вопрос, как подключить жесткий диск к роутеру TP Link, однако маршрутизатор нуждается в предварительной подготовке. Его программное обеспечение должно быть обновлено. Это делается для безопасной передачи данных.
При открытии браузера личная информация обязана быть защищенной. С этой целью осуществляется вход на официальную страницу разработчика, потребуется пройти регистрацию. Если выбрать меню, в системе открыт пункт Firmware Upgrade. В нём есть обновление. Далее останется лишь принять пользовательское соглашение.
Подготовка диска
Если хочется узнать, как подключить жесткий диск к роутеру через USB, рекомендуется позаботиться о накопителе. Для этого осуществляется переход в проводник, диск потребуется отформатировать. В настройках выбирается система NTFS, надо нажать кнопку Ок. Флешка позволит сохранить необходимые данные.
Важно! Процесс форматирования обычно занимает 20 минут времени. По завершении процесса жёсткий диск извлекается, рекомендуется пользоваться функцией безопасного извлечения.
На панели пуск есть соответствующий значок рядом с часами. Далее осуществляется повторное подключение, если индикаторы загораются, значит, всё прошло нормально.
Настройка сетевого доступа к флешке через роутер
Когда используются заводские параметры маршрутизатора, настройка не производится. Основная проблема возникает со старыми моделями, у которых применяется панель управления. В таком случае происходит перевод в сетевое окружение.
Сеть не отображается, поэтому производится настройка. В ОС Windows 7, 8, 10 процедура аналогична. Через проводник выбирается сеть, необходимо отыскать сетевое обнаружение. Далее открывается общий доступ к файлам и нажимается кнопка Ок. Важно отыскать домашний маршрутизатор и согласиться с условиями использования накопителя.
Подключаем USB диск к маршрутизатору
Если имеется роутер с возможностью подключения HDD, можно установить юсб диск. С этой целью осуществляется переход в проводник. Если открыть файлы, покажется значок «сеть». При включении сетевого обнаружения выскакивает сообщение по поводу общедоступных файлов, необходимо нажать «нет» и сохранить настройки. Далее в окне «сеть» появится графа маршрутизатора с общей папкой.
Доступ к USB накопителю с компьютера через роутер
В панели управления маршрутизатора можно проверить доступ к USB накопителю. Если на компьютере используется версия операционной системы Windows 10, необходимо перейти в браузер, пропечатать комбинацию «192.168.0.1».
Далее осуществляется переход в пункт «совместный доступ». Требуется наличие учетной записи, однако можно применить анонимный доступ ко всем томам. В дополнительных настройках открывается заветный пункт «сетевое окружение». Напротив него необходимо поставить галочку.
Сетевой накопитель не отображается на вкладке «Сеть»
Раннее рассматривалось, как подключиться к флешке в роутере, однако часто сетевой накопитель не отображается. Если на компьютере используется система Windows 7, 8, 10, стоит зайти в браузер и перейти по адресу «\\192.168.1.1». Далее открывается проводник, из перечня стоит выбрать сетевой диск и нажать кнопку «готово».
Важно! Если все сделано правильно, маршрутизатор появится в окне «сеть» и к нему будет открыт доступ.
Настройка совместного доступа к USB
Чтобы открыть совместный доступ к HDD через роутер, рекомендуется зайти в панель управления. Происходит переход в браузер, через адресную строку вбивается «192.168.0.1». Следующим шагом разыскивается пункт «настройка USB». В верхней области экрана должна появиться вкладка «совместный доступ». В окне отображается состояние сервера, выбирается кнопка «включено».
Воспроизведение медиафайлов на телевизоре
Подключение SSD к WiFi роутеру не выглядит таким сложным. Однако далее необходимо разобраться с видеофайлами на телевизионном устройстве. Чтобы накопитель отображал музыку, фильмы, фото, стоит воспользоваться функцией сетевого воспроизведения. На стартовом экране имеется соответствующий значок.
Поддержка стандарта UPnP является преимуществом для винчестера. Если возникают проблемы, вероятнее всего, одно из устройств не поддерживает формат медиафайла. К примеру, могут не отображаться некоторые фото, видео.
Воспроизведение медиафайлов на смартфоне и планшете
Когда удалось подсоединить сетевой роутер, время подумать над отображением медиафайлов через смартфоны, планшеты. На выбор предлагается множество плееров, они в обязательном порядке должны поддерживать Стандарт UPnP. В качестве альтернативы можно рассмотреть технологию DLNA, которая используется на устройствах с системой Android.
Для платформы iOS, отменным является проигрыватель PlugPlayer. Начиная с 2010 года доступна версия 3.5.3. Программа считается подходящей для отображения музыки, видео. Обеспечивается полный контроль, разрешается перелистывать треки, ставить их на паузу. В нижней области экрана показывается уровень громкости, а сверху текущее время.
Важно! На дисплее видны плейлисты, текущий исполнитель. Можно переходить к списку либо выбирать настройки.
Для Android остается востребованным плеер UPnPlay, который отличается простым интерфейсом. С его помощью можно даже смотреть фильмы либо листать фотографии. Принимаются устройства с системы Android 2.2 или более свежие модели. Начиная с января 2017 года доступна версия 0.97.
Настройка удаленного доступа
Подключаться к маршрутизатору не сложно, а вот настроить удаленный доступ в старых моделях TP-Link проблематично. Если открыть доступ к разделу Dynamic DNS, появится возможность перейти к настройкам провайдера, где вносятся данные аккаунта. Также используются другие параметры:
Через браузер возможность удаленного доступа можно проверить на сайте Ваш_DynDNS-адрес/shares. На экране показывается доступ к сетевым дискам. Если IP-адрес подсвечивается белым цветом, значит, всё хорошо. На примере модели D-Link DIR-868L, видно, что интерфейс является запутанным и создать сетевой диск проблематично.
Важно! Если система запрашивает дополнительные полномочия, лучше воспользоваться опцией Shareport Web Access. Есть риск утечки пользовательских данных.
Когда введены настройки IP-адреса, шлюза, маски подсети, получится управлять медиаконтентом удаленно. Со смартфона либо планшета можно запускать любимую музыку и смотреть фильмы. Поддерживаются операционные системы iOS, Android и Windows Phone.
Выше рассмотрено, как происходит подключение жесткого диска к роутеру. Учитываются модели TP Link, которые отличаются по возможностям, интерфейсу. Чтобы подсоединять винчестер, рекомендуется действовать по инструкции.

Подгорнов Илья Владимирович Всё статьи нашего сайта проходят аудит технического консультанта. Если у Вас остались вопросы, Вы всегда их можете задать на его странице.
Гостевая сеть Wifi: что это такое и для чего она. Особенности настройки в роутерах разных производителей. TP—LINK. ZyXEL Keenetic. . Гостевая беспроводная сеть – это «паутина», позволяющая подключиться к установленному центру интернета и получить выход онлайн.
Как открыть сетевую папку с общим доступом с помощью TL-WR1043ND в Windows.
Дата последнего обновления: 08-31-2011 14:38:25 PM 146666
TL-WR842ND , TL-WR843ND , Archer C5( V1.20 ) , Archer C2( V1 ) , Archer C50( V1 ) , TL-WDR4300 , Archer C20( V1 ) , TL-WDR3500 , TL-WDR3600 , TL-WR842N , TL-WR2543ND , Archer C20i , TL-WDR4900 , TL-WR1043ND , TL-WR1042ND
Кроме веб-браузера есть еще 3 различных способа открытия сетевой папки с общим доступом.
Рассмотрим на примере Windows XP .
A. Откройте меню Пуск->ВЫПОЛНИТЬ
B. Нажмите правой кнопкой мыши на иконке Мой компьютер->Подключить сетевой диск…
Дважды щелкнув на иконке Мой компьютер, вы увидите иконку сетевой папки с общим доступом.
Вы можете двойным щелчком кликнуть на ней и ввести имя пользователя и пароль, чтобы открыть папку.
C. Нажмите правой кнопкой мыши на иконке Мой компьютер-> Подключить сетевой диск…->Зарегистрироваться для хранения данных он-лайн или подключения к сетевому серверу.
Нажмите Выбрать другое расположение сети и нажмите Далее.
Введите адрес папки, нажмите Далее.
Введите имя расположения в сети на свое усмотрение и нажмите Далее.
Впоследствии, вы можете двойным щелчком мыши открыть папку Сетевое окружение и найти сетевую папку с общим доступом.
Был ли этот FAQ полезен?
Ваш отзыв поможет нам улучшить работу сайта.
Что вам не понравилось в этой статье?
- Недоволен продуктом
- Слишком сложно
- Неверный заголовок
- Не относится к моей проблеме
- Слишком туманное объяснение
- Другое
Как мы можем это улучшить?
Спасибо за обращение
Нажмите здесь, чтобы связаться с технической поддержкой TP-Link.
Рекомендуемая продукция
Подписаться на рассылку Мы с ответственностью относимся к вашим персональным данным. Полный текст положения об обработке персональных данных доступен здесь. С нашими условиями использования и программой улучшения пользовательского опыта можно ознакомиться здесь.