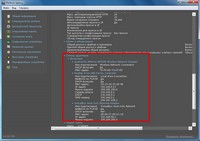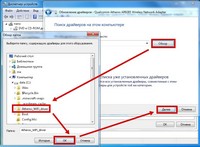- Realtek Ethernet Driver
- Другие программы
- Рекомендуем
- Как найти и обновить драйвер для Ethernet-контроллера (сетевой карты)
- Способы поиска и загрузки драйвера для Ethernet-контроллера
- Скачать адаптер для windows 7. Драйвера для NVIDIA, ATI, Atheros, Intel, Realtek, Broadcom (графических, сетевых и wifi адаптеров) бесплатно.
- Как устанавливать драйверы
- Ручная установка или обновление драйвера
- Графические адаптеры
- NVIDIA
- ATI
- Сетевые адаптеры Ethernet
- Atheros
- Intel
- Realtek
- WiFi адаптеры
- Atheros
- Broadcom
- Realtek
Realtek Ethernet Driver
Сетевые карты Realtek являются одними из самых распространённых для персональных компьютеров и ноутбуков. Они могут быть как встроенные в системную плату, так и подключаться к разъёму PCI, PCI-Express или USB порту.
Последние версии Windows автоматически определяют большинство сетевых карт Realtek и устанавливают драйверы для работы оборудования. Также, драйверы оборудования можно найти на сайте производителя материнской платы или ноутбука, или на входящем в комплект поставки CD диске. Однако, установка последней версии сетевых драйверов обеспечит более стабильную работу системы, решит проблемы совместимости и обеспечит корректную работу с новыми моделями модемов и маршрутизаторов.
Программное обеспечение Realtek Ethernet Family Controller Software содержит все необходимые драйверы и компоненты, необходимые для правильной работы сетевой карты. Если вы сталкиваетесь с проблемами определения сетевой карты, её некорректной работой, периодическими обрывами соединения, то попробуйте обновить сетевые драйверы Realtek до последней версии.
Другие программы
DriverPack Solution
Автоматическое определение оборудования и установка драйверов
0patch Agent для Windows
Исправления уязвимостей в операционной системе и программах
Рекомендуем
БЕСПЛАТНО
БЕСПЛАТНО
ПРОБНАЯ
БЕСПЛАТНО
АКЦИЯ
Как найти и обновить драйвер для Ethernet-контроллера (сетевой карты)
Здравствуйте.
Если у вас в системе не установлен драйвер на сетевую карту — разумеется, интернет по LAN-кабелю работать не будет, а в диспетчере устройств вместо модели карты отобразится безликое «Ethernet-контроллер» , см. скрин ниже (собственно, отсюда и название статьи 👌) .
Что еще хуже : многие пользователи при этой проблеме попадают в «ловушку», т.к. чтобы был интернет — нужен драйвер на сетевую карту, а чтобы скачать драйвер — нужен интернет.
Стоит отметить, что подобные вопросы чаще возникают с ОС Windows XP, Vista, 7 (в Windows 10 — автоматический установщик худо-бедно драйвера ставит) .
В общем, в этой заметке предложу несколько вариантов решения подобной загвоздки. Кстати, скорее всего вам понадобится под-рукой смартфон (с интернетом) для загрузки драйвера (либо другой ПК/ноутбук).
2 случая — драйвер установлен, драйвера нет: у Ethernet-контроллера есть значок жёлтый треугольник с восклицательным знаком
Способы поиска и загрузки драйвера для Ethernet-контроллера
Диск с драйвером
Если в комплекте при покупке с вашим ПК/ноутбуком шел компакт-диск с драйверами — то, как правило, достаточно установить всё, что на нем было и проблема разрешится.
На современные устройства, обычно, CD-приводы уже не устанавливают, поэтому на этом не зацикливаюсь и перехожу к п.2.
Используем спец. утилиту 3DP Net
3DP Net — это спец. утилита для авто-установки драйвера на сетевую карту. Причем, подобрать драйвер она может практически для любого сетевого контроллера, в крайнем случае — ставит универсальный (Wi-Fi адаптеры также поддерживаются).
3DP Net — нашел драйвер для сетевой карты
Кстати, ее размер всего около 100 Мб, что позволяет ее скачать с любого смартфона, а потом передать на ПК.
Определение модели карты через командную строку
Если у вас обычный ПК и сетевой контроллер встроен в мат. плату, то найти и загрузить драйвер можно на сайте ее производителя. Чтобы узнать точную модель мат. платы, проделайте следующее:
- откройте командную строку;
- введите команду: wmic baseboard get product, Manufacturer, version, serialnumber и нажмите Enter.
Далее по производителю и модели платы в поисковой системе (Google, Yandex) можно найти официальный сайт и загрузить драйвер.
Узнаем модель мат. платы через командную строку
Определение модели по VEN и DEV
Этот способ аналогичен предыдущему, только поиск драйвера будет вестись по спец. идентификаторам VEN и DEV ( прим.: у каждого оборудования они свои, уникальные).
Чтобы узнать VEN и DEV : в диспетчере устройств кликните правой кнопкой мышки по нужному оборудованию (например, по Ethernet-контроллеру), и перейдите в его свойства .
Во вкладке сведения выберите свойство «ИД оборудования» : перед вами появится искомая строка.
Примечание : обратите внимание, что нужны не все параметры, а только напротив VEN и DEV. В моем случае (см. скрин ниже), это будет VEN: 10EC, DEV: 8168.
VEN, DEV / В качестве примера
Подключить телефон как модем, и обновить с помощью Driver Booster
Если у вас под-рукой есть смартфон (с подключенным мобильным интернетом), то драйвер можно найти быстро и в автоматическом режиме. Рассмотрю по шагам.
1) Подключаем телефон к ПК USB-кабелем и открываем доп. настройки сетей (см. скрин ниже, приведен Андроид 6.0).
2) Далее включаем опцию, делающую из телефона на Андроид — USB-модем.
В помощь! Как с Android раздавать интернет на компьютер или ноутбук (делаем из смартфона модем) — https://ocomp.info/razdavat-internet-s-android.html
3) Если на ПК/ноутбуке интернет появился — в трее появится соответствующий значок (см. пример ниже).
4) Далее нужно установить утилиту Driver Booster: после анализа системы, она предложит для ознакомления список всех драйверов, которые можно обновить. Установите в первую очередь драйвер на сетевой контроллер (после, как только появится интернет по LAN-кабелю, обновите все остальные. ) .
Driver Booster — поиск драйверов
Использовать ОС Windows 10 (последней версии)
Если у вас установлена Windows 7 (или более старая ОС), то одним из вариантов исправления ситуации может стать установка ОС Windows 10. Она в своем комплекте содержит универсальные драйвера для большинства сетевых карт (да, возможно с ними контроллер не будет развивать макс. своей скорости, либо не все функции будут доступны — НО он будет работать!) .
Как установить драйвер без установщика
Еще одна достаточно популярная проблема: не всегда драйвера распространяются в виде удобного «Setup» файла, который достаточно один раз запустить и дождаться установки.
В ряде случаев, после извлечения архива (загруженного с офиц. сайта), у вас несколько папок, в которых лежат «несколько» файлов.
1) Открыть диспетчер устройств , кликнуть правой кнопкой мышки по устройству, для которого вы загрузили драйвера, и выбрать вариант «Обновить драйверы» .
Обновить драйверы / Диспетчер устройств
2) После указать, что вы хотите выполнить поиск драйверов вручную на этом компьютере (см. скриншот ниже).
3) Далее указать папку, в которую был извлечен драйвер — после, Windows автоматически найдет его «там» и установит (без вашей доп. помощи ✌).
Указываем папку с драйвером
Кстати, раньше, именно так и происходила установка большей части драйверов. И после переустановки ОС — порой, приходилось ни один час «ковыряться» с настройки драйвера видеокарты, звукового и сетевого адаптера и т.д. (обычно, не было ни звука, ни нужного количества ГЦ на мониторе. ).
Все-таки, как бы не «ругали» создателей Windows — современная 10-ка после установки уже практически готова к работе, и экономит «тонну» времени.
Дополнения по теме были бы кстати.
Скачать адаптер для windows 7. Драйвера для NVIDIA, ATI, Atheros, Intel, Realtek, Broadcom (графических, сетевых и wifi адаптеров) бесплатно.
Наличие последних версий драйверов устройств гарантирует их стабильную работу. Вы узнаете главное, что нужно знать для их корректной работы: как выяснить название нестабильно работающего устройства и правильно установить его программное обеспечение. Драйверы адаптеров для Windows 7 скачать можно по ссылкам в соответствующем разделе статьи. В подборке представлены такие важные устройства, как видеокарты и сетевые карты Wifi/Ethernet. Для них подобные проблемы наиболее актуальны, и именно их нестабильная работа в наибольшей степени влияет на работоспособность ПК.
Как устанавливать драйверы
Чтобы установить драйвер любого устройства, нужно обязательно знать его название, а иногда и серию. Хранение таких данных не сильно беспокоит пользователей, пока с компьютером все в порядке. Когда же возникает необходимость найти и обновить/переустановить нужный драйвер, то остро встает вопрос названия неработающего девайса. В решении проблемы поможет простая программа Speccy, использующаяся IT-специалистами для сканирования и диагностики компьютерных систем.
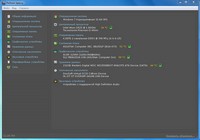
Распакуйте архив и запустите файл speccy.exe (speccy64.exe для 64-битных систем). В главном окне собрана информация об основных системных компонентах. Здесь можно узнать название видеокарты. Более специфические данные разбиты по разделам. Названия всех установленных сетевых адаптеров хранятся во вкладке «Сеть» (подпункт «Список адаптеров»).
Когда вопрос с названием выяснится, останется только выбрать и скачать адаптер для Windows 7, а точнее его драйвер.
В нас собраны драйверы трех разных типов. Они существенно отличаются по способу установки:
- Отдельный установочный файл: запустить и следовать простым инструкциям установщика. В таком виде представлены драйверы на графические адаптеры ATI и NVidia.
- Архив с установщиком: распаковать, запустить файл setup.exe и следовать инструкциям.
- Оригинальный драйвер: нужно устанавливать вручную. Простой, но требующий вмешательства пользователя способ. При его помощи придется устанавливать большинство драйверов сетевых адаптеров.
Ручная установка или обновление драйвера
Алгоритм действий (не забудьте предварительно скачать и распаковать архив с нужным драйвером):
- Зайти в «Диспетчер устройств». Самый быстрый способ: зайти в «Пуск», вбить название в строке поиска и кликнуть по найденному пункту в списке.
- Дважды кликнуть на нужное устройство, в выскочившем окне зайти во вкладку «Драйвер» и выбрать «Обновить». Если драйвер еще не установлен или поврежден, то такое устройство помечается в списке восклицательным знаком, помещенным в желтый треугольник.
- Найти драйвер на компьютере. Нажать «Обзор», выбрать папку с заранее распакованным драйвером, продолжить установку и дождаться её успешного завершения.
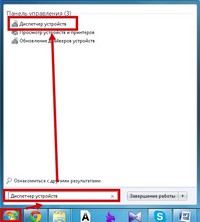
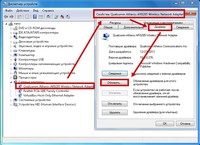
Примечание. Файлы драйвера могут не лежать напрямую в папке, а быть разбиты по моделям в отдельных подпапках. Тогда выбирайте подпапку, соответствующую серии настраиваемого устройства.
Графические адаптеры
В этом разделе можно скачать адаптеры для Windows 7 последних версий от двух самых популярных производителей. Эти драйверы подойдут для большинства современных (и не очень) видеокарт и раскроют все их возможности.
NVIDIA
Установщики последней версии драйверов для графических адаптеров GeForce компании NVIDIA:
ATI
Последние версии драйверов от компании AMD для ATI Radeon:
Сетевые адаптеры Ethernet
Без драйвера сетевого адаптера Ethernet не заработает ни одна проводная сеть, а вместе с ней и проводной интернет. Их производят многие компании, но большая часть рынка поделена между несколькими крупными производителями, чьи драйверы собраны в этом разделе.
Atheros
Универсальный установщик драйверов для сетевых карт Atheros. Распакуйте архив и запустите файл setup.exe.
Скачать драйвер для сетевых адаптеров Atheros
Intel
Архивы с оригинальными драйверами (ручная установка):
Realtek
Универсальный установщик драйверов для сетевых карт Realtek. Распакуйте архив и запустите файл setup.exe.
WiFi адаптеры
Драйверы WiFi адаптеров от самых распространенных производителей для работы беспроводной сети и Интернета.
Atheros
Универсальный драйвер для WiFi адаптеров Atheros. Распакуйте архив и запустите файл setup.exe.
Скачать драйвер Atheros для WiFi
Broadcom
Архивы с оригинальными драйверами (ручная установка). Это не универсальный драйвер – выбирайте при установке папку для своего типа карты от Broadcom.
Realtek
Архивы с оригинальными драйверами (ручная установка):