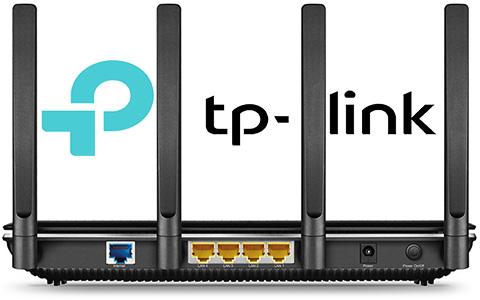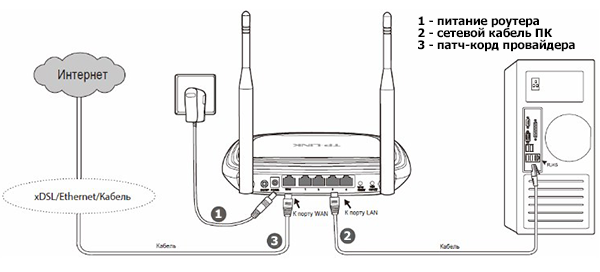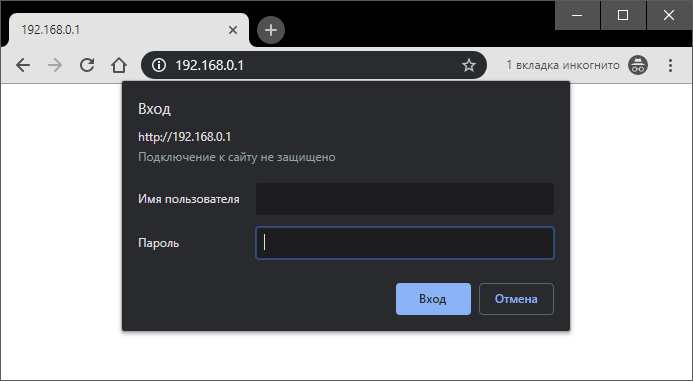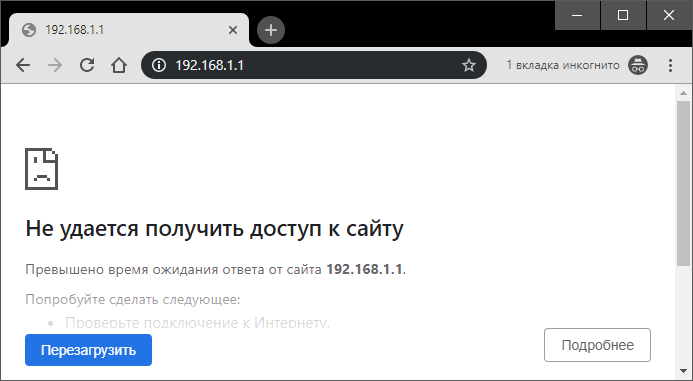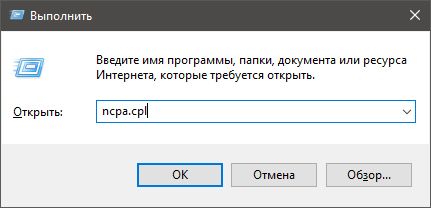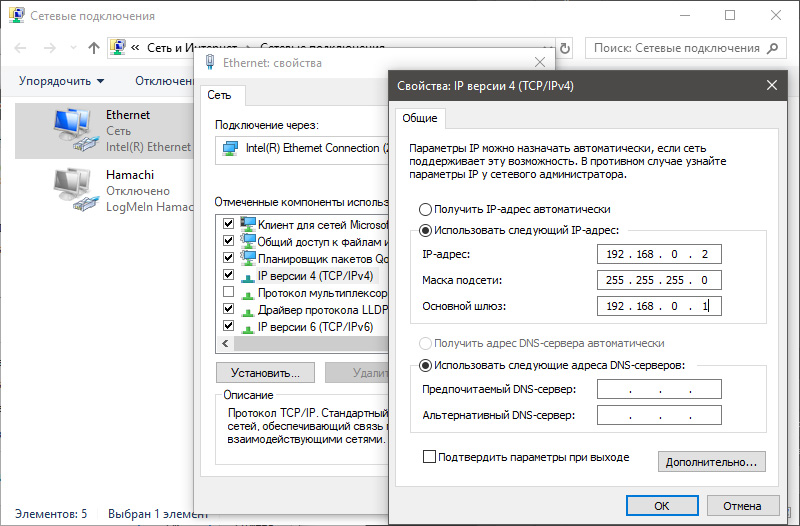- Как Подключить Телевизор к Роутеру по Кабелю Ethernet (LAN)?
- Как подключить телевизор к роутеру кабелем Ethernet через LAN порт?
- Соединяем телевизор с роутером кабелем
- Подключение интернета по кабелю на Smart TV Samsung
- Подключение Роутера к Компьютеру или Ноутбуку Через Сетевой Кабель — Инструкция для Чайников
- Подключение роутера к компьютеру по сетевому кабелю
- Установка маршрутизатора TP-Link по кабелю
- Подключение роутера TP-Link к компьютеру через сетевой кабель
- Что нужно для подключения?
- Подключение
- Настройки
- Заключение
- Как подключить/установить маршрутизатор DSL TP-Link в сеть (подключение через кабель)
Как Подключить Телевизор к Роутеру по Кабелю Ethernet (LAN)?
Сегодня будем разбираться, как подключить телевизор к интернету через роутер по сетевому кабелю Ethernet (он же LAN). Такое соединение по-прежнему остается гораздо более стабильным даже по сравнению с современными стандартами WiFi. При этом, если у вас бюджетный ТВ, то скорее всего в нем нет скоростного диапазона 5 ГГц. А значит подключение к роутеру с помощью кабеля является единственным удобным способом выхода в интернет для просмотра видео в высоком разрешении.
Но задача создания универсальной инструкции для всех телевизоров немного осложняется тем, что у каждого производителя есть свой интерфейс Смарт ТВ. Поэтому пользователя Samsung или Philips не смогут сразу сориентироваться, если захотят поменять телевизор на LG и подключить его кабелем к роутеру. Поэтому сегодня я остановлюсь на самых популярных вариантах — это меню Самсунг и Android TV, который все чаще ставится на многие модели.
Как подключить телевизор к роутеру кабелем Ethernet через LAN порт?
Главным условием подключения телевизора к роутеру по кабелю является наличие у ТВ сетевого разъема LAN (WAN).
Поэтому если вы выбрали именно такой способ выхода в интернет, то убедитесь в наличии Ethernet разъема на задней панели. В ином случае подключиться к маршрутизатору можно будет только беспроводным способом через WiFi, о котором мы уже делали инструкцию.
Также можно использовать приставку Smart TV, на которой также должен присутствовать порт LAN. Она в свою очередь подключается к телевизору по HDMI, а значит сетевой разъем на телевизоре не обязателен.
Есть несколько вариантов подключить приставку или телевизор к интернету.
- Вставить кабель от провайдера непосредственно в LAN порт на ТВ или приставке. Тогда сигнал будет идти только на телевизор, что совсем не удобно. Да и не к чему, так как мы уже с Вами знаем, как настроить маршрутизатор, поэтому легко получаем сеть на все свои устройства. Поэтому данный способ я рассматривать не буду.
- Подключить телевизор к вайфай маршрутизатору, который в свою очередь подсоединен к внешнему шнурку от провайдера. При этом это не обязательно должен быть беспроводной роутер — достаточно обычного маршрутизатора или даже ADSL модема (это тот, который работает от телефонной розетки).
Подключение телевизора Samsung, LG, Sony, Pholips или любой другой фирмы к интернету (модели других производителей работают со Smart TV аналогично) возможно и при более сложной системе маршрутизации, например, при использовании устройства совместного доступа.
Самым удобным вариантом подключить интернет по кабелю на телевизор является использование роутера в качестве промежуточного звена. Именно его и будем рассматривать далее.
Соединяем телевизор с роутером кабелем
С теорией разобрались, переходим к практике.
Прежде всего необходимо соединить роутер и телевизор по проводу. Нам нужен сетевой кабель, который еще называется Ethernet, витая пара или патчкорд. Он обычно идет в комплекте с маршрутизатором, однако стандартной длины может не хватить, если устройства стоят далеко друг от друга. В таком случае лучше купить длинный провод и обжать витую пару коннектором RJ-45 самостоятельно. Сделать это несложно, опять же, у нас есть статья на эту тему.
Далее подключаем шнур одним концом в Ethernet порт на телевизоре.
А другим в сетевой разъем «LAN» на роутере. Главное не перепутать с «WAN» — в него должен быть вставлен кабель от провайдера.
Подключение интернета по кабелю на Smart TV Samsung
После того, как провода подсоединены, осталось настроить телевизор на получение интернета от роутера. Как уже сказал, на разных моделях этот процесс может отличаться. Начнем с одних из самых популярных телевизоров — Samsung.
Подключение Роутера к Компьютеру или Ноутбуку Через Сетевой Кабель — Инструкция для Чайников
В этой небольшой пошаговой инструкции «для чайников» я покажу, как подключить роутер к компьютеру с помощью сетевого кабеля. Если речь идёт о ноутбуке, то у него обязательно должен быть Ethernet-порт. Если его нет, то можно сделать подключение через WiFi. В дальнейшем существует два способа настроить маршрутизатор — через веб-интерфейс панели управления или с использованием утилиты на CD. Я буду разбирать подключение роутеров по сетевому проводу на примере TP-Link TL-WR740N и TL-WR741ND, но это руководство подходит для любой модели.
Подключение роутера к компьютеру по сетевому кабелю
Первый вариант подключить маршрутизатор к компьютеру — с помощью сетевого кабеля, который лежит в коробке в комплекте у любого устройства данного типа. Обычно у стационарного ПК нет беспроводного модуля, поэтому целесообразно соединять его именно проводом.
- WAN — используется для подключения в него кабеля от интернет провайдера
- LAN — для патчкорда от компьютера
Мы вынимаем интернет-провод, который ранее был вставлен напрямую в компьютер, и подключаем его в порт роутера, который помечен как WAN. Часто он имеет цвет, отличающийся от других. О том, что делать, если провод не определяется в маршрутизаторе, читайте отдельно.
Далее берем из коробки роутера Ethernet-кабель с двумя свободными концами. Одной стороной вставляем в сетевой разъем ПК — туда, куда раньше шел провод от провайдера, который вам завели в квартиру при подключении интернета. Он расположен на задней панели корпуса компьютера. На ноутбуке его нужно искать сзади или сбоку
Другой конец подсоединяем к любому из нескольких портов LAN на роутере. Они обозначены цифрами и также зачастую помечены каким-то одним цветом.
Установка маршрутизатора TP-Link по кабелю
Далее нужно сделать соответствующие установки на компьютере, чтобы он подключался к роутеру. Для этого на Windows идем по «маршруту»
«Пуск — Панель Управления — Сеть и Интернет — Центр управления сетями и общим доступом — Управление сетевыми подключениями — Изменения параметров адаптера». Здесь видим «Подключение по локальной сети». Кликаем по нему правой кнопкой мыши, заходим в «Свойства» и открываем «Протокол интернета версии 4«.
Если тут что-то написано, то аккуратно переписываем себе на бумагу, после чего выставляем галочки на «Получить IP адрес» и «Получить DNS-сервера» — АВТОМАТИЧЕСКИ
Подключение роутера TP-Link к компьютеру через сетевой кабель
Добавлено: 27 июль 2019
Для создания локальной сети, в рамках этой заметки я расскажу, как подключить роутер TP-Link к компьютеру через сетевой кабель. После соединения, можно войти и настраивать роутер через браузер в личном кабинете.
Что нужно для подключения?
Первое. Компьютер с рабочим LAN портом – такой порт устанавливается во все современные материнские платы.
Если таков занят, можно подключить к материнской плате сетевую карту.
Второе. Включенный в сеть роутер TP-Link с активированной функцией DHCP-сервер (об этом ниже).
Третье. Рабочий сетевой кабель (он же патч-корд, Ethernet-кабель).
Подключение
- Один конец патч-корда соедините с LAN-портом роутера. Выберите один из четырех LAN. К WAN-порту не подключайте, он предназначен для получения маршрутизатором интернета.
- Второй коннектор сетевого кабеля установите в соответствующий разъем компьютера.
- Физическое подключение готово.
Соединять устройства между собой можно, если они подключены к сети электропитания. О подключении к интернету в этой статье не идет речь, но по илюстрации можно понять, в какой разъем подключать WAN-кабель.
Настройки
Теперь самое интересное. На обратной стороне роутера указаны данные (IP, Username, Password) для входа в его личный кабинет, где проводятся все настройки.
Чтобы проверить, есть ли доступ к маршрутизатору или нет, откройте браузер и в адресной строке введите 192.168.0.1 или 192.168.1.1 (IP-адрес роутера, указанный на его обратной стороне).
Если выбивает окно ввода имени пользователя и пароля, значит DHCP-сервер включен (режим моста активирован), и маршрутизатор присвоил IP-адрес для регистрации в локальной сети автоматически.
Если же вы видите сообщение о невозможности получить доступ к сайту, здесь одно из двух:
- Неверно ввели IP-адрес роутера (если он не новый, возможно его кто-то настраивал до вас и изменил IP-адрес) – в таком случае поможет сброс настроек с помощью физической кнопки Reset на корпусе устройства.
- DHCP-сервер выключен – для регистрации компьютера в локальной сети нужно присвоить ему айпи вручную.
- На компьютере с операционной системой Windows нажмите сочетание клавиш Win+R и выполните команду ncpa.cpl.
- Правой кнопкой мыши нажмите на сетевое подключение и выберите «Свойства».
- Перейдите в раздел IPv4 и пропишите IP-адрес компьютера, как на скриншоте.
- Важно, чтобы айпишник компьютера (последнее значение строки) был в пределах от 2 до 255.
- В основном шлюзе укажите адрес маршрутизатора.
- Сохраните и перезагрузите роутер, сетевое соединение или компьютер.
Вновь проверьте возможность входа в панель настроек через браузер. Если проблема не решилась, сбросьте роутер до заводских настроек через Hard Reset и повторите процесс подключения снова. Если кнопка Reset утоплена в корпус, нажать ее можно с помощью скрепки, иголки или тупого конца зубочистки.
Заключение
Физически подключить ПК и маршрутизатор очень просто. По умолчанию, у большинства роутеров активна функция DHCP-сервера, поэтому после соединения роутер регистрирует компьютер в локальной сети, присвоив ему IP-адрес автоматически. Если этого не произошло, присвойте для ПК IP-адрес вручную.
Как подключить/установить маршрутизатор DSL TP-Link в сеть (подключение через кабель)
Дата последнего обновления: 08-31-2011 14:38:25 PM 358122
TD-W8151N , TD-W8968 , TD-W8961ND , TD-8817 , TD-W9970 , TD-W8980 , TD-W8970B , TD-W8101G , TD-W8980B , TD-VG3511 , TD-VG5612 , TD-W8961NB , TD-VG3631 , TD-W8950N , TD-W8960N , Archer D5 , TD-W8951ND , TD-W8901G , TD-W8950ND , TD-W9980 , TD-W8970 , TD-8811 , TD-8810 , TD-W8901GB , TD-8840T , TD-W8961N
Подключение через кабель производится через порт Line и порты LAN, расположенные в задней части маршрутизатора (смотри рисунок ниже).
Для подключения маршрутизатора к телефонной розетке используется кабель ADSL, входящий в комплект поставки устройства. Подключите кабель одним концом к порту Line (разъем RJ11), находящемуся на задней панели устройства, а другой конец к телефонной розетке. Если используется фильтр нижних частот, следуйте инструкции, прилагаемой к данному устройству, или инструкциям поставщика Интернет-услуг. Подключение ADSL представляет собой интерфейс WAN и является подключением к Интернет. Это физическое подключение к магистрали сети поставщика Интернет-услуг и в конечном итоге к Интернет.
Подключите маршрутизатор к порту Uplink (MDI-II) сетевого концентратора или коммутатора при помощи прямого кабеля. Если вы хотите зарезервировать Uplink-порт концентратора или коммутатора для другого устройства, подключение производится через другие порты MDI-X (1x, 2x и т.д.) через перекрестный кабель.
Маршрутизатор может быть подключен к компьютеру напрямую при помощи адаптера Ethernet 10/100BASE-TX , установленного на компьютере, и кабеля Ethernet 10/100BASE-TX.
На иллюстрации ниже изображен маршрутизатор подключенный к устройствам локальной сети Ethernet, устройствам беспроводной локальной сети и Интернет. Маршрутизатор можно напрямую подключать к адаптеру Ethernet 10/100BASE-TX, установленному на персональном компьютере, через кабель Ethernet (смотри схему ниже).