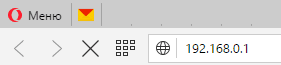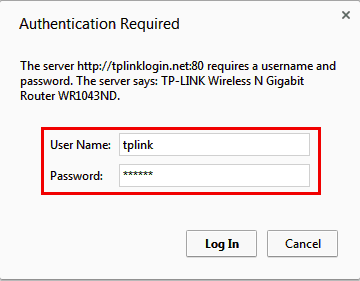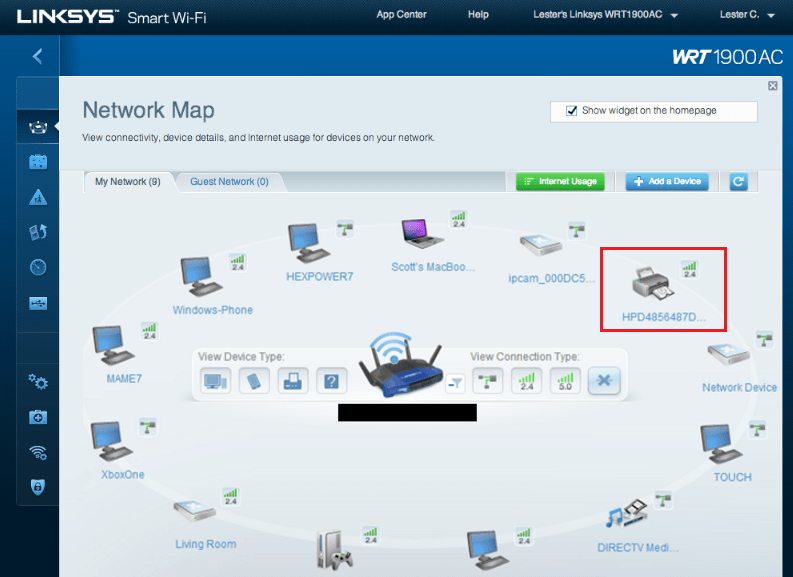- Подключение принтера через роутер и настройка
- Прямое подключение по USB
- Роутеры Asus
- Роутеры TP-Link
- Роутер с поддержкой принт-сервера
- Включение сервера печати
- Подключение принтера
- Настройка порта
- Настройка принтера на компьютере
- Как сделать принтер сетевым с помощью беспроводного роутера
- USB-принтер, подключенный к маршрутизатору
- Хост-компьютер с Windows
Подключение принтера через роутер и настройка
Перед тем как Вай Фай принтер подключить к роутеру, определитесь со способом коммутации. Решение принимается с учетом расположения устройства. Если печатающий девайс стоит возле компьютера или ноутбука, самый простой путь — подключение с помощью провода. Если девайсы находятся на удалении друг от друга, лучшее решение — соединение с помощью WiFi.
Прямое подключение по USB
Основная масса печатающих устройств домашнего сегмента имеет для связи с внешним миром лишь порт USB. Такое же гнездо должен иметь и роутер.
- Выключите питание обоих девайсов, так как работающий маршрутизатор, скорее всего, не сможет определить принтер.
- Подсоедините USB-шнур к гнездам аппаратов, затем включите роутер и через пару минут – принтер (это время нужно выдержать для того, чтобы первый успел прогрузиться).
- Используя LAN-порт или беспроводную связь, подключите маршрутизатор к компьютеру, через который будете производить настройку.
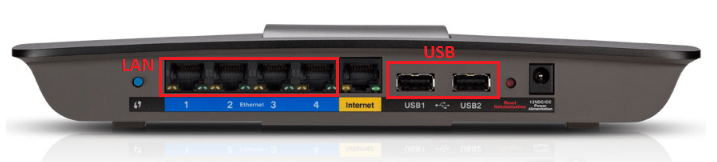
- Зайдите в панель управления маршрутизатора, введя в адресную строку браузера ИП-адрес 192.168.0.1 (используется чаще всего) или тот, который указан на лейбле либо в инструкции аппарата.
- Авторизуйтесь, указав в следующем окошке логин и пароль администратора (предустановленные данные для первого входа также указаны на лейбле, прикрепленном к днищу маршрутизатора).
- Убедитесь, что роутер определил печатающее устройство. При правильном распознавании оно появится в разделе «Карта сети» (Network map).
Роутеры Asus
Компания предлагает пользователям к использованию бесплатную утилиту для автоматического поиска и настройки принтеров своего бренда. Она называется «Printer Setup Utility» и скачать ее можно с официального сайта компании. А также рекомендуем ознакомиться со списком поддерживаемых моделей HP, Canon, Epson, Brother, Samsung и других. В нем найдите свой, чтобы убедиться, что программа поможет в настройке.
После скачивания утилиты перед ее запуском проверьте, что принтер и роутер включены и надежно соединены USB кабелем. После чего смело можете начинать инсталляцию «Printer Setup Utility» на свой ПК или ноутбук. Следуйте указаниям мастера установки, нажимайте на кнопку «Далее» на каждом из шагов. После завершения установки начнется процесс поиска подключенных принтеров. Этот действие может быть прервано антивирусным обеспечением Вашего ПК. Установите разрешение или добавьте исключение для программы. По завершении поиска пользователь увидит присвоенный системой IP адрес роутера. Запомните или запишите его.
Роутеры TP-Link
Скачать нужное программное обеспечение можно из центра загрузок на сайте TP Link. Из списка выберите свою модель роутера, которая указана на корпусе устройства, версию и разрядность своей операционной системы. Дождитесь окончания загрузки, а после чего можете запустить установку. Рекомендуем следовать указаниям «установщика» и не изменять никакие настройки инсталляции.
В последнем окне будет предложено автоматически запустить программу. После запуска «USB Printer Controller» Вы увидите окно, в котором будут отображены все активные роутеры, маршрутизаторы и подключенные к ним принтера. В том же окне доступны разные варианты настройки соединения устройств. При необходимости можно этим воспользоваться, но без надобности ничего изменять не нужно.
Роутер с поддержкой принт-сервера
Для подключения не сетевого принтера прямо к маршрутизатору необходимо, чтобы роутер имел функцию принт-сервера. Внешне это видно по дополнительному USB-разъему на корпусе изделия. Если такого нет, принтер придется подключать к одному из компьютеров.
При наличии USB-порта неплохо предварительно убедиться, что роутер поддерживает модель вашего принтера. Узнавать это нужно у производителя. Так, например, список поддерживаемых принтеров той или иной моделью роутеров ASUS можно найти или . Ознакомиться с подобной информацией полезно, так как на отдельных МФУ при таком способе подключения не поддерживается .
Если ваша модель в списке есть, но в процессе установки роутер принтера не находит, обновите прошивку маршрутизатора до последней версии. Но и отсутствие принтера в перечне не означает, что подключение невозможно. Производитель не дает гарантии, так как другие модели не были протестированы.
Включение сервера печати
- Внесите в адресную строку браузера адрес, написанный на задней стенке роутера. Обычно это 192.168.0.1 (иногда 192.168.1.1), если не нашли ничего на своем устройстве, пробуйте эти цифры.
- Введите . Обратите внимание, что это не пароль к сети, а вход в настройки роутера. Данные для входа по умолчанию .
- Если пароль вы меняли, но не можете его вспомнить, можно вернуться к настройкам по умолчания. Возможно, вы даже увидите на экране .
- На вкладке с информацией о вашем роутере найдите строку под названием Принт-сервер, или Сервер печати и .
Подключение принтера
- Отключите оба устройства: роутер и принтер.
- Подсоедините принтер к роутеру USB-кабелем.
- Включите роутер и дайте ему время загрузиться.
- Включите принтер.
- Снова зайдите в интерфейс роутера и проверьте виден ли принтер.
- Если нет, попробуйте перезапустить (отключить и снова включить) сервер печати.
- Обновите прошивку роутера до последней версии.
- Возможно, ваш принтер не поддерживается, и придется подключать его к компьютеру.
Настройка порта
- На компьютере откройте Панель управления и перейдите в раздел .
- Выберите и не дожидаясь окончания поиска кликните .
- Ставьте маркер в строку о добавлении принтера / Далее.
- Внесите , цифры, по которым вы входили в веб-интерфейс.
- Выберите тип устройства, и задайте любое имя / ОК.
- Программа настройки вернет вас к предыдущему окну, нажмите Далее.
Настройка принтера на компьютере
Если устройство корректно отображается в веб-интерфейсе роутера переходим к настройке печати на компьютере. Покажу на примере Windows 8/8.1/10. Для Windows 7 смотрите видео в конце статьи.
Панель управленияОборудование и звукУстройства и принтеры
- Жмем Добавление принтера.
- Жмем по ссылке «Необходимый принтер отсутствует в списке».
- Выбираем «Добавить принтер по его TCP/IP адресу или имени узла» и «Далее».
- Из выпадающего списка выбираем «Устройство TCP/IP» и задаем IP-адрес роутера (тот адрес с помощью которого мы попадали в веб-интерфейс маршрутизатора). Жмем «Далее».
- Ждем пока пройдет поиск порта.
- Выбираем Тип устройства «Особое» и жмем «Параметры».
- Выбираем протокол «LPR» и задаем любое имя очереди. Жмем «Далее».
- Жмем «Далее» в окошке «Требуются дополнительные сведения о порте».
- Выбираем драйвер устройства. Здесь можно:
- Выбрать производителя печатающего устройства и модель из списка.
- Нажать «Центр обновления Windows», подождать пока загрузятся список доступных устройств и выбрать оттуда. Есть огромная вероятность, что драйвер для вашего принтера есть в центре обновления.
- Можно скачать драйвер с Printerprofi.ru или с официального сайта и распаковать. Затем нажать «Установить с диска…» и указать путь к распакованной папке.
- Если драйвера нет в системе и в центре обновления, а скачиваете вы полную версию, которая непонятно куда распаковывается и сразу запускается установщик, то можно установить принтер использую этот скачанный полный драйвер. Потом удалить установленное устройство и выполнить рекомендации в этой статье. Так как мы принтер установили вместе с драйвером, а само устройство удалили, но драйвер у нас остался, то мы потом просто выберем производителя и модель принтера из списка (первый пункт этого списка).
- Если вы устанавливали устройство раньше, то выйдет предложение — Какую версию драйвера использовать. Я обычно выбираю «Заменить» и жму «Далее».
- Задаем имя принтера (можно оставить по умолчанию).
- Убираем общий доступ.
- Принтер успешно установлен. Можно распечатать пробную страницу и проверить.
Вот такую процедуру нужно провести на каждом компьютере в сети.


- https://besprovodnik.ru/kak-podklyuchit-printer-cherez-wifi-router/
- https://f1comp.ru/novosti/optimiziruem-prostranstvo-kak-podklyuchit-printer-cherez-wi-fi-router/
- https://printeru.info/podklyuchenie/wifi-usb-router
- https://ILovePrinting.ru/question/connecting-the-printer-to-a-wi-fi-router-via-usb.html
- https://PrinterProfi.ru/raznoe/kak-podklyuchit-printer-cherez-wifi-router.html
Как сделать принтер сетевым с помощью беспроводного роутера
В создании этой статьи участвовала наша опытная команда редакторов и исследователей, которые проверили ее на точность и полноту.
Команда контент-менеджеров wikiHow тщательно следит за работой редакторов, чтобы гарантировать соответствие каждой статьи нашим высоким стандартам качества.
Количество просмотров этой статьи: 18 736.
Из этой статьи вы узнаете, как превратить обычный принтер в беспроводной, подключив его к маршрутизатору. Если это не сработало, принтер можно подключить к компьютеру с интернет-соединением, а затем открыть общий доступ к принтеру другим компьютерам, которые находятся в вашей локальной сети.
USB-принтер, подключенный к маршрутизатору
Найдите порт USB на задней панели маршрутизатора. Если на вашем маршрутизаторе есть такой порт, к нему можно подключить принтер с помощью USB-кабеля, который прилагается к принтеру.
Расположите принтер рядом с маршрутизатором. Сделайте это, чтобы подключить USB-кабель без помех другим подключенным кабелям.
- Если вы используете адаптер USB–Ethernet, сначала подключите адаптер к одному из портов Ethernet на задней панели маршрутизатора.
- Возможно, скорость подключения к интернету снизится, потому что маршрутизатор будет скачивать драйверы для принтера.
Хост-компьютер с Windows
Подключите принтер к хост-компьютеру. С помощью этого метода компьютер, подключенный к интернету, можно использовать в качестве источника беспроводной связи для принтера. Сначала подключите принтер к компьютеру через USB-кабель, который прилагается к принтеру.
Включите принтер в электророзетку. Выберите электрическую розетку рядом с компьютером, чтобы избежать растягивания или изгибания кабеля.
Следуйте инструкциям на экране. Если понадобится установить драйверы или определенное программное обеспечение, сделайте это.
Откройте Панель управления. Введите панель управления , а затем нажмите «Панель управления» в верхней части меню «Пуск».
- Если в меню «Просмотр» (в верхней правой части окна) выбрана опция «Мелкие значки» или «Крупные значки», пропустите этот шаг.
Нажмите Центр управления сетями и общим доступом . Вы найдете эту опцию посередине страницы.
Установите флажок у «Включить общий доступ к файлам и принтерам». Вы найдете эту опцию в разделе «Общий доступ к файлам и принтерам».
Щелкните по Панель управления . Эта вкладка находится в верхней левой части окна Панели управления. Вы перейдете на главную страницу панели управления.
- Если в меню «Просмотр» (в верхней правой части окна) выбрана опция «Мелкие значки» или «Крупные значки», нажмите «Устройства и принтеры».
- Если у мыши нет правой кнопки, щелкните по правой стороне мыши или щелкните двумя пальцами.
- Если на компьютере есть трекпад (а не мышь), коснитесь его двумя пальцами или нажмите на правую нижнюю часть трекпада.
Откройте доступ к принтеру другим компьютерам, которые есть в локальной сети. Установите флажок у «Общий доступ к данному принтеру», а затем нажмите «Применить» > «ОК» в нижней части окна.