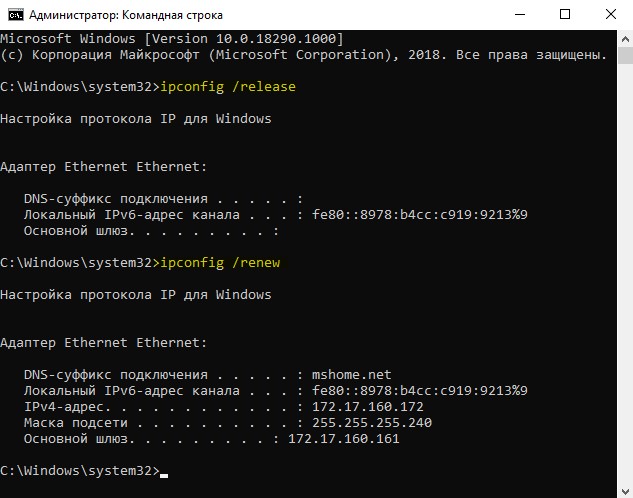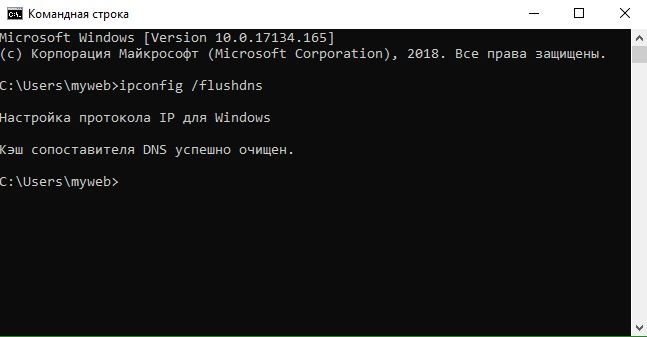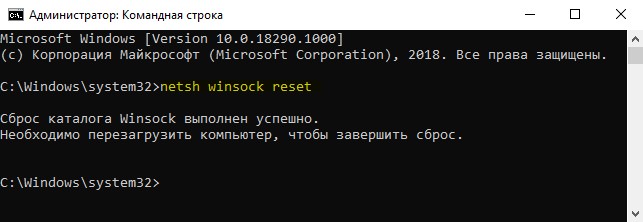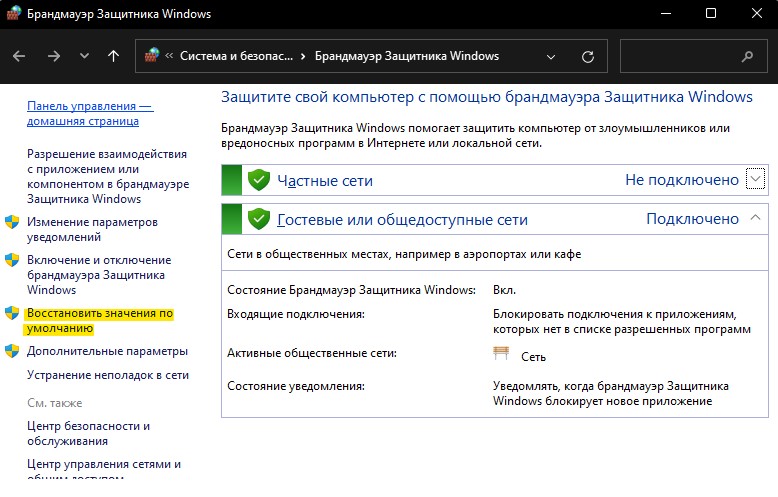- Сетевой адаптер не имеет допустимых параметров настройки IP
- Сетевой адаптер WiFi или Ethernet не имеет допустимых параметров настройки IP
- 1. Переустановите сетевое устройство
- 2. Удаление ненужных устройств
- 3. Обновить IP адреса
- 4. Сбросить DNS
- 5. Сбросьте протокол Winsock
- 6. Сброс протокола TCP/IP
- 7. Восстановите брандмауэр по умолчанию
- 8. Антивирус
- Сетевой адаптер не имеет допустимых параметров настройки IP
- Повторное получение параметров IP
- Сброс параметров протокола TCP/IP
- Проверка параметров IP подключения Ethernet или Wi-Fi
- Дополнительные причины того, что сетевой адаптер не имеет допустимых параметров настройки IP
Сетевой адаптер не имеет допустимых параметров настройки IP
Существует много проблем у пользователей Windows 11/10 с подключением к интернету. И одна из таких проблем, когда запускается средство диагностики сети, то выдается сообщение об ошибке:
- Сетевой адаптер не имеет допустимых параметров настройки IP.
- Ethernet не имеет допустимых параметров настройки IP.
- WiFi не имеет допустимых параметров настройки IP.
Проблема возникает, если Беспроводному сетевому соединению или Подключению по локальной сети не удается получить действительный IP-адрес, который необходим компьютеру для связи с маршрутизатором и работы в Интернете. Давайте разберем, как исправить ошибку с недопустимыми параметрами IP.
Сетевой адаптер WiFi или Ethernet не имеет допустимых параметров настройки IP
Первым делом, вы должны запустить стандартное средство по устранению неполадок с сетью и отключить сторонние антивирусы, файерволы и программы связанные с сетью.
1. Переустановите сетевое устройство
Нажмите Win+R и введите devmgmt.msc, чтобы попасть в диспетчер устройств. Найдите и разверните список «Сетевые адаптеры«. Далее нажмите нажмите правой кнопкой мыши по сетевому адаптеру, который выдает ошибку, и выберите удалить, после чего перезагрузите ПК.
Вернитесь обратно и удостоверьтесь, что нет никаких ошибок в виде восклицательного знака напротив устройства. Если такой имеется, то вам нужно зайти на сайт производителя сетевой карты и скачать там последнюю версию драйвера.
2. Удаление ненужных устройств
В диспетчере устройств нажмите на вкладку «Вид» и установите галочку «Показать скрытые устройства«. Удалите все сетевые адаптеры, которые отмечены более прозрачным цветом т.е. скрытые.
Это значит, что когда-то давно у вас были другие устройства, могут быть даже виртуальные, и они просто небыли удалены, а система Windows оставила их. Если у вас в списке есть сетевые адаптеры, такие как «Microsoft 6to4» или «Microsoft Kernel Debug Network Adapter«, то удалите их нажав по ним правой кнопкой мыши. Удалите их даже, если они обозначены, как не скрытые устройства.
3. Обновить IP адреса
Попробуем более безопасным методом, это просто обновить IP адрес. Откройте командную строку от имени администратора и введите:
Перезагрузите ПК и проверьте устранена ли ошибка, когда сетевой адаптер не имеет допустимых параметров настройки IP
4. Сбросить DNS
Откройте командную строку от имени админа и введите:
Перезагрузите ПК и проверьте устранена ли ошибка, когда сетевой адаптер не имеет допустимых параметров настройки IP
5. Сбросьте протокол Winsock
Откройте командную строку от имени админа и введите:
Перезагрузите ПК и проверьте устранена ли ошибка, когда сетевой адаптер не имеет допустимых параметров настройки IP
6. Сброс протокола TCP/IP
Откройте командную строку от имени администратора и введите следующие команды по порядку, чтобы сбросить TCP и IP протоколы:
Перезагрузите ПК и ошибка, сетевой адаптер, WiFi, Ethernet не имеет допустимых параметров настройки IP, должна исчезнуть.
7. Восстановите брандмауэр по умолчанию
Нажмите сочетание кнопок Win+R и введите firewall.cpl, после чего в новом окне нажмите слева Восстановить значение по умолчанию.
8. Антивирус
Сторонние антивирусы могут блокировать соединение, тем самым запрещая доступ в Интернет выдавая различные ошибки с сетью. В ошибке недопустимых параметров IP адресов был замечен антивирус Avast, когда он работает в автономном режиме. Если у вас установлен сторонний антивирус, то удалите его полностью , и проверьте, устранена ли проблема.
Смотрите еще:
- Как сбросить настройки сети
- Не найден сетевой путь ошибка 0x80070035
- Не удается подключиться к WiFi или Локальной сети в Windows 10
- Windows 10 не видит другие компьютеры в сети
- Как ограничить скорость интернета для скачивания обновлений Windows 10
Сетевой адаптер не имеет допустимых параметров настройки IP
Одна из распространенных ситуаций у пользователей Windows 10, 8 и Windows 7 — неполадки с работой Интернета и сообщение о том, что сетевой адаптер (Wi-Fi или Ethernet) не имеет допустимых параметров настройки IP при использовании стандартной утилиты диагностики неполадок и устранения неисправностей сети.
Примечание: прежде чем выполнять описанные далее действия, попробуйте отключить ваше интернет-подключение Wi-Fi или Ethernet, а затем снова включить его. Для этого нажмите клавиши Win+R на клавиатуре, введите ncpa.cpl и нажмите Enter. Кликните правой кнопкой мыши по проблемному подключению, выберите «Отключить». После того, как оно будет отключено, тем же образом включите его. Для беспроводного соединения попробуйте также выключить и заново включить ваш Wi-Fi роутер.
Повторное получение параметров IP
Если неправильно работающее подключение получает свой IP адрес автоматически, то рассматриваемая проблема может решиться простым обновлением полученного от роутера или провайдера IP-адреса. Для того, чтобы сделать это, проделайте следующие шаги.
Закройте командную строку и проверьте, была ли решена проблема.
Часто этот способ не помогает, но, одновременно, он является самым простым и безопасным.
Сброс параметров протокола TCP/IP
Первое, что следует попробовать при появлении сообщения о том, что сетевой адаптер не имеет допустимых параметров настройки IP — выполнить сброс сетевых настроек, в частности параметров протокола IP (и WinSock).
Внимание: если у вас корпоративная сеть и настройкой Ethernet и Интернета занимается администратор, выполнение следующих действий нежелательно (можно сбросить какие-то специфичные параметры, необходимые для работы).
Если у вас другая версия ОС (но подойдет и для «десятки»), то выполните следующие действия.
- Запустите командную строку от имени администратора, после чего по порядку выполните следующие три команды.
- netsh int ip reset
- netsh int tcp reset
- netsh winsock reset
- Перезагрузите компьютер
После перезагрузки компьютера, проверьте вернулась ли работоспособность Интернета и, если нет, показывает ли диагностика неполадок то же сообщение, что и раньше.
Проверка параметров IP подключения Ethernet или Wi-Fi
Еще один вариант — проверить параметры настройки IP вручную и изменить их при необходимости. После выполнения изменений, указанных в отдельных пунктах далее, проверяйте, была ли устранена проблема.
- Нажмите клавиши Win+R на клавиатуре и введите ncpa.cpl
- Кликните правой кнопкой мыши по соединению, для которого нет допустимых параметров настройки IP и выберите пункт «Свойства» в контекстном меню.
- В окне свойств в списке протоколов выберите «Протокол интернета версии 4» и откройте его свойства.
- Проверьте — установлено ли автоматическое получение IP адреса и адресов DNS серверов. Для большинства провайдеров это должно быть так (но если ваше подключение использует Static IP, то менять этого не нужно).
- Попробуйте вручную прописать DNS серверы 8.8.8.8 и 8.8.4.4
- Если вы подключаетесь через Wi-Fi роутер, то попробуйте вместо «получать IP автоматически» вручную прописать IP адрес — тот же, что у роутера, с измененным последним числом. Т.е. если адрес роутера, например, 192.168.1.1, пробуем прописать IP 192.168.1.xx (лучше не используйте в качестве этого числа 2, 3 и другие близкие к единице — они могут уже быть выделены другим устройствам), маска подсети установится автоматически, а основной шлюз — адрес роутера.
- В окне свойств подключения попробуйте выключить TCP/IPv6.
Если же ничто из этого не оказалось полезным, попробуйте варианты из следующего раздела.
Дополнительные причины того, что сетевой адаптер не имеет допустимых параметров настройки IP
Помимо описанных действий, в ситуациях с «допустимыми параметрами IP» виновниками может оказаться сторонние программы, в частности:
- Bonjour — если вы устанавливали какое-то ПО от Apple (iTunes, iCloud, QuickTime), то с большой вероятностью в списке установленных программ у вас есть Bonjour. Удаление этой программы может решить описываемую проблему. Подробнее: Программа Bonjour — что это?
- Если на вашем компьютере установлен сторонний антивирус или фаервол, попробуйте временно отключить их и проверить, исчезла ли неполадка. Если да — попробуйте удалить, а затем снова установить антивирус.
- В диспетчере устройств Windows попробуйте удалить ваш сетевой адаптер, после чего в меню выбрать «Действие» — «Обновление конфигурации оборудования». Произойдет переустановка адаптера, иногда это срабатывает.
- Возможно, полезной окажется инструкция Не работает интернет на компьютере по кабелю.
На этом всё. Надеюсь, какой-то из способов подошел для вашей ситуации.
А вдруг и это будет интересно:
- Лучшие бесплатные программы для Windows
- Создание отчета о состоянии батареи ноутбука средствами Windows 11
- Запуск драйвера для этого устройства заблокирован Код 48 — варианты решения
- Не работают Ctrl+C и Ctrl+V — варианты решения
- Интерфейс не поддерживается при открытии файлов в Windows 11 и Windows 10 — варианты решения
- RustDesk — удобная работа с удаленными рабочими столами
- Windows 11
- Windows 10
- Android
- Загрузочная флешка
- Лечение вирусов
- Восстановление данных
- Установка с флешки
- Настройка роутера
- Всё про Windows
- В контакте
- Одноклассники