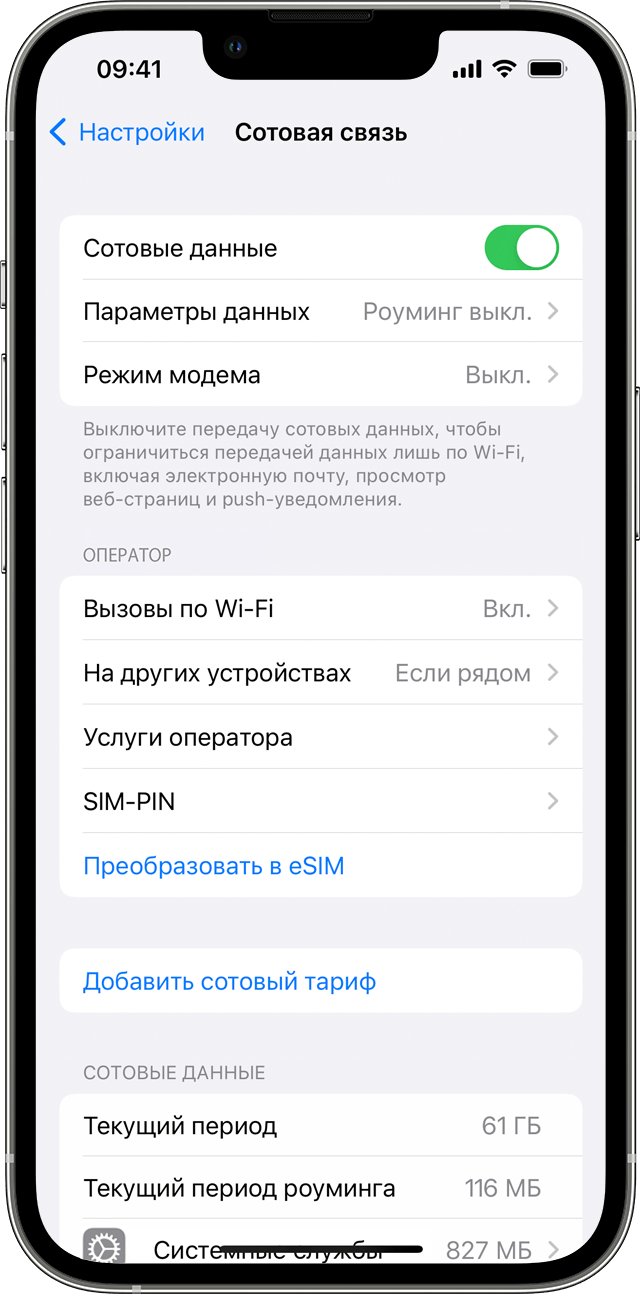- Подключение к Интернету на компьютере Mac
- Подключение к сети Wi-Fi
- Подключение с использованием режима модема
- Подключение с использованием Ethernet
- Если iPhone или iPad не подключается к сети Wi-Fi
- Убедитесь, что маршрутизатор включен и устройство находится в зоне действия
- Убедитесь, что Wi-Fi включен и сеть отображается
- Если появится запрос, введите пароль сети Wi-Fi
- Проверка наличия проблем с сетью Wi-Fi
- Проверка кабелей и подключений
- Перезапуск
- Сброс настроек сети
- Дополнительная помощь
- Если компьютер Mac не подключается к Интернету через Wi-Fi
- Перезапуск компьютера Mac
- Обновление компьютера Mac
- Проверьте состояние VPN-клиента или другого ПО для обеспечения безопасности
- Воспользуйтесь встроенными средствами диагностики
- Обновите прошивку маршрутизатора Wi-Fi
- Попробуйте подключиться к другой сети или обратитесь к интернет-провайдеру
- Использование сотовых данных на iPhone или iPad
- Включение или отключение сотовых данных
- Просмотр объема трафика
- Получение помощи
Подключение к Интернету на компьютере Mac
Узнайте, как подключиться к Интернету с использованием Wi-Fi, режима модема и Ethernet.
Подключение к сети Wi-Fi
В строке меню в меню Wi-Fi выберите сеть. Затем, возможно, потребуется ввести пароль сети Wi-Fi или принять условия и положения.
Подключение с использованием режима модема
Большинство тарифных планов операторов сотовой связи позволяет использовать подключение iPhone или iPad (Wi-Fi + Cellular) к сотовой сети передачи данных совместно с компьютером Mac. Узнайте, как настроить режим модема.
Подключение с использованием Ethernet
Чтобы использовать проводное подключение к Интернету, подключите кабель Ethernet к маршрутизатору или модему и порту Ethernet компьютера Mac. Для некоторых моделей компьютеров Mac требуется адаптер Ethernet, например Belkin USB-C — Gigabit Ethernet или Apple Thunderbolt — Gigabit Ethernet.
Информация о продуктах, произведенных не компанией Apple, или о независимых веб-сайтах, неподконтрольных и не тестируемых компанией Apple, не носит рекомендательного или одобрительного характера. Компания Apple не несет никакой ответственности за выбор, функциональность и использование веб-сайтов или продукции сторонних производителей. Компания Apple также не несет ответственности за точность или достоверность данных, размещенных на веб-сайтах сторонних производителей. Обратитесь к поставщику за дополнительной информацией.
Если iPhone или iPad не подключается к сети Wi-Fi
Убедитесь, что маршрутизатор включен и устройство находится в зоне действия
Если устройство находится слишком далеко от маршрутизатора сети Wi-Fi, оно не будет ловить сигнал, поэтому убедитесь, что устройство находится в зоне действия.
Убедитесь, что Wi-Fi включен и сеть отображается
Перейдите в раздел «Настройки» > Wi-Fi и убедитесь, что Wi-Fi включен. Нажмите имя сети Wi-Fi, к которой требуется подключиться. Синяя галочка рядом с именем сети означает, что устройство подключено к ней. Если в меню «Настройки» > «Wi-Fi» > [Ваша сеть] отображается, что автоподключение выключено, то нажмите кнопку «Подробнее» и выберите «Автоподключение».
Если появится запрос, введите пароль сети Wi-Fi
Если потребуется, введите пароль для доступа к сети Wi-Fi. Узнайте, что делать, если вы не знаете пароль. Даже после ввода правильного пароля возможен вывод сообщения «Не удалось подключиться к сети» или «Неверный пароль». Перезапустите все свои устройства, затем повторите попытку ввести пароль.
Проверка наличия проблем с сетью Wi-Fi
Если iOS или iPadOS обнаруживает проблему с подключением Wi-Fi, вы можете увидеть рекомендации по ее устранению под именем сети Wi-Fi, к которой установлено подключение. Например, может отображаться уведомление «Нет подключения к Интернету». Для получения дополнительной информации нажмите имя сети Wi-Fi.
Проверка кабелей и подключений
Если подключиться к сети или к Интернету по-прежнему не удается, убедитесь, что маршрутизатор подключен к модему и включен.
Перезапуск
Перезапустите устройство iOS или iPadOS. Перезапустите маршрутизатор и кабельный или DSL-модем, отсоединив устройство, а затем снова подсоединив его к розетке. После перезапуска каждого устройства проверяйте, устранена ли неполадка.
Сброс настроек сети
Если вы используете iOS или iPadOS 15 либо более поздней версии, перейдите в раздел «Настройки» > «Основные» > «Перенос или сброс [устройства]» > «Сбросить» > «Сбросить настройки сети». Если вы используете iOS или iPadOS 14 либо более ранней версии, перейдите в раздел «Настройки» > «Основные» > «Сбросить» > «Сбросить настройки сети». При этом сбрасываются сети и пароли Wi-Fi, настройки сотовой сети, а также параметры VPN и APN, которые использовались ранее.
Дополнительная помощь
- Если устройство подключено к сети Wi-Fi, но не удается подключиться к Интернету, попробуйте воспользоваться Wi-Fi на других устройствах. Если на других устройствах также не удается подключиться к Интернету, возможно, возникли перебои в работе интернет-провайдера. Обратитесь за помощью в кабельную сеть или к интернет-провайдеру.
- Попробуйте подключиться к сети Wi-Fi в другом месте. Если подключение устройства возможно, необходимо устранить неполадки с сетью Wi-Fi. Если устройство не подключается ни к одной сети Wi-Fi, обратитесь в компанию Apple.
- Обновите прошивку маршрутизатора Wi-Fi до последней версии и убедитесь, что ваш продукт Apple включен в список поддерживаемых. За дополнительной информацией обращайтесь к производителю маршрутизатора.
Если компьютер Mac не подключается к Интернету через Wi-Fi
Если компьютер Mac подключен к сети Wi-Fi, но не может подключиться к веб-сайтам, серверам электронной почты и другим интернет-службам, попробуйте следующие решения.
Для подключения к Интернету через Wi-Fi компьютер Mac должен быть сначала подключен к сети Wi-Fi, которая должна обеспечивать подключение к Интернету. Чтобы подключиться к сети Wi-Fi, щелкните значок Wi-Fi в Пункте управления или в строке меню, затем выберите в меню нужную сеть. Если веб-сайты, электронная почта и все другие интернет-службы остаются недоступными после подключения к сети Wi-Fi, попробуйте следующие решения.
Перезапуск компьютера Mac
Перезапуск может помочь, поскольку при перезапуске компьютер Mac автоматически обновляет интернет-адрес, назначенный ему при подключении к сети Wi-Fi. Или можно обновить IP-адрес вручную. Это называется возобновлением аренды DHCP. Если срок аренды истек и адрес уже используется другим устройством, компьютеру Mac будет назначен новый адрес.
Обновление компьютера Mac
Проверьте состояние VPN-клиента или другого ПО для обеспечения безопасности
Если вы установили VPN-клиент или другое программное обеспечение, которое отслеживает сетевые подключения или взаимодействует с ними, это программное обеспечение может влиять на доступ в Интернет. Узнайте о сетевых проблемах, связанных с VPN-клиентами и другим программным обеспечением.
Воспользуйтесь встроенными средствами диагностики
Рекомендации по улучшению связи Wi-Fi. Нажмите значок Wi-Fi в Пункте управления или в строке меню и проверьте, не отображается ли пункт меню «Рекомендации по улучшению связи Wi-Fi». Если отображается этот пункт, компьютер Mac обнаружил проблему и может предоставить рекомендации. Выберите «Рекомендации по улучшению связи Wi-Fi», чтобы узнать больше*.
Беспроводная диагностика.Нажмите и удерживайте клавишу Option на клавиатуре при выборе пункта Wi-Fi в Пункте управления или в строке меню, затем выберите в меню команду «Открыть Беспроводную диагностику». Узнайте больше об использовании приложения «Беспроводная диагностика» для анализа среды беспроводной связи.

Обновите прошивку маршрутизатора Wi-Fi
Если вы управляете маршрутизатором сети Wi-Fi, установите последние обновления прошивки маршрутизатора в соответствии с рекомендациями производителя. Также может помочь простой перезапуск маршрутизатора и следование рекомендуемым компанией Apple настройкам для маршрутизаторов и точек доступа Wi-Fi.
Попробуйте подключиться к другой сети или обратитесь к интернет-провайдеру
Если вы можете получить доступ к Интернету при подключении к другой сети, или вы не уверены, что ваша сеть работает правильно, обратитесь к администратору сети или интернет-провайдеру.
* Рекомендации по настройке сети Wi-Fi недоступны для режима модема или сетей, в которых используются определенные протоколы безопасности корпоративного уровня, такие как WPA Enterprise или WPA2 Enterprise.
Использование сотовых данных на iPhone или iPad
В этой статье описывается, как определить объем входящего и исходящего трафика, передаваемого по сотовой сети, а также как разрешить и запретить такой способ передачи данных для всех или некоторых приложений.
Включение или отключение сотовых данных
Чтобы включить или отключить сотовые данные, перейдите в приложение «Настройки» и выберите пункт «Сотовая связь» (или «Мобильные данные»). На iPad выберите «Настройки» > «Сотовые данные».
- Включение LTE, 4G или 3G. Вы можете выбрать тип сетевого подключения для передачи голоса и данных. Узнайте больше в статье об этих параметрах. Узнайте о вариантах передачи данных с 5G на вашем iPhone или iPad.
- Включение или отключение функции «Голосовой роуминг». В сетях CDMA можно отключать функцию «Голосовой роуминг», чтобы с вашего счета не списывались средства за использование сетей других операторов связи.
- Включение или отключение функции «Роуминг данных». Во время поездок за рубеж можно отключать функцию «Роуминг данных», чтобы с вашего счета не списывались средства за передачу данных в роуминге. При использовании международного тарифного плана передачи данных отключать эту функцию не рекомендуется. Узнайте больше о зарубежных поездках с iPhone или iPad.
У некоторых операторов связи роуминг данных может активироваться и при поездках внутри страны. Для получения дополнительных сведений о правилах роуминга данных или других настройках сотовых данных обращайтесь к своему оператору связи. Отключив сотовые данные, вы запретите приложениям и сервисам подключение к Интернету по сотовой сети. Если сотовые данные разрешены, при отсутствии доступа к сети Wi-Fi приложения и сервисы будут использовать подключение по сотовой сети. В этом случае за использование некоторых функций и сервисов в сотовой сети может взиматься плата. Для получения дополнительных сведений о таких платежах обращайтесь к своему оператору связи.
Просмотр объема трафика
Чтобы просмотреть использованный объем сотовых данных, перейдите в раздел «Настройки» > «Сотовая связь» (или «Настройки» > «Мобильные данные»). На устройстве iPad этот раздел называется «Настройки» > «Сотовые данные».
- Прокрутите вниз, чтобы узнать, какие приложения используют сотовые данные. Если вы не хотите, чтобы какое-либо приложение использовало сотовые данные, вы можете отключить передачу данных для него. Когда сотовые данные отключены, приложения передают данные только по сети Wi-Fi.
- Чтобы просмотреть объем сотовых данных, потребляемый отдельными системными службами, перейдите в раздел «Настройки» > «Сотовая связь» или «Настройки» > «Мобильные данные». Затем нажмите «Системные службы» в разделе «Сотовые данные». Отключить или включить сотовые данные для той или иной системной службы отдельно нельзя.
- Можно просмотреть статистику использования приложением сотовой сети передачи данных за текущий период или статистику для приложений, которые использовали сотовую сеть передачи данных в роуминге. Чтобы сбросить эту статистику, перейдите в раздел «Настройки» > «Сотовая связь» или «Настройки» > «Мобильные данные» и нажмите «Сбросить статистику».
- При использовании iPhone с двумя SIM-картами можно просмотреть объем использованных сотовых данных для выбранного номера.
Чтобы получить наиболее точные сведения об использовании сотовых данных за текущий период, обратитесь к своему оператору связи.
Получение помощи
- Узнайте, что делать, если подключиться к сотовой сети по-прежнему не удается.
- Если используется учетная запись Exchange ActiveSync, данные могут передаваться по сотовой сети даже при отключении соответствующей функции для приложений «Почта» и «Календарь». Чтобы просмотреть объем сотовых данных, используемых учетной записью Exchange ActiveSync, перейдите в раздел «Настройки» > «Сотовая связь» > «Системные службы».
- Если включена функция «Помощь Wi-Fi», она автоматически начинает передавать сотовые данные при слабом сигнале Wi-Fi. По умолчанию функция «Помощь Wi-Fi» включена. Это может привести к дополнительной передаче сотовых данных, что чревато дополнительными расходами в зависимости от вашего тарифного плана. Функцию «Помощь Wi-Fi» можно отключить в приложении «Настройки». Подробнее см. в статье Сведения о функции «Помощь Wi-Fi».