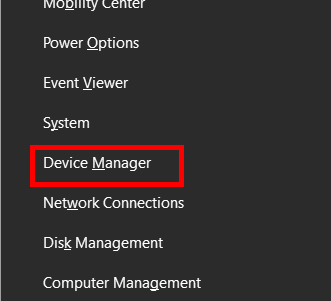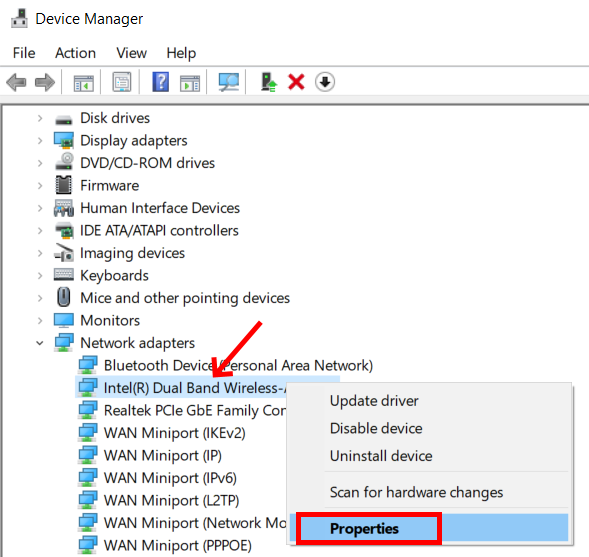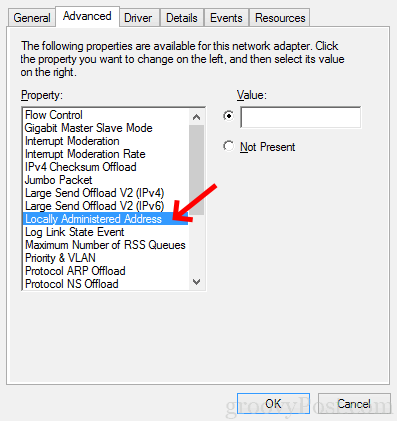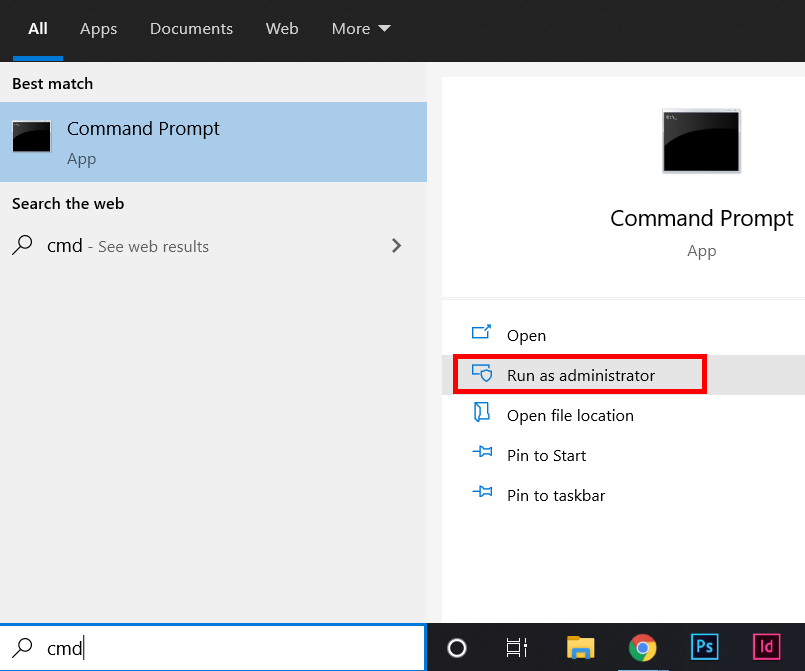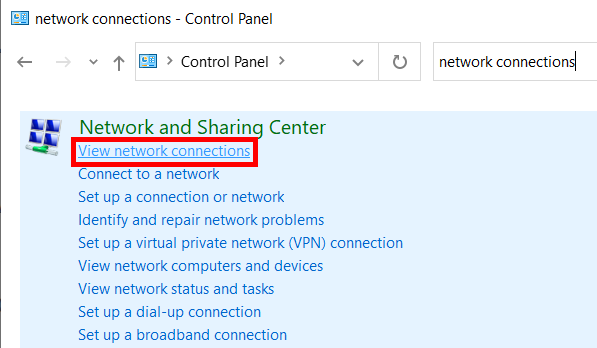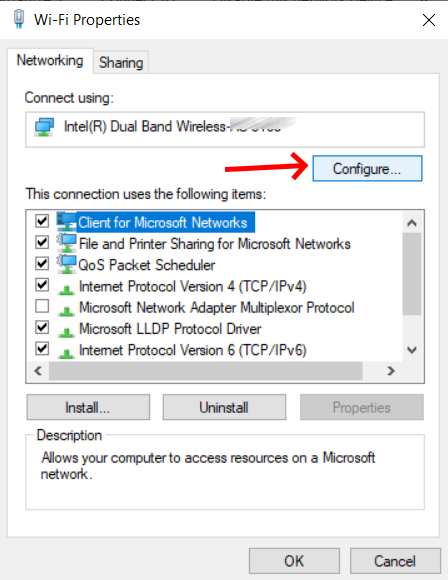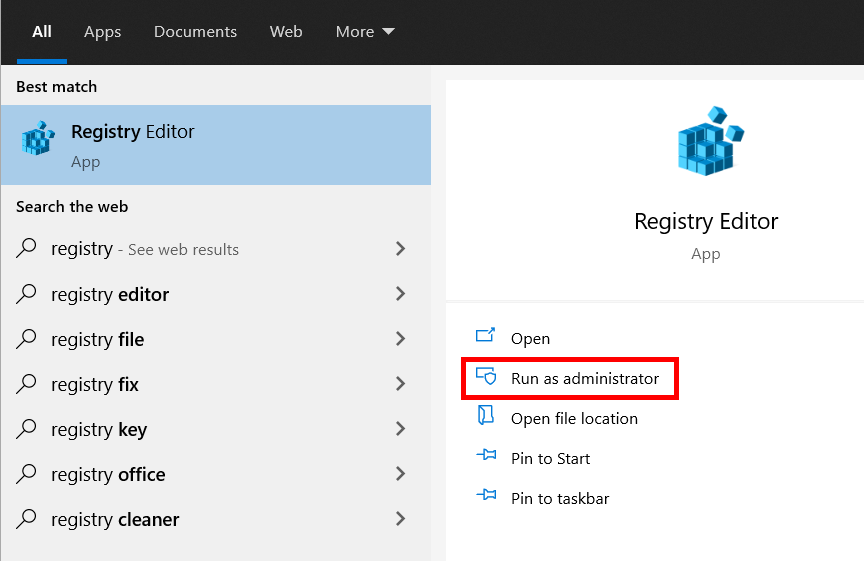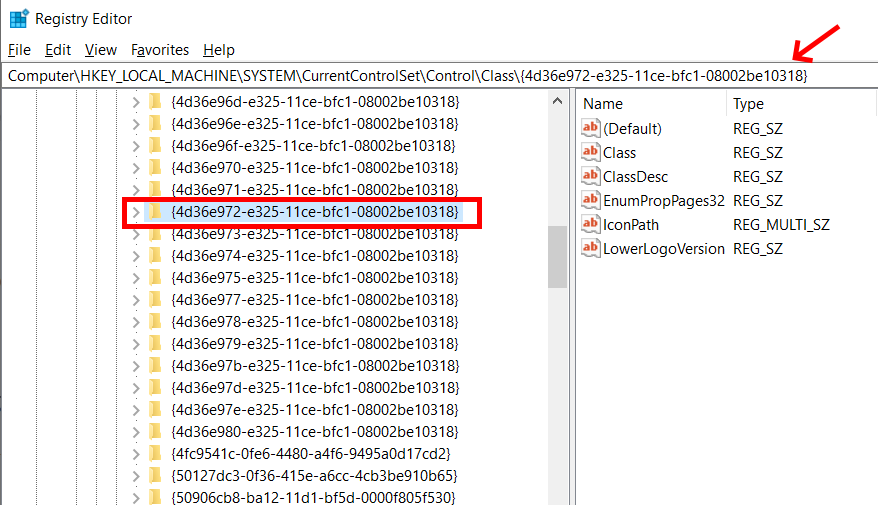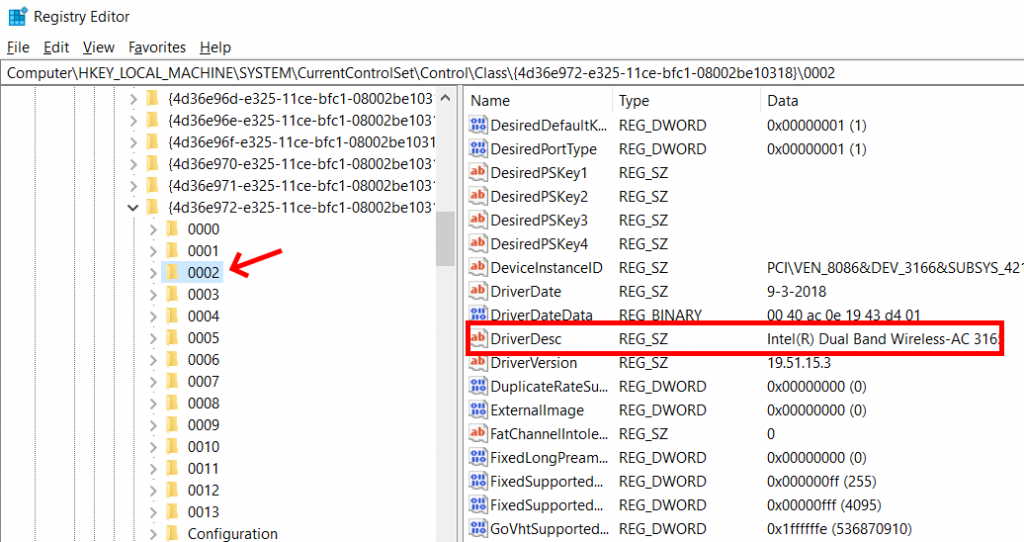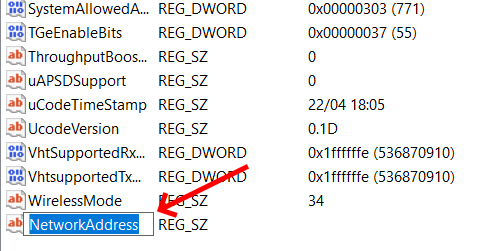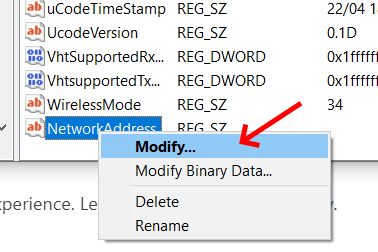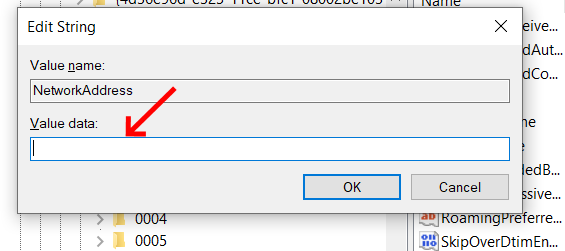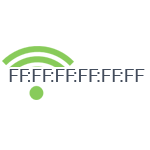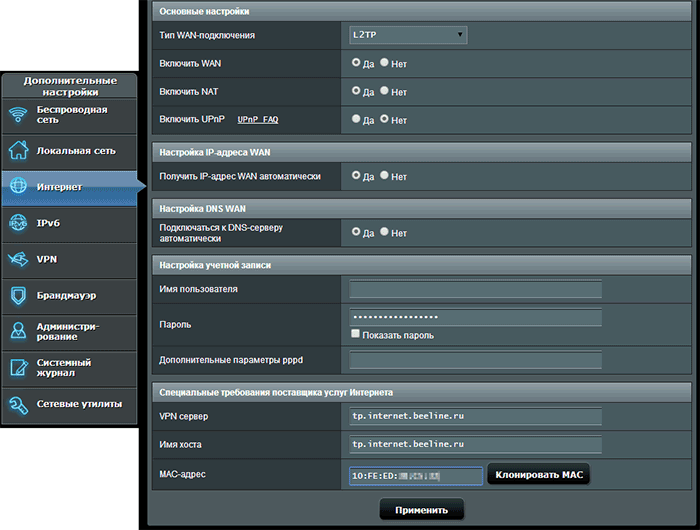- How to Change WiFi MAC Address in Windows 10
- Why Change MAC Address in Windows 10?
- Is it possible to Change MAC Address in Windows 10?
- Methods to Change MAC Address in Windows 10?
- 1 – Change the MAC Address in Device Manager
- Making sure that the MAC address is changed
- 2 – Change the MAC Address in Control Panel
- 3 – Use Registry Editor to Change MAC Address
- 4 – Change MAC Address through Command Prompt
- Как изменить MAC адрес роутера
- Смена MAC-адреса в настройках Wi-Fi роутера
- D-Link
- Asus
- TP-Link
- Zyxel Keenetic
How to Change WiFi MAC Address in Windows 10
MAC Address or Media Access Control Address is a unique address or code assigned to a device capable of communicating within a network. MAC addresses can be found on any device that uses communication technologies such as WiFi, Ethernet, or Bluetooth. These addresses are physical identifiers that come inscribed in hardware right from the time they are manufactured. For each of these communicating technologies installed on your PC, the Media Access Control addresses are different.
If you want to change the Wi-Fi MAC Address on your Windows 10 PC, we shall discuss how to, but first, get to know more about the MAC address a bit more.
Why Change MAC Address in Windows 10?
MAC addresses can be used to identify devices connected to a network. The device can be tracked, allowed access, or restricted on the network based on these addresses. There are various reasons one would feel the need to change the MAC address, but the most common one is spoofing the network to bypass a local MAC address.
Is it possible to Change MAC Address in Windows 10?
Although MAC addresses are supposed to be permanent but dynamic, it is possible to change a device’s MAC address. You can change the MAC address on your PC, including the WiFi MAC address.
Methods to Change MAC Address in Windows 10?
In the section below, we look at the methods you can use to change your PC’s Wi-Fi MAC address.
1 – Change the MAC Address in Device Manager
The best and the simplest way to change the WiFi MAC address in Windows 10 PC is through the Device Manager. Let us take a look at the steps involved in this process.
Step 1: Press Windows + X keys on your keyboard together. Locate the Device Manager option in the menu that will open. This will launch the Device Manager window.
Step 2: Now, in the Device Manager window, click on the Network adapter option. This will expand the list of network adapter drivers. As you want to change the WiFi MAC address, make a right-click on the Wireless driver. A context menu will open up. Here, select the Properties option.
Step 3: In the Properties window that will open, go to the Advanced tab. Here, go to the Property section and look for the Locally Administered Address option; select it. Now, on the same window on the right, you will see a Value window; click on it. In this section, you will need to enter a Hexadecimal value of 12 characters. It could be a random Hexadecimal value. If you want, you can get one from here: Random MAC Address Generator. This website, just like the name says, generates random MAC addresses that you can use. Just make sure to enter only the characters and not the separators(:).
After entering a value, click Ok.
Step 4: To make the new MAC address in use, close down the Device Manager window, then restart your computer.
The new address would not be applied unless the restart takes place.
Making sure that the MAC address is changed
Once the PC restarts, you will have to make sure that the MAC address has changed. How to do that? Follow the steps:
Press the Windows key + S to open the Start search menu. Here, type cmd. From the search result’s right pane, double click on the Run as administrator option.
This will run the CMD application in administrator mode. In the CMD window, type the following command and press the Enter button:
ipconfig/all
Here, you will be able to see a list of information. Look for the Physical Address section. Here, you will be able to see the new MAC address.
Whether you choose to change your MAC address, you can use this command to view the changed MAC address of the network adapter.
2 – Change the MAC Address in Control Panel
You can also choose to change your MAC address for the WiFi network adapter through the Network and Sharing Center in Contol Panel. Check out the steps provided below:
Step 1: Open Control Panel on your PC. For this, press the Start button and type Control. You will see the Control panel in the search results; click on it.
Step 2: In the Control Panel search bar, type network connections. From the Control Panel window results, you will find many options under the Network and Sharing Center section. From these results, select the View network connections option.
Step 3: You will now be able to view the network connections available on your PC. Identify the Wireless connection, make a right-click on it, then select the Properties option.
Step 4: The Wireless adapter properties window will open. Here, click on the Configure option.
Step 5: A new window will open, something similar to where we changed the final solution’s MAC address. Go to the Advanced tab and repeat the same process mentioned in Step 3 of the previous answer.
After changing the MAC address successfully, do not forget to restart your PC to apply the changes. Now, open Command Prompt with admin privileges and run the ipconfig/all command to ensure the changes.
3 – Use Registry Editor to Change MAC Address
Registry Editor can also be used to change the MAC address on your PC. Although the process is a bit lengthy, it is pretty straightforward to follow. All you need to do is carry out the steps provided below as given.
Also, make sure to make the changes very carefully, as a misstep in the Registry Editor could render your PC useless. Here are the steps:
Step 1: Press the Start button in the Start search menu, type registry editor. In the search result, go to the right panel and click on the Run as administrator option. This will launch the Registry Editor with administrator privileges, enabling you to change your MAC address of Windows 10.
Step 2: Go to the left pane of the Registry Editor and navigate to the following location:
Step 3: Click on the 4d36e972-e325-11ce-bfc1-08002be10318 directory to expand its list. Now, click on each of the sub-directories, like 0000, 0001, etc. After selecting each of these, go to the right panel and look for the DriveDesc entry. This will tell you if the device that you have selected is WiFi (wireless).
Step 4: After identifying the wireless sub-directory, make a right-click to New and select the String Value option.
Step 5: On the right pane of the Registry Editor, a new entry will appear; name it NetworkAddress.
Step 6: Make a right-click on the NetworkAddress entry and select the Modify option from the context menu.
Step 7: An Edit String window will open up. Here, in the Value data field, enter a 16 character MAC address. You can make use of the MAC address generator that I mentioned earlier in Method 1. Click Ok after entering the value.
After making the change, restart your PC to apply the difference to your MAC address.
4 – Change MAC Address through Command Prompt
You can also make use of the Command Prompt to change your MAC address on the PC. For this, you will need to launch Command Prompt in Admin mode. Also, it is recommended to change the MAC address in the CMD window after you have followed the steps provided in the Registry Editor process. This is because you will need some information from the registry editor. To be precise, you will require the sub-directory name under the 4d36e972-e325-11ce-bfc1-08002be10318 associated with the WiFi adapter. In the last process, the sub-directory was 0002. Thus we will be using the same. You can replace it according to your PC’s configuration. Here are the steps:
Step 1: Open Command Prompt with Admin privileges. For this, press Windows key + S at a time. The start search panel will open up. Here, type cmd. In the search result, select the Run as administrator option. Alternatively, you can also use PowerShell for the same. To launch Powershell, type Powershell in the search bar. From the search result, select the run as administrator option.
Step 2: In the CMD / PowerShell window, type the following command:
reg add HKEY_LOCAL_MACHINESYSTEMCurrentControlSetControlClass_0002 /v NetworkAddress /d 012df566e30a /f
In the above command, make sure to replace the 0002 with the wireless directory according to your Registry Editor and 012df566e30a with the new MAC address you want to set.
It was once done; press Enter button after typing in the command. After the command has been executed, go ahead and close Command Prompt window. Also, restart your PC once.
Note: You can use the above process if you need to change your Wi-Fi MAC address in Windows 10 frequently.
Recommended for You:
Johnny Crumley
A self-defined geek, Johnny Crumley comes from the USA. As a kid genius, he started DOS batch files at just five years old and was soon messing with BASIC in kindergarten. He was always into the bits and bytes. As luck would have it, Johnny became a freelance PC technician, something he’s genuinely passionate about. From his teenage years, he started writing about anime and games. He’s also an avid educator, spreading his knowledge and expertise in the tech sector. He has been a professional writer for six years and has written for several emerging tech publications.
Blog.rottenwifi.com is a participant in the Amazon Services LLC Associates Program which means we may get paid commissions on editorially chosen products purchased through our links to retailer sites. All names, logos, brands, and images are trademarks or copyrighted materials of their respective owners. Amazon and the Amazon logo are trademarks of Amazon.com, Inc., or its affiliates.
Как изменить MAC адрес роутера
Для меня было новостью узнать, что некоторые Интернет-провайдеры используют привязку по MAC-адресу для своих клиентов. А это означает, что если по данным провайдера данный пользователь должен выходить в Интернет с компьютера с определенным MAC адресом, то с другим уже не получится — то есть, например, при приобретении нового Wi-Fi роутера нужно предоставить его данные или же изменить MAC-адрес в настройках самого маршрутизатора.
Смена MAC-адреса в настройках Wi-Fi роутера
Изменить MAC адрес вы можете, зайдя в веб-интерфейс настроек роутера, эта функция располагается на странице настроек Интернет-подключения.
Для входа в настройки роутера вам следует запустить любой браузер, ввести адрес 192.168.0.1 (D-Link и TP-Link) или 192.168.1.1 (TP-Link, Zyxel), а после этого ввести стандартные логин и пароль (если вы их не меняли ранее). Адрес, логин и пароль для входа в настройки почти всегда имеется на наклейке на самом беспроводном маршрутизаторе.
Теперь покажу, где можно изменить этот адрес на различных марках Wi-Fi роутеров. Отмечу, что при настройке вы можете клонировать MAC-адрес в настройках, для чего там предусмотрена соответствующая кнопка, однако я рекомендовал бы копировать его из Windows или вводить вручную, поскольку если у вас подключено несколько устройств по интерфейсу LAN, может скопироваться не тот адрес.
D-Link
На роутерах D-Link DIR-300, DIR-615 и других, смена MAC-адреса доступна на странице «Сеть» — «WAN» (чтобы попасть туда, на новых прошивках нужно нажать «Расширенные настройки» внизу, а на более старых — «Настройка вручную» на главной странице веб-интерфейса). Нужно выбрать используемое Интернет-подключение, откроются его настройки и уже там, в разделе «Ethernet» вы увидите поле «MAC».
Asus
В настройках Wi-Fi роутеров ASUS RT-G32, RT-N10, RT-N12 и других, как с новой, так и со старой прошивкой, для изменения MAC-адреса откройте пункт меню «Интернет» и там, в разделе Ethernet заполните значение MAC.
TP-Link
На Wi-Fi роутерах TP-Link TL-WR740N, TL-WR841ND и других вариантах этих же моделей, на главной странице настроек в меню слева следует открыть пункт «Сеть», а затем — «Клонирование MAC-адреса».
Zyxel Keenetic
Для того, чтобы изменить MAC-адрес роутера Zyxel Keenetic, после входа в настройки, в меню выберите пункт «Интернет» — «Подключение», а затем в поле «Использовать MAC-адрес» выберите «Введенный» и ниже укажите значение адреса сетевой карты вашего компьютера, после чего сохраните настройки.
А вдруг и это будет интересно:
- Лучшие бесплатные программы для Windows
- Обнаружен конфликт IP-адресов Windows — как исправить?
- Слабая защита Wi-Fi на iPhone — что это значит и как исправить?
- Как раздать Интернет с ноутбука по Wi-Fi в Windows 11
- Как узнать пароль от Wi-Fi в Windows 11
- Недопустимый ключ безопасности сети Wi-Fi в Windows 10 — причины и возможные решения
- Windows 11
- Windows 10
- Android
- Загрузочная флешка
- Лечение вирусов
- Восстановление данных
- Установка с флешки
- Настройка роутера
- Всё про Windows
- В контакте
- Одноклассники