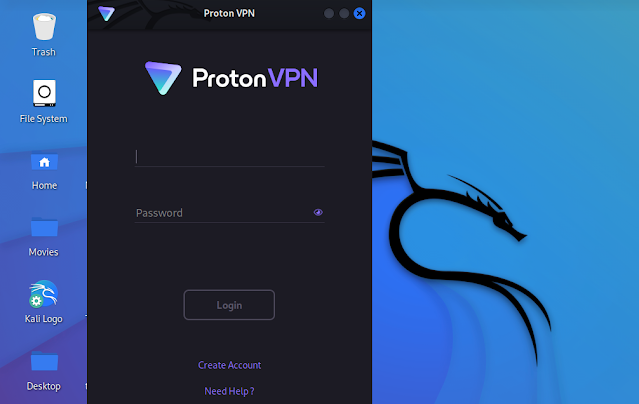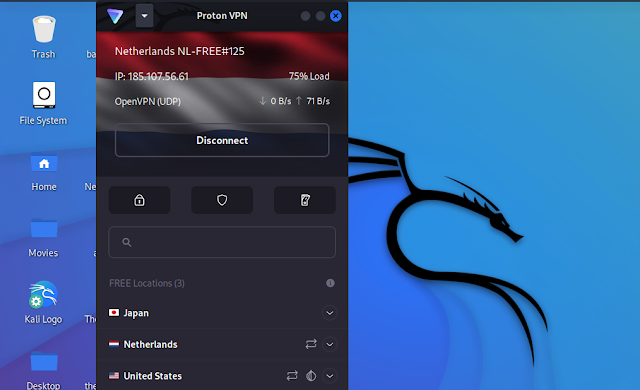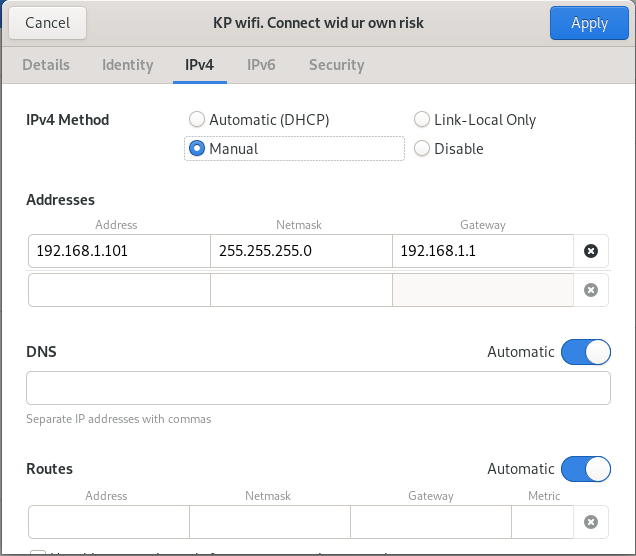- Secure GUI VPN for Kali Linux
- Key Features of Proton VPN
- Installing Proton VPN on Kali Linux
- Using Proton VPN on Kali Linux
- How to Install VPN on Kali Linux Using OpenVPN and VPNBook
- Why do you need a VPN on your Kali Linux?
- Why open-source VPN?
- How to Install a VPN on Kali Linux?
- Configuring OpenVPN
- Configuring OpenVPN with GUI (Graphical User Interface)
- Configuring OpenVPN from the Terminal
- Conclusion
- How to set up own VPN server in 10 minutes on Kali Linux using OpenVPN
Secure GUI VPN for Kali Linux
In our some previous articles we have talked about data-privacy and VPN. If we are using Kali Linux, and we need to use a VPN for it then our this easy and short tutorial will help a lot.
Proton VPN is a Swiss based (Switzerland which has some of the world’s strongest privacy laws) Free and reliable Virtual Private Network which will give us security, privacy and freedom from Internet censorship, allowing us to access any website or content. In our this detailed guide we are going to learn how we can set the Proton VPN GUI (Graphical User Interface) application on our Kali Linux system.
Key Features of Proton VPN
- No activity logs
- Open source
- Strong encryption
- Swiss privacy
- Kill Switch and Always-on VPN
- Tor over VPN
- DNS leak protection
- VPN Accelerator
- NetShield Ad-blocker
- Worldwide streaming
There was a premium feature of this VPN ($5 USD/month) with more servers and connection with a higher speed. We don’t promote this, so we suggest to go with the basic free plan. Let’s install this mighty VPN on our system.
Installing Proton VPN on Kali Linux
First of all we need to download Proton VPN’s DEB package installs the Proton VPN repository on our system. We can click here to download the DEB package of Proton VPN.
It will be downloaded on our ~/Downloads directory by default. So we need to run following command on our terminal window:
sudo apt-get install ~/Downloads/protonvpn-stable-release_1.0.1-1_all.debThe output of the above screenshot shows in the following screenshot:
This will take some time to finish, then we need to update our system by running following command:
After the updating is complete, we need to install ProtonVPN by running following command:
sudo apt-get install protonvpnThe above command will install ProtonVPN as we can see in the following screenshot:
The installation process will not take much time. After the process is complete ProtonVPN will be installed on our Kali Linux.
Using Proton VPN on Kali Linux
After Installing Proton VPN we can see ProtonVPN on our Application Menu.
Now we need to open it, we will see ProtonVPN client as we can see in the following screenshot:
Here we need click on «Create Account» to create an ProtonVPN account. We just need to create a username and a password and provide our e-mail address and verify it.
Pro Tip:- We can use temp-mail services to register on Proton VPN due to maintain our privacy.
After creating an account we can login in the ProtonVPN client application on our system, then connect it and use it as simple as shown in the following screenshot:
Now it is very easy to use. We don’t need to remember commands or configuration files like other VPNs for Kali Linux. This is quite simple like any mobile VPN application.
In this article we learned how we can simply use VPN apps on Kali Linux, Proton VPN on Kali is very simple and easy to use. The above method can be applied for other Debian based Linux distributions like Ubuntu, Linux Mint and Elementary OS etc.
Love our articles? Make sure to follow us on Twitter and GitHub, we post article updates there. To join our KaliLinuxIn family, join our Telegram Group . We are trying to build a community for Linux and Cybersecurity. For anything we always happy to help everyone on the comment section . As we know our comment section is always open to everyone. We read each and every comment and we always reply .
How to Install VPN on Kali Linux Using OpenVPN and VPNBook
Kali Linux, formerly known as BackTrack, is synonymous with security and forensics. It is a Linux distro; based on Debian and built for cyber security experts, penetration testers, and white-hat hackers for digital forensics and penetration testing. Having a VPN on your Kali Linux increases invisibility (private mode) while you keep testing for vulnerabilities. In this article, we’ll show you how to install a VPN using OpenVPN and VPNBook on Kali Linux.
Why do you need a VPN on your Kali Linux?
Despite being built for digital forensics and penetration testing, Kali is just like every other Linux distro or operating system (OS), and as a user, you need to protect your activities while using it. Failure to do so is like using an umbrella with holes,you’ll definitely get soaked when it rains. Installing a VPN helps cloak your IP address, bypass censorship/geographical limitations, and encrypt your network traffic. Or, in this case, you can view it as patching the umbrella. Please note that despite doing all the things stated above, you may still need more than a VPN to protect yourself, depending on the task.
Why open-source VPN?
This article will focus on an open-source VPN, as they provide higher transparency compared to closed-source VPNs. Some closed-sourced VPNs even rely on open-source VPNs to function. The selected VPN for today is OpenVPN because it is compatible with various OSes.
How to Install a VPN on Kali Linux?
- Next, open your terminal by navigating to your apps menu.
- Then click the icon or use the command Ctrl + Alt + T.
Sudo apt-get install OpenVPN - Depending on your setup, you might be asked to input your password.
- To confirm a correct installation after the download,, type the command Openvpn into the terminal, “”.
- Next, you’ll need to get the required configuration files for your VPN to work properly. Open your browser and go to www.vpnhooks.com.
For the purpose of this guide, we will be using US1 Server.
Configuring OpenVPN
There are two ways to proceed with the configuration from this point. It’s either through the GUI or the Terminal.
Configuring OpenVPN with GUI (Graphical User Interface)
Using the GUI option is typically easier, but the images provided could be slightly different on your version of Kali.
- Input the username and password found on the VPNBook website and click Save.
- After this, you’re good to go!
Congratulations! You have successfully installed OpenVPN on your Kali Linux using the GUI method.
Configuring OpenVPN from the Terminal
Unlike the GUI method, the terminal stays the same on various Kali versions. Other Linux distros on the other hand would require different commands.
- For this method, simply right-click on the folder where you have extracted the configuration files
Sudo vpnbook-us2-tcp443.ovpn You’ve now successfully installed OpenVPN on your Kali Linux using the terminal.
Conclusion
We have successfully installed a VPN in our Kali through the GUI process and using the terminal.
If you made it to the end, congratulations.
How to set up own VPN server in 10 minutes on Kali Linux using OpenVPN
VPN is stands for Virtual Private Network. It extends a private network across a public network, and enables users to send and and receive data across shared or public networks as if their device were directly connected to the private network. Previously we have discussed about VPN and other things in this detailed post. We will got many free or paid VPN on internet but in this tutorial we will learn how we can create our own VPN server in our Kali Linux operating system.
To create our own VPN server we use OpenVPN software. OpenVPN is a free and open source software that implements virtual private network. This is also very secured. Now we configure our VPN server.
First of all we need to download the installation file for OpenVPN software, to do this we open our terminal in Kali Linux and enter the following command:
wget https://git.io/vpn -O openvpn-install.sh
Then it will start download as following screenshot :
If we are in lower version of Debian (Some of Kali Linux 2020.3 may need) then we need to download it by using this following command:
wget https://git.io/vpn1604 -O openvpn-install.sh
This bash script will download and install OpenVPN for us. First we need to to give permission to run using this command:
we just need to run this script using following command:
Now this script will ask our public IP and it will automatically collect our public IP address, if not then we need to manually put our public IP, If we have IPV6 then this tool will ask for it. To find IP address manually we can use following command:
Then we need to choose a connection type for OpenVPN. Here UDP protocol is recommended so we choose 1.
Now we need to select the port where we want to set listening of OpenVPN. Here the default port is 1194, and we are going with default. The screenshot is following:
- Current system resolver
- 1.1.1.1 (Cloudflare)
- OpenDNS
- Verisign
Here we use Google’s DNS so we type 3 and press enter.
Finally, we need to type a name for the client certificate, here we can choose any client name:
Now we have set everything to run OpenVPN server. Now we need to press any key to configure our OpenVPN server. Configuring OpenVPN server in Our Kali Linux system will take some time depending our system’s speed. After process complete we got our OpenVPN client configuration file as shown in following screenshot:
Now using this kali.ovpn config file we can connect with our VPN server, from any other device, but here we must run OpenVPN server in our Kali Linux machine. To check the OpenVPN server status we run following command in our Kali Linux terminal:
sudo service openvpn-server@server status
After running the command we can see the screenshot of OpenVPN server in the following screenshot:
We can see the server is running.
This server will automatically starts when the system boot up. To turn it off manually we can enter following command:
sudo service openvpn-server@server stop
To start it manually we can use this following command:
sudo service openvpn-server@server start
Let’s see how we can connect our VPN over internet means when we are out of our local network. To do this we need port forwarding and a ststic IP. First of all we fix our local IP from the wifi settings IPV4 tab.
Now we need to forward our 1194 port (Default port for OpenVPN) in UDP, from our router’s settings. Then we need a static public IP. Usually we get dynamic IP from our internet service provider. We can ask them to provide to provide us a static IP or we can use some tool like noip.
Then we can connect any device with our VPN server from anywhere.
For this we need the OpenVPN file in connecting device. OpenVPN client is available for almost every major operating system for free. We can run the ovpn file using OpenVPN software in Windows, Mac, Linux, Android, iOS etc.
That is how we can set our own VPN server in Kali Linux and connect with them from anywhere.
Please don’t forgot to follow us by using e-mail from the sidebar. Also follow us on GitHub and Twitter we posts updates there and for any queries or suggestions freely ask anything in the comment section. We always reply.