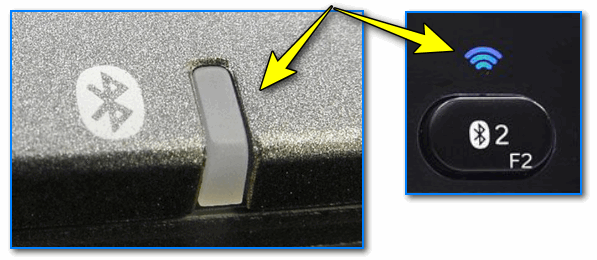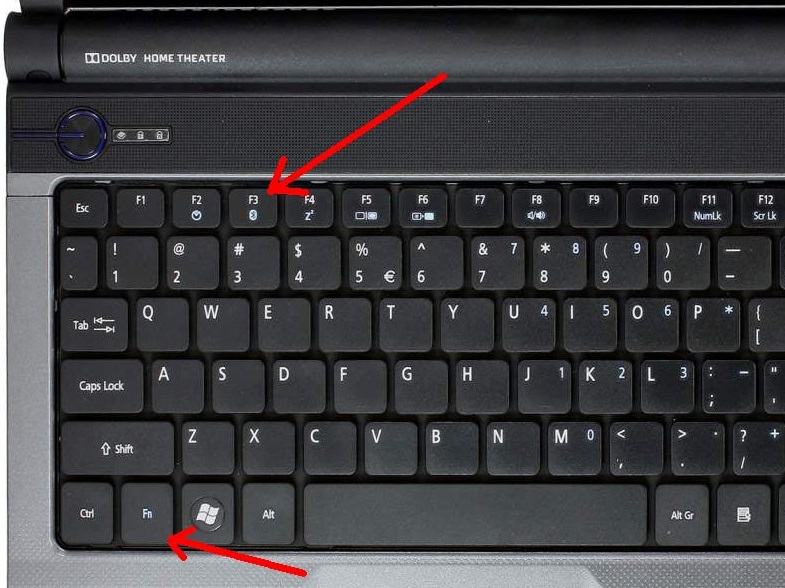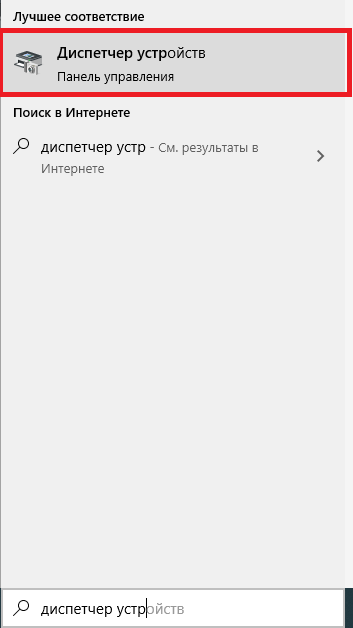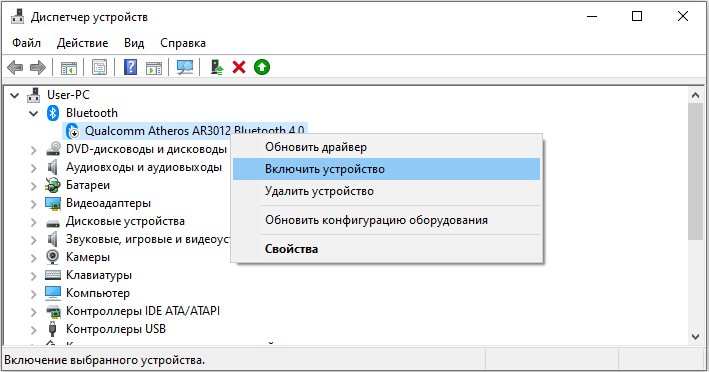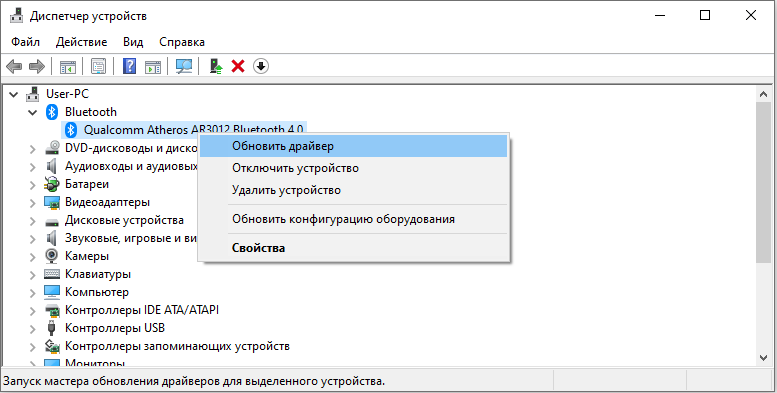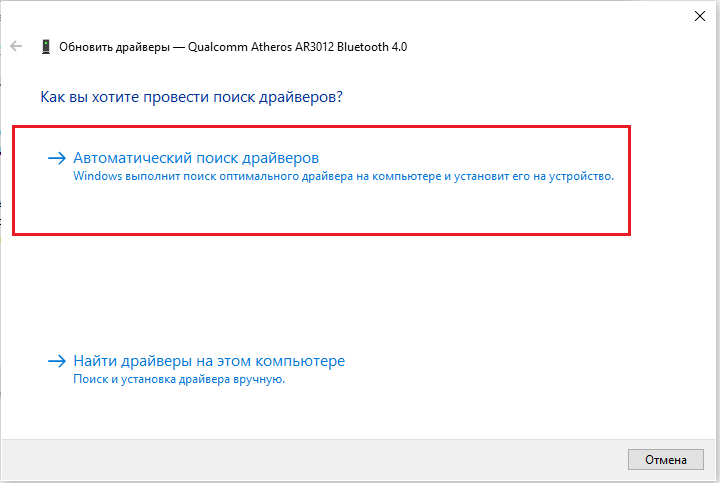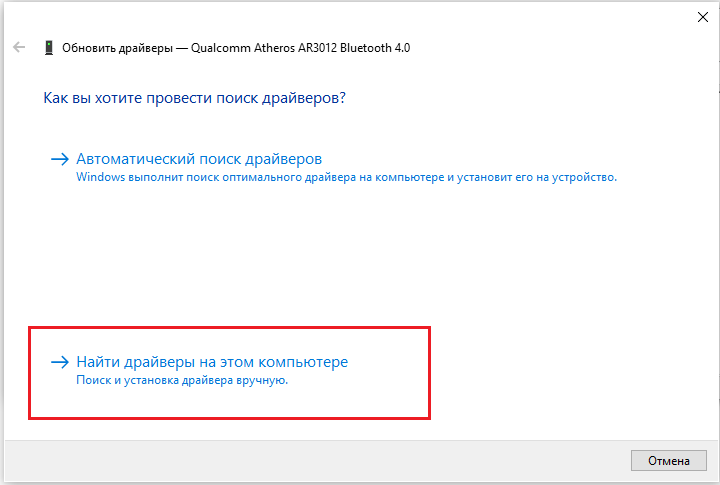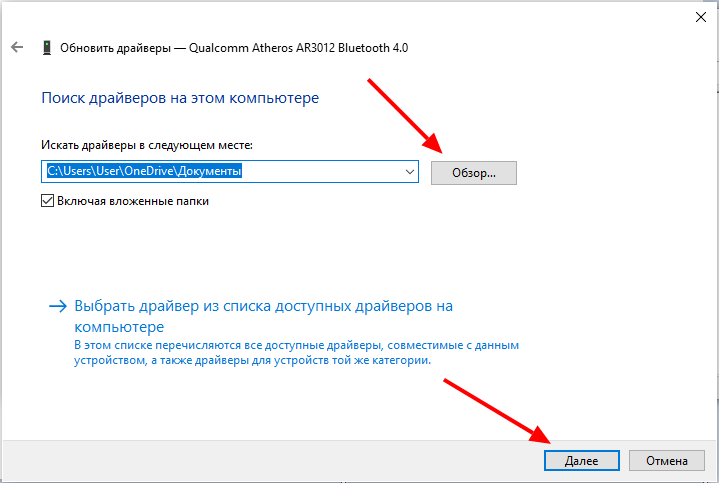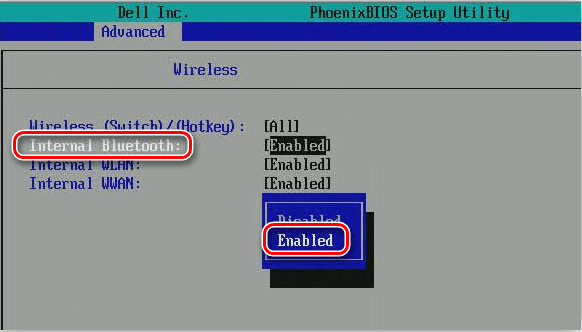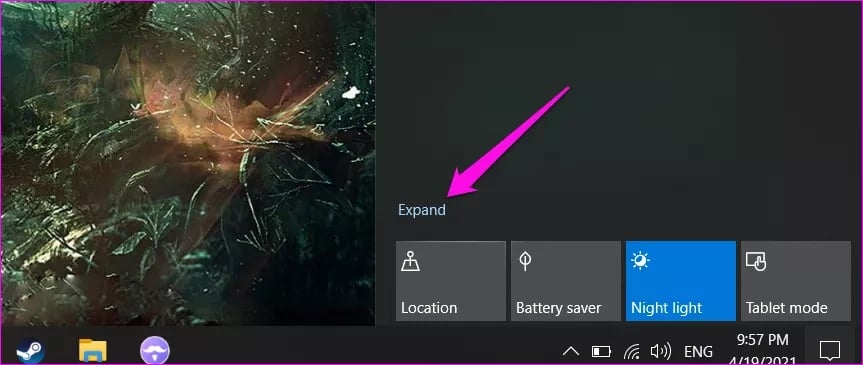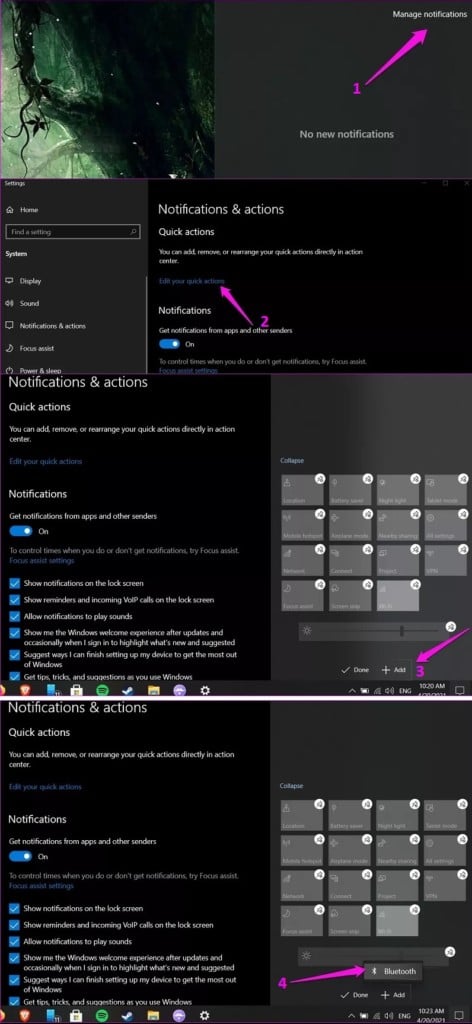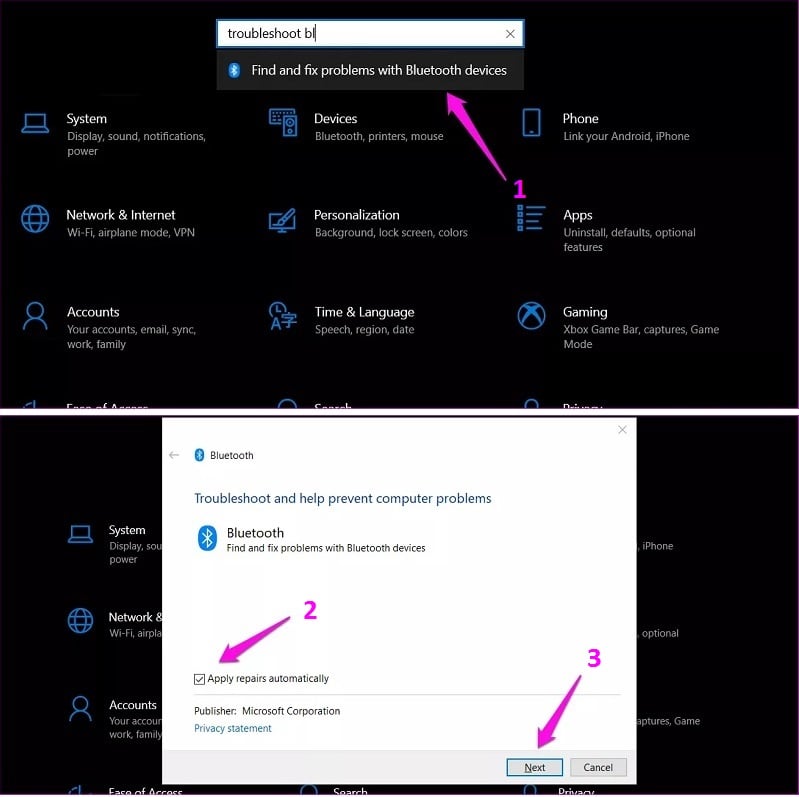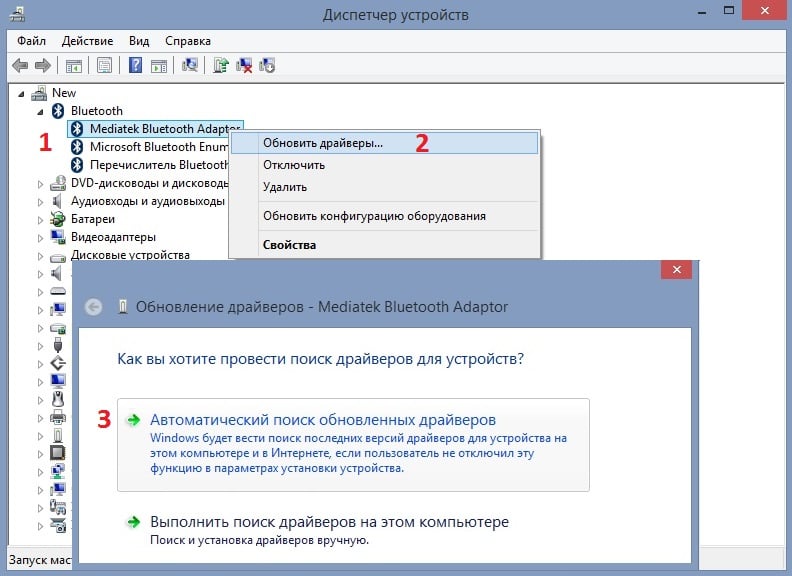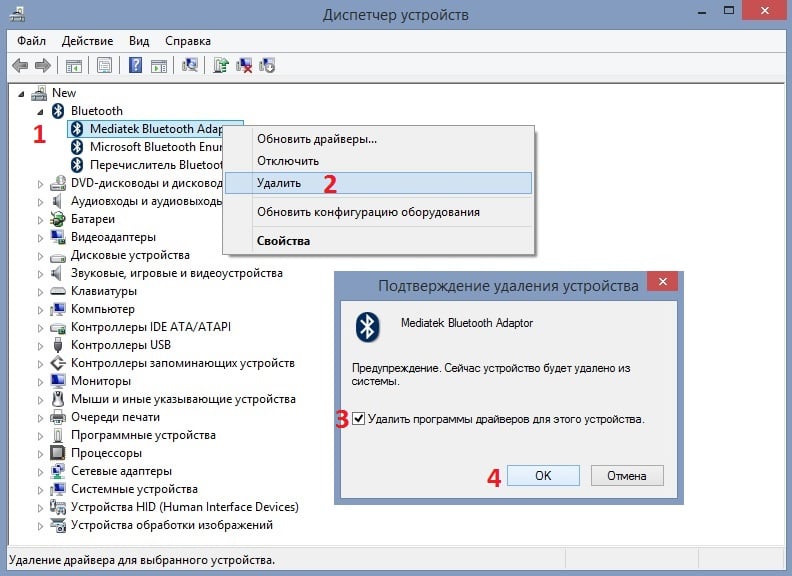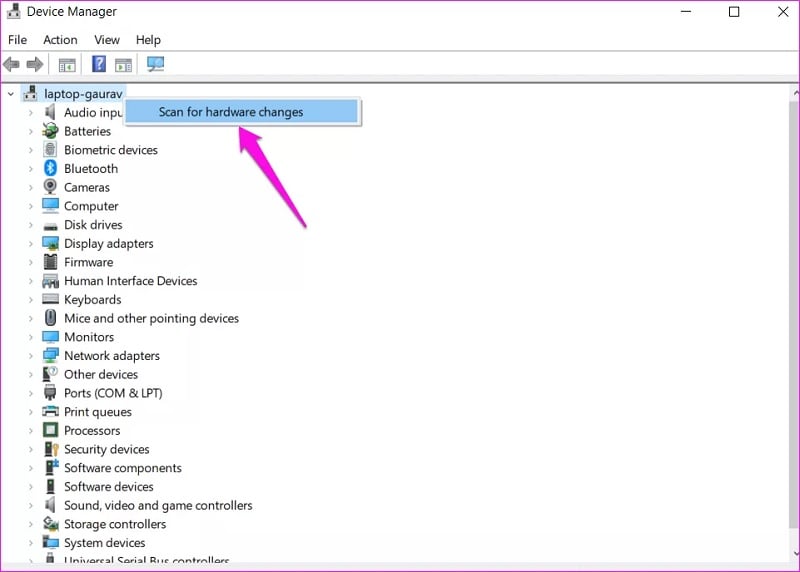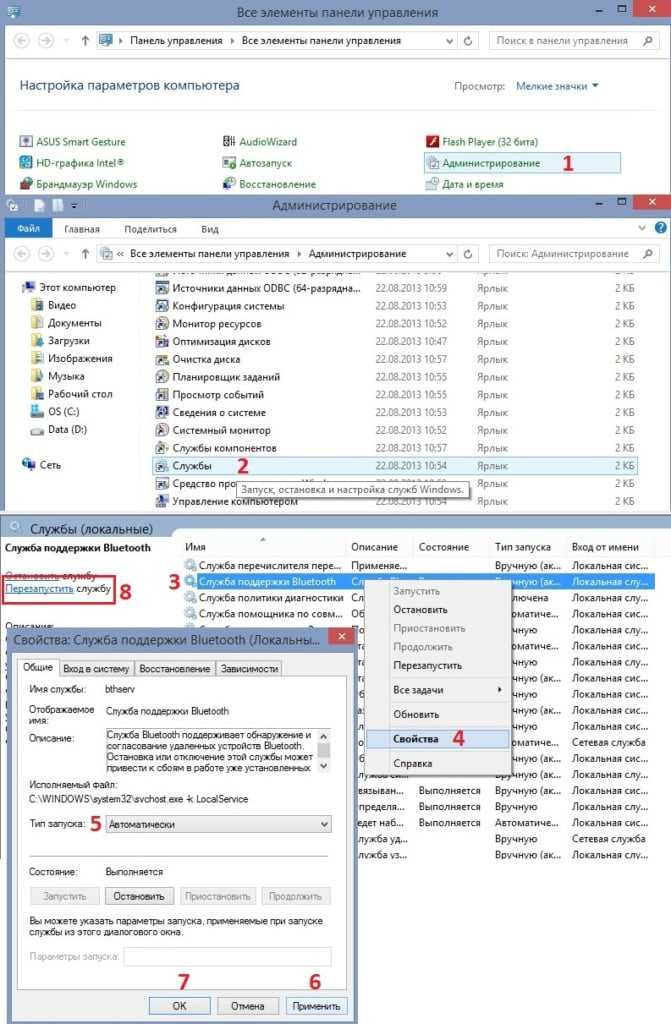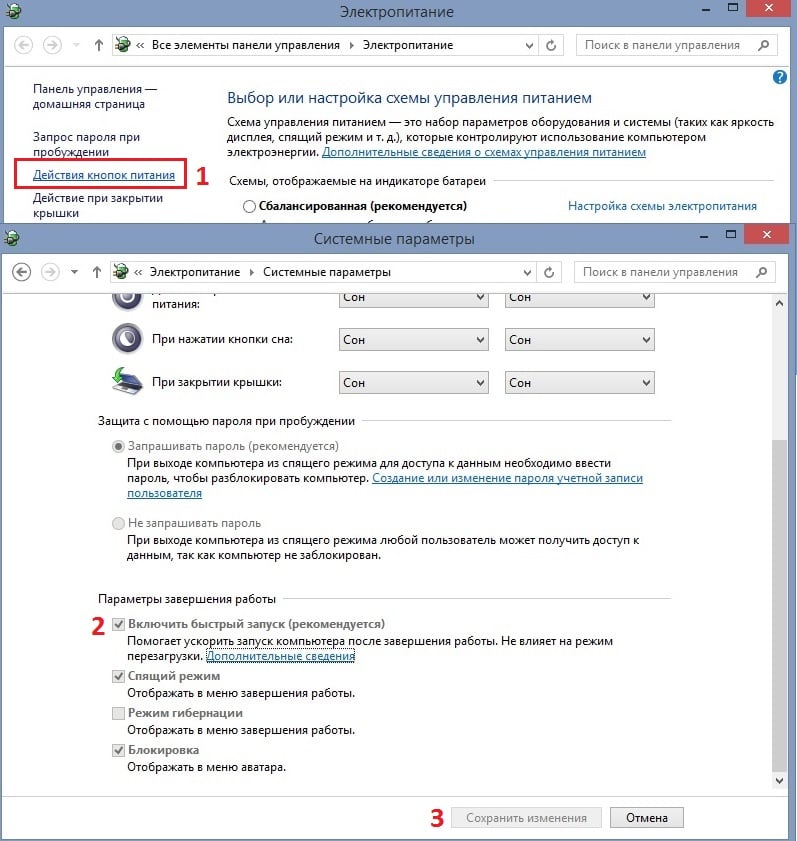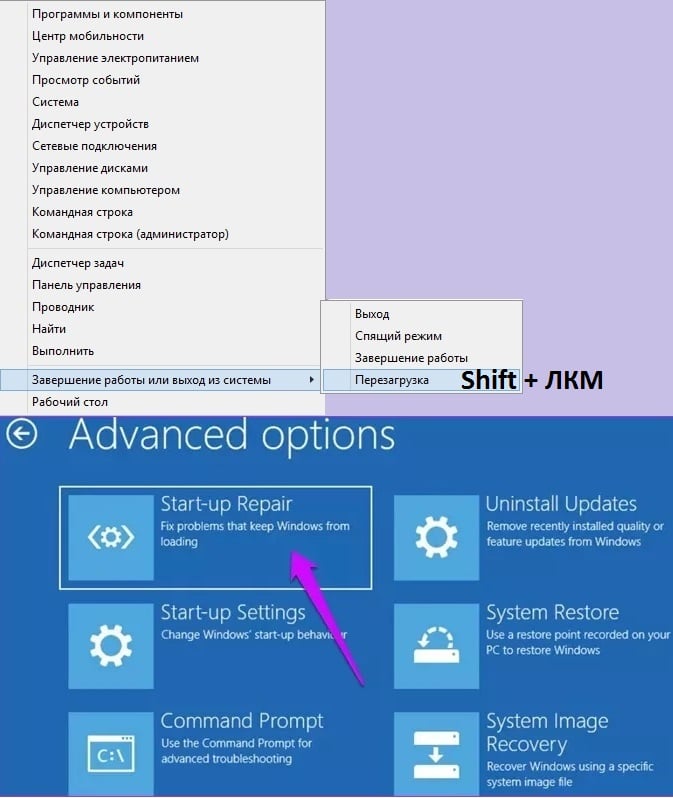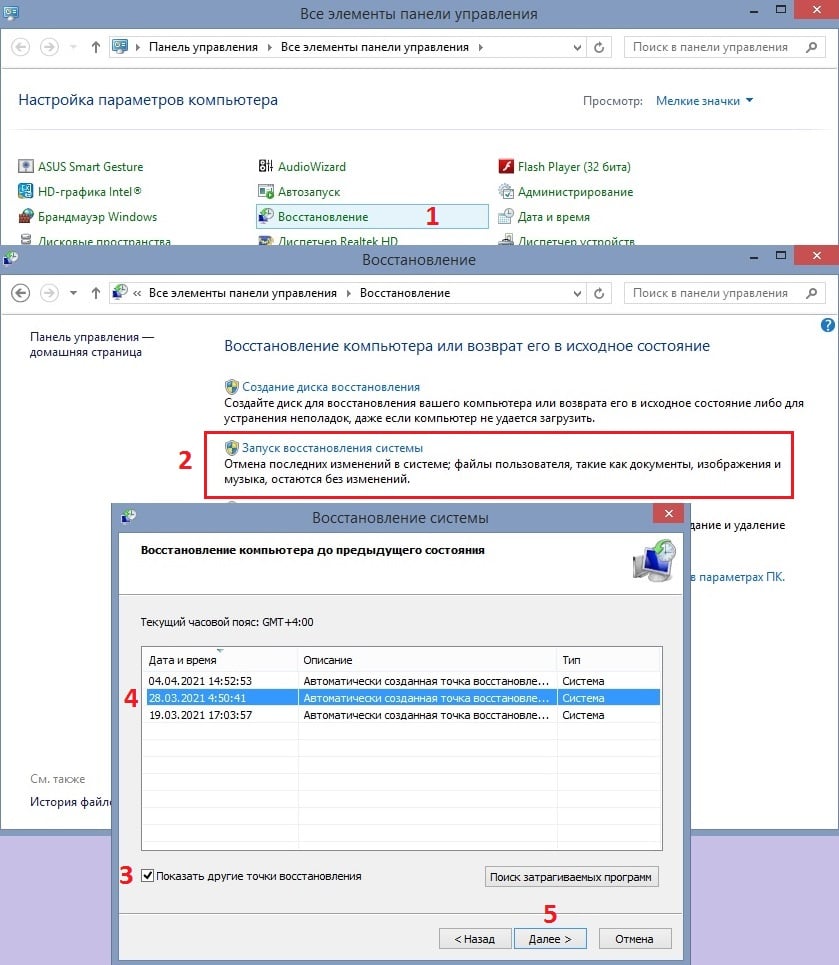- Почему не работает Bluetooth на ноутбуке
- Способы решения проблем с Bluetooth
- На ноутбуке не работает Bluetooth: почему и что делать?
- Решение 1. Изменить и расширить меню Центра уведомлений
- Решение 2. Запустить средство устранения неполадок
- Решение 3. Обновление, удаление и переустановка драйверов
- Решение 4. Сканирование на изменения в оборудовании
- Решение 5. Включите автоматический запуск службы Bluetooth
- Решение 6. Отключите быстрый запуск
- Решение 7. Восстановление при загрузке
- Решение 8. Восстановление системы
Почему не работает Bluetooth на ноутбуке
Практически каждый современный ноутбук снабжают таким видом беспроводной связи, как Bluetooth. Но, как и с любым комплектующим оборудование персонального компьютера, Bluetooth может не работать. Это может быть следствием большого ряда причин. Однако, в большинстве случаев вы самостоятельно можете решить эту проблему без вызова мастера. Итак, почему же не работает Bluetooth на ноутбуке?
Если вы некоторое время (может даже всего один раз) пользовались услугами этого беспроводного типа связи, а потом неожиданно он перестал работать и больше не видит устройства, значит, у вас возникла одна из следующих проблем:
- Возможно, вы просто не включили Bluetooth специальным переключателем;
- Технология была отключена каким-либо сбоем и не задействована в диспетчере устройств;
- После сброса настроек ноутбука, переустановки системы или какой-либо другой операции, возвращающей устройство к заводским параметрам;
- Случайное удаление драйверов или под действием атаки вирусов;
- Программные или механические сбои.
Если вы примерно поняли, какая из вышеописанных причин подходит вам, то можете сразу перейти к соответствующему пункту в решениях неполадок. Однако, настоятельно рекомендуем начать с самого первого, потому что точно знать вы вряд ли можете (если вы, конечно, не являетесь хорошим специалистом. Тогда зачем вам помощь этой статьи?). Это также поможет избежать других поломок в системе. Почему же? Рассмотрим небольшой пример.
Индикаторы включения/отключения Bluetooth на ноутбуке
Предположим, что вы прекрасно работали с Bluetooth на ноутбуке довольно-таки продолжительное время. Но внезапно вам пришлось переустановить операционную систему на компьютере. После успешно проделанной операции вы заметили, что ваша любимая беспроводная технология перестала работать. И вы побежите за помощью третьего пункта в категории решения проблем. Вы переустановили драйвера, но работа Bluetooth не возобновилась. А как потом оказалось, Windows сама нашла драйвера после переустановки и вам нужно было просто включить его через диспетчера устройств. Так вы получили новую головную боль, которая вам совершенно не нужна.
Итак, если примерно мы вошли в тему всего происходящего, давайте попробуем починить Bluetooth. Прежде всего убедитесь, что на вашем девайсе есть подключение к интернету. Оно понадобится, если придётся переустанавливать драйвера.
Способы решения проблем с Bluetooth
После каждого шага сразу произведите проверку работы. Если проблема сохраняется, то переходите к следующему варианту решения проблем, когда Bluetooth пропал.
- Для начала проверьте: включён ли переключатель на самом ноутбуке. На некоторых моделях есть специальная кнопка, у других технология включается комбинацией клавиш. Также посмотрите, работает ли световой индикатор, отображающий наличие работы модуля беспроводной связи. Чаще всего красный цвет означает, что он не работает, а синий, соответственно, что работает. Но это зависит от конкретной модели ноутбука.
- Если переключатели не работают, значит, есть проблема с дополнительным программным обеспечением для работы комбинаций клавиш. Их установка будет описана ниже. Если же вы можете сделать это потом, а сейчас вам срочно понадобился Bluetooth, то делаем следующее. Переходим в «Диспетчер устройств». Для этого нажмите «Пуск» и в поле поиска введите эти слова. Открыв необходимое меню, ищем «Радиомодули Bluetooth». Там вы найдёте название вашего модуля. Жмём по нему правой кнопкой мыши и выбираем «Задействовать».
- Для переустановки драйверов вам понадобится та же последовательность работы, что и в предыдущем пункте. За исключением последнего действия. Нажав правую кнопку мыши, выберите «Обновить драйверы». Следуя подсказкам на мониторе, вы загрузите новые драйвера из центра обновления Windows. Если это не помогло, значит, вам нужно будет самостоятельно установить пакет драйверов. Как это сделать читаем ниже.
- Если у вас есть вирусы на компьютере, то обязательно произведите очистку. Затем перезагрузите ПК и снова проверьте его антивирусной системой. Только потом переходите к загрузке драйверов. Итак, есть два варианта ручной установки пакета: загрузка из интернета и установка с помощью диска. Бывает, что в комплекте с устройством идёт диск с драйверами. Вам нужно будет всего лишь вставить его в дисковод и следовать инструкциям на дисплее. Если же такового нет, то обратитесь к официальному сайту производителя ноутбука. В разделе «Драйверы» выберите модель своего компьютера и версию ОС. Тогда он сам найдёт весь пакет драйвером для вашего устройства. Вам нужно будет скачать именно для Bluetooth и установить их.
- Бывает, что все переключатели включены и ПК показывает, что модуль беспроводной связи работает нормально. Однако, вы все равно не можете произвести подключение и Bluetooth не видит устройства. Во-первых, проверьте, что подключаемый девайс (принтер, смартфон, планшет) работает в режиме обнаружения. Во-вторых, можете попробовать перезагрузить ноутбук. Иногда этого бывает достаточно.
В ряде ноутбуков имеется возможность включения/отключения Bluetooth в BIOS
Теперь вы знаете, что делать если не работает Bluetooth на ноутбуке или он не видит устройства. И даже если после всех проведённых выше операций вы не смогли настроить работу модуля, то обратитесь за помощью к специалисту. Но ни в коем случае самостоятельно не разбирайте ноутбук. Приятного пользования, друзья!
На ноутбуке не работает Bluetooth: почему и что делать?
Bluetooth – одна из тех функций, которая используется ежедневно, и только когда она перестаёт работать, мы действительно понимаем её ценность. Она используется для подключения наушников, камеры, телефона и прочих устройств. К счастью, проблема неработающей или отсутствующей опции Bluetooth не такая уж серьёзная, по крайней мере в большинстве случаев. Ниже рассмотрим все методы решения данной неполадки.
Решение 1. Изменить и расширить меню Центра уведомлений
Центр уведомлений состоит из двух частей. Вверху вы найдёте сообщения от различных установленных приложений, а также от самой системы. Внизу расположено меню быстрых действий, в котором находятся все ярлыки для основных настроек. Для экономии места или при появлении ряда всплывающих уведомлений Windows сворачивает этот список.
Просто нажмите кнопку «Развернуть», чтобы открыть все доступные кнопки-переключатели.
В меню быстрых действий отображаются не все ярлыки. Тем не менее значок Bluetooth, хотя и является включённым по умолчанию, может быть отключён случайно. Необходимо его снова добавить.
- Откройте Центр уведомлений и нажмите «Управление уведомлениями» в правом верхнем углу.
- После того как откроются настройки Windows, нажмите «Редактировать меню быстрых действий».
- Это снова запустит Центр уведомлений, но на этот раз появится возможность добавить/удалить ярлыки.
- Нажмите кнопку «Добавить».
- Появится список всех доступных ярлыков, которые ещё не активны. Выберите Bluetooth, и система добавит его в меню быстрых действий.
- Нажмите Готово, чтобы сохранить настройки.
Обратите внимание, что в режиме редактирования вы также можете перетаскивать ярлыки в любом порядке.
Решение 2. Запустить средство устранения неполадок
Все версии Windows поставляются с набором инструментов для устранения неполадок, благодаря чему система сама диагностирует себя и исправляет найденные ошибки.
- Нажмите комбинацию Win + I, чтобы открыть Настройки Windows.
- Вбейте в поиск: Устранение неполадок с Bluetooth, и выберите соответствующую опцию.
- В появившемся всплывающем окне нажмите «Применить исправления автоматически», а затем кликните «Далее».
- Система попытается исправить проблему или предложит решение после запуска сканирования.
Решение 3. Обновление, удаление и переустановка драйверов
Если проблема возникает с подключением конкретного устройства, одной из причин могут быть устаревшие или повреждённые драйверы. Необходимо зайти в диспетчер и обновить соответствующее приложение.
- Нажмите Win + X, и выберите Диспетчер устройств.
- Разверните раздел Bluetooth.
- В данном разделе отображаются драйверы всех устройств, когда-либо подключённых к компьютеру.
- Выберите из списка проблемное приложение, щёлкните по нему ПКМ, и нажмите Обновить.
- Далее Запустите автоматический поиск и обновление.
- По окончании процесса перезагрузите компьютер.
- Если это не помогло, необходима переустановка драйвера.
- Снова зайдите в Диспетчер устройств, кликните по приложению ПКМ, и выберите Удалить.
- После этого посетите официальный сайт производителя проблемного устройства, и скачайте актуальную версию драйвера.
- Запустите автоматический установщик и снова перезагрузитесь.
Решение 4. Сканирование на изменения в оборудовании
В результате установки сторонних программ, некоторые системные файлы могли быть изменены. Необходимо провести диагностику, и восстановить их, если это потребуется.
- Снова откройте Диспетчер устройств.
- Щёлкните правой кнопкой мыши по имени компьютера и выберите «Сканировать на предмет изменений оборудования».
Решение 5. Включите автоматический запуск службы Bluetooth
Помимо прочего, можно проверить, правильно ли работает служба поддержки Bluetooth, и включить её автоматический запуск, в случае, если настройки были изменены.
- Нажмите комбинацию Win + X, и выберите Панель управления.
- Перейдите в раздел Администрирование, и далее в Службы.
- Найдите в списке: Служба поддержки Bluetooth.
- Щёлкните по ней ПКМ и выберите Свойства.
- В разделе Тип запуска установите настройку – Автоматический.
- Нажмите Применить и Ок.
- В списке служб выберите кнопку перезапустить.
Решение 6. Отключите быстрый запуск
Быстрый запуск помогает ускорить процесс загрузки, занимая меньше времени, чтобы добраться до рабочего стола Windows. Однако это может привести к случайным сбоям в работе программ, что открываются при запуске.
- Нажмите ПКМ по значку Windows, и выберите Управление электропитанием.
- В левом меню перейдите на вкладку Действие кнопок питания.
- Прокрутите страницу вниз, и снимите галочку с пункта: Включить быстрый запуск.
- Сохраните изменения.
Решение 7. Восстановление при загрузке
- Снова откройте меню Windows, нажав комбинацию Win + X.
- Выберите опцию Перезагрузка, зажмите клавишу Shift, и кликните по ней.
- После перезагрузки компьютера откроются системные параметры на синем фоне.
- Выберите: Устранение неполадок > Дополнительные параметры > Восстановление при загрузке.
- Далее зайдите под своей учётной записью с правами администратора, введя пароль.
- Запустите восстановление при загрузке.
Решение 8. Восстановление системы
ОС Windows создаёт точку восстановления каждые несколько дней или при обнаружении серьёзных проблем. Если ни один из вышеперечисленных способов не помог, попробуйте выполнить откат до предыдущего состояния системы.
- Нажмите ПКМ по значку Windows, и выберите Панель управления.
- Перейдите в раздел Восстановление, и далее Запуск восстановления системы.
- Установите галочку: Показать другие точки восстановления.
- Выберите дату с точкой для отката, когда Bluetooth работал исправно.
- Нажмите кнопку Далее, и следуйте подсказкам системы.
Перечисленные способы обязаны помочь, если не работает Bluetooth на ноутбуке с Windows. Однако, если модуль беспроводной связи вышел из строя, неполадка может сохраниться. В этом случае придется обращаться к специалистам по ремонту. Если у вас есть, что написать по этому вопросу, оставляйте комментарии и помогите другим людям быстрее и проще исправить свою проблему.