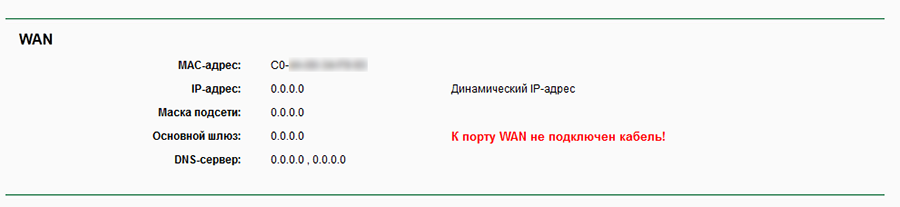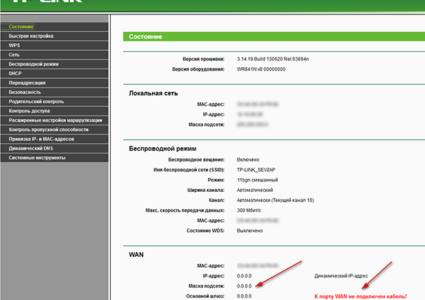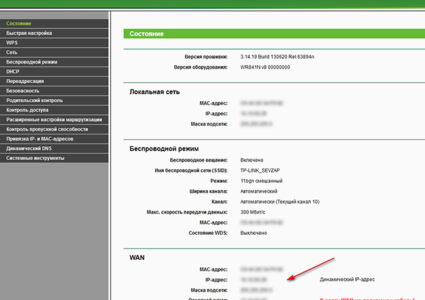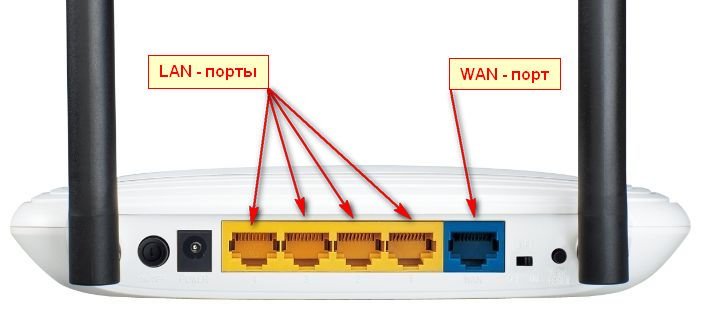- Восстанавливаем WAN порт роутера на примере D-Link DIR-300NRUb5
- Что делать, если сгорел WAN порт на роутере?
- Как переназначить WAN порт на роутере
- Не работает WAN порт на роутере? Есть решение!
- Не работает WAN порт на роутере? Есть решение!
- Что делать, если сгорел WAN порт на роутере?
- Как переназначить WAN порт на роутере
Восстанавливаем WAN порт роутера на примере D-Link DIR-300NRUb5
Выгорание WAN порта роутера случается неожиданно и в самый не подходящий момент. Бывает так, что весь необходимый инструментарий уже присутствует в роутере и никаких дополнительных телодвижений с прошивкой не требуется. Данный вариант мы и рассмотрим.
Роутер D-Link DIR-300NRUb5 как раз тот самый пример. В этом роутере (возможно и в других) производителем оставлена возможность конфигурировать LAN порты по своему усмотрению, чем мы и займемся.
И так, мы имеем не работающий WAN порт. Что делать дальше? А дальше сделаем «финт ушами» — заменим неработающий WAN порт одним из LAN портов.
Для этого заходим в панель управления роутером (обычно http://192.168.0.1) и видим печальную картину, что WAN подключение якобы отсутствует, но кабель-то у нас воткнут.
Кнопкой в правом нижнем углу переходим в «Расширенные настройки»:
Далее идем «Сеть» → «WAN» и видим, что наш неработающий WAN порт привязан к порту 5 внутреннего свича роутера:
Открываем свойства WAN порта, кликнув на нем, и беспощадно удаляем кнопкой «Удалить»:
Далее нам нужно сохранить конфигурацию:
Снова открываем «Расширенные настройки» и переходим «Дополнительно» → «VLAN»:
Домашине роутеры обычно построены на базе 5-ти портового свича который программно делится на четыре порта LAN и один порт WAN благодаря чему и существует возможность переназначать порты. VLAN — это виртуальные сети, на которые поделены порты роутера. Нам необходимо убрать port5 из списка портов, а port4 перенести в сеть WAN.
Выбираем port4 и удаляем его из списка сети кнопкой «Удалить порт»:
VLAN с именем WAN в который входит port5 удаляем кнопкой «Удалить VLAN»:
Теперь мы имеем следующую картину:
У нас остался один VLAN с именем LAN куда входят port1, port2, port3 и wifi1. Нажимаем кнопку «Добавить» и создаем VLAN с именем WAN заново с параметрами как на изображении:
Сохраняем изменения и теперь имеем следующую картину:
LAN имеет три порта и wifi, а WAN теперь привязан к порту port4. Далее необходимо сохранить конфигурацию:
Перезагружаем роутер и заходим в настройки WAN. Здесь необходимо выбрать тип подключения предоставляемый провайдером и сконфигурировать его если необходимо. В нашем примере режим «Динамический IP», по этому мы ничего не меняем.
При подключенном кабеле провайдера теперь у нас зеленый индикатор подключения:
Интернет работает и нет необходимости покупать новый роутер. Таким образом можно восстановить и другие модели роутеров если в прошивке производителя доступна возможность конфигурирования VLAN по своему усмотрению.
Что делать, если сгорел WAN порт на роутере?
Прежде чем проводить какие-либо манипуляции с маршрутизатором или тратить деньги на новый разберитесь, в чём именно проблема. Один из возможных вариантов – сгорел WAN порт на роутере TP-Link.
- При подключении кабеля от интернет-провайдера к WAN порту — интернета нет
- Если открыть веб-интерфейс роутера статус подключения выглядит как “К порту WAN не подключён кабель!”
- Если вы попробуете подключить кабель с интернетом напрямую к компьютеру и при этом у вас появится интернет, значит, не работает порт WAN на роутере
Если перечисленные пункты совпадают с вашей проблемой, то, скорее всего, сгорел WAN порт на роутере. В таком случае можно переназначить WAN порт на LAN. Если сгорели все порты на роутере, то такое оборудование необходимо заменить.
Как переназначить WAN порт на роутере
Чтобы переназначить WAN порт на LAN на роутере (на примере роутера TP-Link WR841N), необходимо попасть в веб-интерфейс маршрутизатора:
- Перейдите в браузере по адресу 192.168.0.1 (или 192.168.1.1 или другой адрес, который вы устанавливали ранее)
- Логин и пароль стандартные (указаны на наклейке под роутером)
- Если у вас не получилось войти ни через один из вышеуказанных адресов, можно сбросить настройки роутера в заводские. Для этого на включённом роутере зажмите кнопку RESET (находится возле WAN порта) и подержать её 7-8 секунд, после чего отпустить и дождаться перезагрузки устройства. После сброса, веб-интерфейс роутера будет доступен по одному из выше написанных адресов
- Попав в веб-интерфейс роутера, ещё раз убедитесь, что после сброса оборудования к заводским настройкам, интернет у вас не появился. Ничего не поменялось, значит, перейлите в раздел “Сеть” — “IPTV”
- Поменяйте режим с “Автоматический” на “Мост”
- Появится выпадающее меню с выбором порта для IPTV и по умолчанию там будет выбран порт 4. Подключите кабель с интернетом к тому порту, который указан в качестве моста (4 – порт)
- Нажмите “Сохранить” и дожидитесь перезагрузки роутера, чтобы переназначить WAN порт
После перезагрузки устройства, в состоянии подключения так и останется статус “К порту WAN не подключён кабель!”. Ведь у нас действительно к WAN порту не подключён кабель, но все сетевые параметры от интернет-провайдера будут получены и все устройства в сети снова смогут получать интернет.
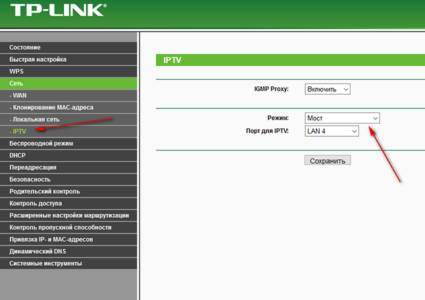
Роутер предусматривает использование двух WAN портов, один для интернета, а второй для IPTV. По сути, режим “Мост” просто дублирует WAN порт на другой LAN порт. Тем самым у нас появляется возможность пользоваться полноценно роутером с неработающим WAN портом.
Не работает WAN порт на роутере? Есть решение!
Очень частая проблема недорогого сетевого оборудования — не работает WAN порт. Низкая надёжность от скачков напряжения и атмосферных явлений могут негативно повлиять на порты. Один из распространённых запросов в поисковых системах – “не работает WAN порт на роутере TP-Link”.
Если вы не совсем понимаете, какой из портов WAN, а какой LAN, посмотрите на изображение ниже.
Синим цветом выделен WAN порт, именно в него и подключается кабель от провайдера. Четыре жёлтых порта – это LAN порты для подключения к общей сети компьютеров, телевизора и другой техники, не имеющей Wi-Fi интерфейса для получения интернета.
Чаще всего LAN порты либо не используются вовсе, либо используется 1-2 порта. В таком случае, если WAN порт на роутере работал, а потом перестал, у нас есть возможность использовать один из портов LAN вместо WAN порта.
Не работает WAN порт на роутере? Есть решение!
Очень частая проблема недорогого сетевого оборудования — не работает WAN порт. Низкая надёжность от скачков напряжения и атмосферных явлений могут негативно повлиять на порты. Один из распространённых запросов в поисковых системах – “не работает WAN порт на роутере TP-Link”.
Если вы не совсем понимаете, какой из портов WAN, а какой LAN, посмотрите на изображение ниже.
Синим цветом выделен WAN порт, именно в него и подключается кабель от провайдера. Четыре жёлтых порта – это LAN порты для подключения к общей сети компьютеров, телевизора и другой техники, не имеющей Wi-Fi интерфейса для получения интернета.
Чаще всего LAN порты либо не используются вовсе, либо используется 1-2 порта. В таком случае, если WAN порт на роутере работал, а потом перестал, у нас есть возможность использовать один из портов LAN вместо WAN порта.
Что делать, если сгорел WAN порт на роутере?
Прежде чем проводить какие-либо манипуляции с маршрутизатором или тратить деньги на новый разберитесь, в чём именно проблема. Один из возможных вариантов – сгорел WAN порт на роутере TP-Link.
- При подключении кабеля от интернет-провайдера к WAN порту — интернета нет
- Если открыть веб-интерфейс роутера статус подключения выглядит как “К порту WAN не подключён кабель!”
- Если вы попробуете подключить кабель с интернетом напрямую к компьютеру и при этом у вас появится интернет, значит, не работает порт WAN на роутере
Если перечисленные пункты совпадают с вашей проблемой, то, скорее всего, сгорел WAN порт на роутере. В таком случае можно переназначить WAN порт на LAN. Если сгорели все порты на роутере, то такое оборудование необходимо заменить.
Как переназначить WAN порт на роутере
Чтобы переназначить WAN порт на LAN на роутере (на примере роутера TP-Link WR841N), необходимо попасть в веб-интерфейс маршрутизатора:
- Перейдите в браузере по адресу 192.168.0.1 (или 192.168.1.1 или другой адрес, который вы устанавливали ранее)
- Логин и пароль стандартные (указаны на наклейке под роутером)
- Если у вас не получилось войти ни через один из вышеуказанных адресов, можно сбросить настройки роутера в заводские. Для этого на включённом роутере зажмите кнопку RESET (находится возле WAN порта) и подержать её 7-8 секунд, после чего отпустить и дождаться перезагрузки устройства. После сброса, веб-интерфейс роутера будет доступен по одному из выше написанных адресов
- Попав в веб-интерфейс роутера, ещё раз убедитесь, что после сброса оборудования к заводским настройкам, интернет у вас не появился. Ничего не поменялось, значит, перейлите в раздел “Сеть” — “IPTV”
- Поменяйте режим с “Автоматический” на “Мост”
- Появится выпадающее меню с выбором порта для IPTV и по умолчанию там будет выбран порт 4. Подключите кабель с интернетом к тому порту, который указан в качестве моста (4 – порт)
- Нажмите “Сохранить” и дожидитесь перезагрузки роутера, чтобы переназначить WAN порт
После перезагрузки устройства, в состоянии подключения так и останется статус “К порту WAN не подключён кабель!”. Ведь у нас действительно к WAN порту не подключён кабель, но все сетевые параметры от интернет-провайдера будут получены и все устройства в сети снова смогут получать интернет.
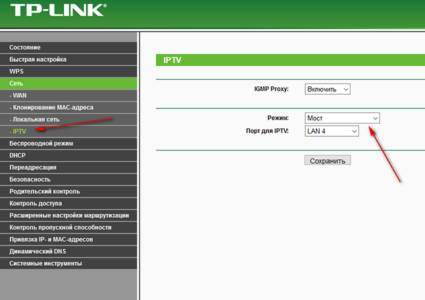
Роутер предусматривает использование двух WAN портов, один для интернета, а второй для IPTV. По сути, режим “Мост” просто дублирует WAN порт на другой LAN порт. Тем самым у нас появляется возможность пользоваться полноценно роутером с неработающим WAN портом.