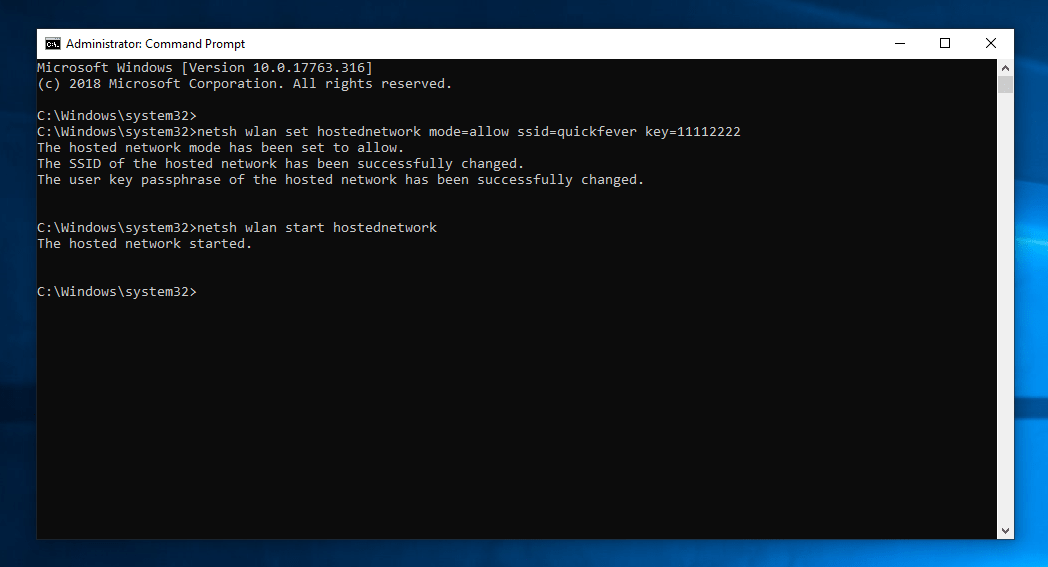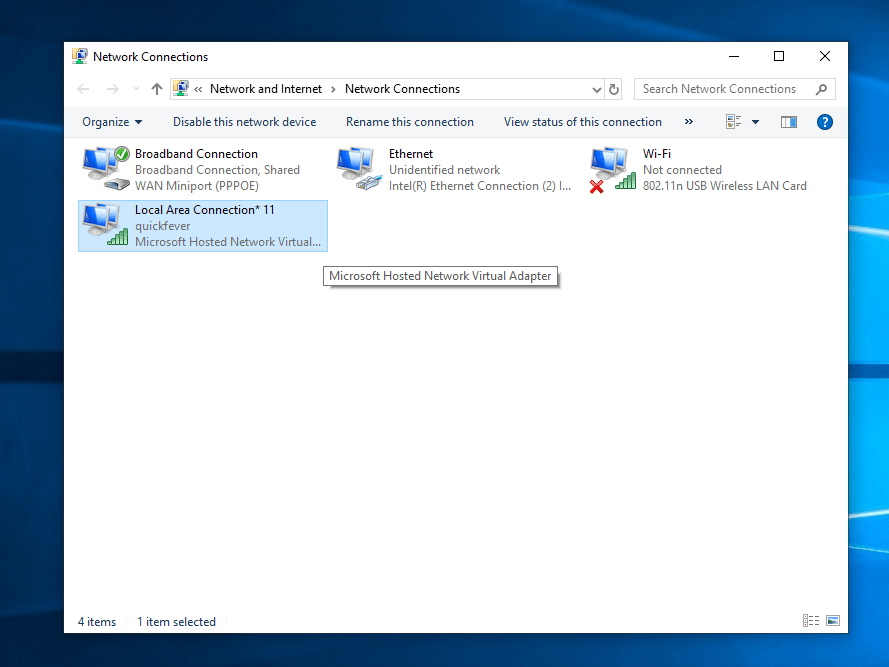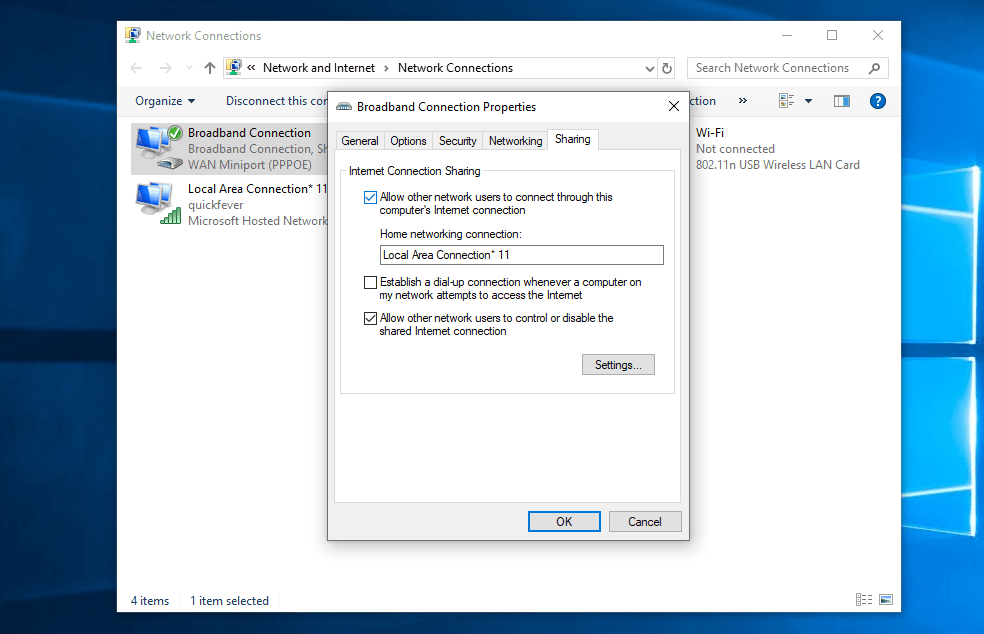- How to Share LAN Internet via WiFi Hotspot Without a Router
- Make Hotspot
- Share the connection
- Share Wired Lan network over wifi without a router.
- Как открыть доступ в Интернет через кабель Ethernet при подключении к Wi-Fi
- Почему это важно – варианты использования
- Как раздать Wi-Fi через Ethernet в Windows
- Использование точки доступа Connectify
- Использование внутренней функции Windows
- Создание интернет-моста
- Подключение к Интернету с использованием беспроводной размещенной сети
How to Share LAN Internet via WiFi Hotspot Without a Router
This guide will help you create a Hotspot from your Computer using built-in wifi or adapter to share the wired internet connection (LAN). It eliminates the requirement of a router. Creating a wifi hotspot on a computer when connected to a wifi network is an easy task, and Windows 10 has a dedicated feature called Mobile Hotspot. You can share a Lan/Ethernet/Wired network connection over WIFi. This way, you can connect other devices to the internet via creating a Hotspot from your computer and then connecting devices to it.
Update: Windows 11 makes this process really easy with a Mobile hotspot, in order to create a WIfi network your PC should have a wifi adaptor. Then from Windows quick access, turn on the Mobile hotspot.
Make Hotspot
- Right-click on the network icon on the taskbar.
- Click open network and security settings.
- Click on Change adaptor options.
Open the command prompt as admin privilege, and type the following command. For this to work, your computer should be connected to Wired internet connect, and a wi-fi adapter is required (in case your PC Doesn’t have built-in wifi).
netsh wlan set hostednetwork mode=allow ssid=quickfever key=11112222This command will instruct Windows to create a Hotspot with Quickfever SSID, and 11112222 password. You’re free to change both as per your wish.
netsh wlan start hostednetwork netsh wlan stop hostednetworkThese commands will start or stop the Hotspot connection.
Slide the phone out of your pocket and scan for WiFi connections; you would see the Hotspot you just created.
Share the connection
This step is very, very important, which many people miss and in result created Hotspot doesn’t share the computer internet.
Open network and adaptor settings. You’ll see a new connection “Local area connection….“.
Now right-click on the main internet (LAN) go to its properties then to sharing tab. Choose the “Local area connection,” and you’re good to go. The main connection is labeled as “Broadband connection” on my computer as you can see in the screenshot.
In sharing, allow by ticking the option and selecting “Local area connection..” in the field through your main connection will be shared. The method works on all laptops, computers with built-in wifi, or via WiFi adapter.
Share Wired Lan network over wifi without a router.
Sharing your wired internet connection to another device through your computer without a router is a nice trick to know. The connection stability and speed may vary since you’re using built-in WiFi or an adapter to share the internet. However, I tested and found it working correctly, and connecting two and more devices worked fine as expected.
These nifty tricks would allow you to share your computer’s internet connection to other devices over a WiFi hotspot. It is similar to Windows 10’s Mobile Hotspot feature, but sometimes Windows can’t recognize the LAN internet properly, which renders the Mobile Hotspot icon grey.
Since you are here…
I’ve got a small favor to ask. This is an independent site, and producing content takes a lot of hard work and time. Although many people are reading Quickfever, many use adblocker.. And unlike many other sites, there is no paywall blocking. So you can see why your help is needed. If everyone who finds this website useful and helps to support it, the future would be much more secure. Thank you.
If you use adblocker, please disable it for this site.
$0 raised so far by 0 people.
Как открыть доступ в Интернет через кабель Ethernet при подключении к Wi-Fi
Чтобы начать работу с руководством, вам понадобится надлежащее подключение к Интернету у вас дома. Убедитесь, что вы подключены. Кроме того, вам также потребуется Windows 10 или 11. Если вы используете другие версии Windows, вам может быть сложно следовать инструкциям.
Прежде чем мы продолжим и поделимся учебным пособием, давайте узнаем, почему необходимо знать, как подключиться или поделиться Wi-Fi через Ethernet с помощью Windows.
Почему это важно – варианты использования
Современные настольные компьютеры и ноутбуки оснащены возможностью подключения к сети Wi-Fi. Это означает, что если у вас дома или на работе есть сеть Wi-Fi, вы можете легко подключиться к сети с помощью встроенного решения Wi-Fi.
Однако, не все устройства поставляются с приёмником Wi-Fi. Если у вас нет кабеля Ethernet, подключенного к этому компьютеру, вы не получите доступ к Интернету на этом компьютере или устройстве. Кроме того, компьютер, который вы хотите подключить, должен иметь порт Ethernet, чтобы кабель Ethernet можно было подключить без проблем.
Например, у вас есть старый телевизор с возможностью подключения к Wi-Fi или игровые приставки, которые слишком стары для подключения к беспроводной сети. Во всех этих случаях важно поделиться своим Wi-Fi через Ethernet.
Кроме того, кабели Ethernet более надежны по сравнению с соединениями Wi-Fi, поскольку они не подвержены искажениям и помехам.
Теперь, когда мы поняли вариант использования совместного использования Wi-Fi через Ethernet и его важность, давайте узнаем, как это сделать.
Как раздать Wi-Fi через Ethernet в Windows
Есть много способов поделиться своим WiFi через Ethernet. Давайте рассмотрим их один за другим ниже.
Использование точки доступа Connectify
Вы можете использовать сторонние решения для подключения к Wi-Fi через Ethernet. Одним из таких решений является Connectify Hotspot. Это программное обеспечение виртуального роутера, которое позволяет вам обмениваться Wi-Fi через Ethernet в Windows. Кроме того, оно предлагает несколько других функций.
- Чтобы начать, вам сначала нужно загрузить его на свой компьютер. Скачать его можно отсюда: https://www.connectify.me/.
- Кроме того, он позволяет вам использовать почти все типы интернет-соединения, включая LTE, 3G, 4G и так далее!
- После установки точки доступа Connectify вам необходимо запустить программу. Теперь вам нужно щелкнуть вкладку Проводной маршрутизатор.
- Оттуда вам нужно выбрать Интернет, которым вы хотите поделиться, выбрав «Wi-Fi».
- Кроме того, вам нужно выбрать Ethernet-адаптер в опции Share Over.
- Наконец, вам нужно нажать «Запустить точку доступа», чтобы запустить сеть и поделиться Интернетом, создав настройку беспроводного кабеля Ethernet.
Использование внутренней функции Windows
Если вам неудобно использовать стороннее решение, вы можете сделать это с помощью функций Windows.
Ниже приведены шаги для этого.
- Щёлкните правой кнопкой мыши кнопку «Пуск» Windows, и вы увидите всплывающее меню.
- Оттуда вам нужно нажать «Сетевые подключения».
- В следующем окне нажмите Дополнительные сетевые параметры. Затем Дополнительные параметры сетевого адаптера.
- Теперь вы будете перенаправлены к списку всех сетевых подключений, доступных онлайн.
- Здесь щёлкните правой кнопкой мыши адаптер Wi-Fi и перейдите к свойствам.
- Теперь на вкладке Доступ вам нужно активировать опцию Разрешить другим пользователям сети подключаться .
После этого вам также необходимо выбрать порт Ethernet, через который вы хотите разрешить подключение.
После этого вы сможете поделиться своим интернет-соединением (поделиться Интернетом) через Ethernet.
Убедитесь, что вы выбрали правильный Ethernet для совместного использования Интернета. Если вы не сделаете правильный выбор, ваше совместное использование соединения не удастся. Это особенно актуально для тех, у кого установлено программное обеспечение VPN, поскольку оно может создавать виртуальные порты Ethernet и перечислять их там.
Создание интернет-моста
Вы также можете создать мост Wi-Fi для Ethernet и поделиться Интернетом, используя мостовое соединение. Для этого вам нужно щёлкнуть правой кнопкой мыши кнопку «Пуск» или нажать клавиши Win + X , а затем в окне параметров нажмите Дополнительные сетевые параметры → Дополнительные параметры сетевого адаптера.
Теперь вам нужно выбрать сети, связанные с Wi-Fi и адаптером Ethernet, к которому вы будете подключаться. После выбора щелкните их правой кнопкой мыши и выберите «Настройка моста».
Подключение к Интернету с использованием беспроводной размещенной сети
Вы также можете использовать размещенную сеть для совместного использования сетевого подключения, т.е. подключения к Интернету. Размещенная сеть доступна в утилите Windows Network Shell. Он создаёт виртуальный беспроводной адаптер и, следовательно, позволяет вам совместно использовать Интернет с помощью программных точек доступа.
Однако, прежде чем приступать к настройке, вам необходимо узнать, поддерживает ли ваш беспроводной адаптер функцию Hosted Network или нет.
- Для этого вам нужно открыть командную строку с правами администратора.
- Теперь вам нужно ввести следующую команду в командной строке и нажать Ввод : NETSH WLAN show drivers
- После этого он выведет подробный отчет, содержащий IP-адрес. Проверьте, поддерживается ли функция Hosted Network. Если да, вы можете создать сетевое подключение с помощью адаптера.
Чтобы создать размещенную сеть, вам нужно ввести следующую команду в командной строке:
NETSH WLAN set hostednetwork mode=allow ssid= key=
Здесь вы можете изменить имя виртуальной сети [ssid] и выбрать ключ Share my lan to wifi в соответствии с вашими требованиями.
Как только это будет сделано, вы сможете увидеть, как новый виртуальный адаптер появится в подключении по локальной сети.
Пришло время поделиться подключением к Интернету с помощью размещенной сети. Щелкните правой кнопкой мыши только что созданный адаптер и выберите свойства подключения.
Теперь перейдите на вкладку «Общий доступ» и установите флажок, где вы разрешаете другим пользователям подключаться к Интернету.
После этого щёлкните подключение к домашней сети и выберите вновь созданный виртуальный адаптер.