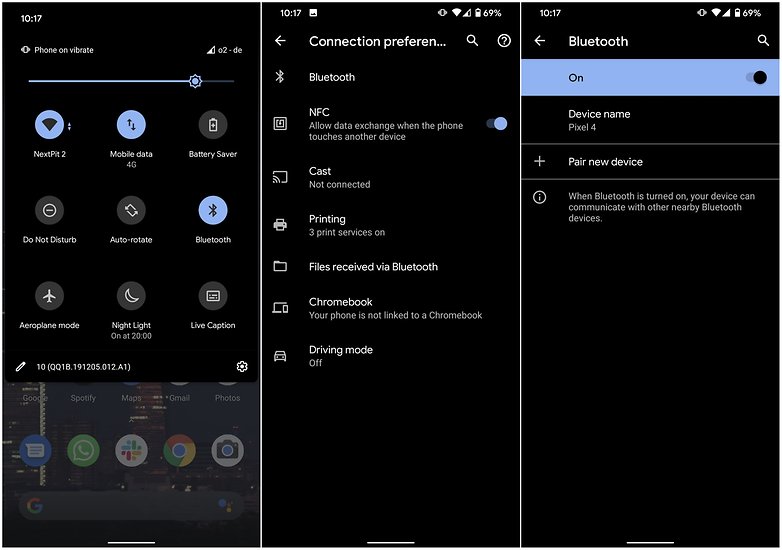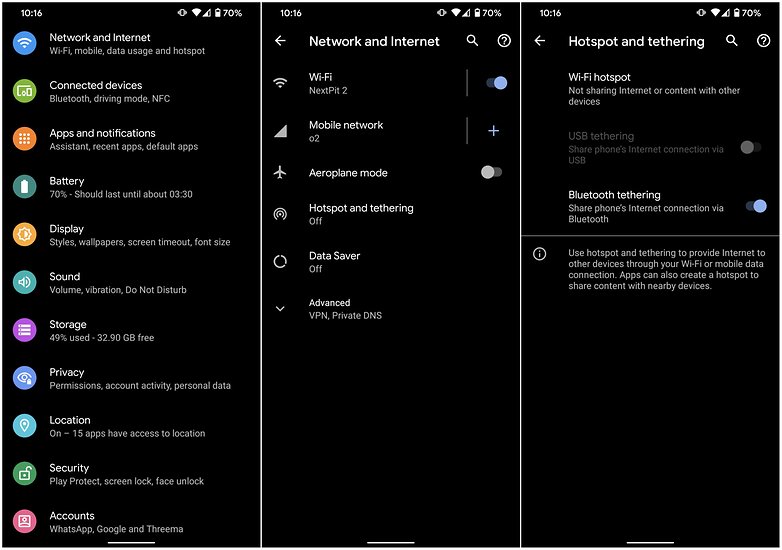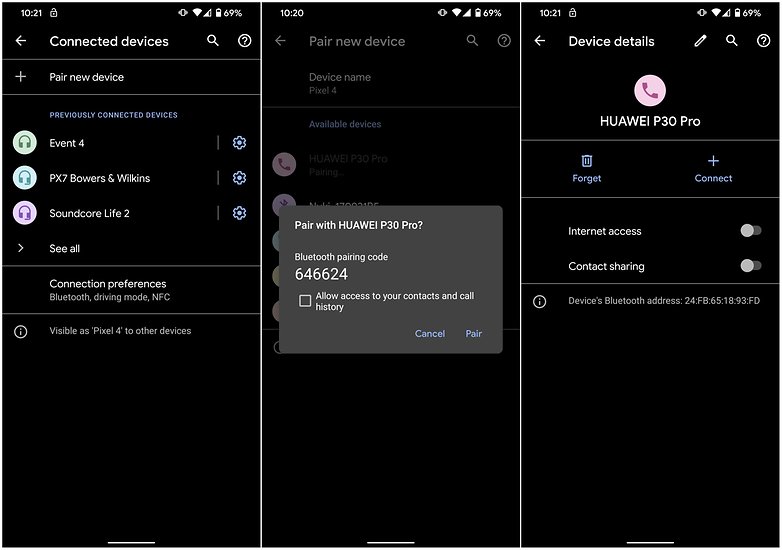- Share wifi by bluetooth
- When to use Bluetooth tethering?
- When your phone does not support Wi-Fi sharing over Wi-Fi hotspot
- When you want to conserve battery
- How to share Wi-Fi over Bluetooth
- Step 1: Turn on your phone’s Bluetooth
- Step 2: Turn on Bluetooth tethering on your phone
- Step 3: Pair your device via Bluetooth and receive connectivity
- Share wifi by bluetooth
- Как превратить смартфон в точку раздачи интернета по Bluetooth
- Стандартный способ
- Стороннее приложение
- Как подключиться к интернету через Bluetooth
- Как подключить компьютер к интернету через Bluetooth
- Как раздать интернет через Bluetooth: раздача с ноутбука и смартфона
- Настройка ПК для запуска раздачи
- Смартфон как точка раздачи интернета
Share wifi by bluetooth
Let us first start by addressing what the term Bluetooth tethering actually means. The feature, as you may have guessed, is quite similar to the Wi-Fi hotspot and USB tethering, where you can share the Internet connection used by the phone to be shared with any device that supports Bluetooth.
On older Android phones, the Bluetooth tethering feature only allowed sharing of mobile data with other devices. However, if you have a newer Android phone, you can actually use Bluetooth tethering to share (and extend) the range of your Wi-Fi connection to other devices.
Now, the question may arise as to why use Bluetooth tethering in the first place when you have the Wi-Fi hotspot feature, which is not only faster — but easier to use. Let us explain a couple of use cases.
When to use Bluetooth tethering?
As mentioned earlier, Bluetooth tethering is an objectively slower form of connectivity compared to traditional Wi-Fi hotspots. So why use it in the first place? Turns out, there are a couple of occasions when using Bluetooth tethering may actually make sense.
When your phone does not support Wi-Fi sharing over Wi-Fi hotspot
As of 2021, many low-end and mid-range smartphones (still) do not allow a Wi-Fi connection and a Wi-Fi hotspot to be enabled simultaneously. This means you will not be able to use Wi-Fi Hotspot to share your internet connection with other devices. In such scenarios, you are left with no other option but to use Bluetooth tethering since this method of tethering works even if you are connected to a Wi-Fi network.
As to why anyone would want to do this, hear me out.
Suppose your friend pops in for a couple of hours, and you do not really wish to share your Wi-Fi password with him. Instead of opening up the PC and creating a guest network on your router, you can simply create a Wi-Fi Hotspot on your phone (which is already connected to your router) and use it as an extender. And if that doesn’t work, you can use the Bluetooth tethering feature to do the exact same thing. The connection would be slower -, but hey, it would still work for him!
When you want to conserve battery
You might already know it — but the general consensus is that the Wi-Fi Hotspot feature is a massive battery hog. In case you plan to use keep your phone tethered to another device for several hours, the battery might conk faster than you would imagine. In such scenarios, it is wiser to switch to Bluetooth tethering since the battery drain is comparatively lower in this mode.
Let us now move to the part where we actually set up and use Bluetooth tethering to share your Wi-Fi connection. This process is actually really easy. Here’s how to do it.
How to share Wi-Fi over Bluetooth
Step 1: Turn on your phone’s Bluetooth
First, ensure that your phone is already connected to the Wi-Fi network at your home/office. Then, make sure you turn on Bluetooth from within the settings menu.
- To do this, go to Device connectivity > Bluetooth.
- Ensure Bluetooth is On.
Step 2: Turn on Bluetooth tethering on your phone
Now that you’re certain that Bluetooth is enabled on your device:
- Go to Wireless & networks.
- Select Tethering & portable hotspot.
- Enable Bluetooth tethering.
Step 3: Pair your device via Bluetooth and receive connectivity
With this done, you can then use Bluetooth on your laptop or PC, tablet, or another device to connect to your phone and make use of its internet connection.
- Simply pair your smartphone with the device you want to share the connection with under Device connectivity > Bluetooth.
- Once connected, make sure Internet access sharing is enabled in the device profile by tapping the settings icon next to the device name.
- Finally, set up the connected device to receive its network connection via Bluetooth in its network settings.
This is very straightforward with smartphones, but to connect a Windows PC, you have to go to Settings > Devices and printer, right-click the icon representing your phone, and select Connect using > Access point. Ta-Da! You’re ready to start browsing the internet.
Did you find this useful? Have you managed to connect your phone’s internet connection with other devices? Tell us in the comments.
This article was updated in July 2021. Older comments were retained.
Share wifi by bluetooth
Будь в курсе последних новостей из мира гаджетов и технологий
Как превратить смартфон в точку раздачи интернета по Bluetooth
У любого человека может возникнуть необходимость поделиться интернетом. Для этого придуман тетеринг — раздача мобильного интернет через Wi-Fi, но что делать в том случае, если модуль Wi-Fi на вашем устройстве не работает или отсутствует? Есть отличное решение — интернетом можно делиться по Bluetooth, правда, скорость будет невысокой.
Расшарить интернет по Bluetooth можно двумя способами: стандартными возможностями Android и с помощью стороннего приложения. В первом случае на смартфон или планшет не нужно ничего устанавливать, а во втором скорость соединения будет более высокой.
Стандартный способ
Откройте системные настройки, перейдите в раздел «Ещё» и нажмите на «Настройки модема». Переведите тумблер «Bluetooth-модем» в активное положение. Устройство перешло в режим раздачи интернета, теперь другие гаджеты смогут подключаться к нему и расходовать его трафик.
Стороннее приложение
Скачайте из Google Play приложение BlueDUN+ и запустите его. Вы увидите кнопку «Запустить Службу», нажмите её. Появится запрос на разрешение поиска смартфона другими устройствами. Обычно этот процесс занимает несколько секунд.
Выполните сопряжение устройств по Bluetooth стандартным способом и через меню BlueDUN+ выберите гаджет, которому вы хотите предоставить интернет.
Как подключиться к интернету через Bluetooth
На устройство, которое вам нужно подключить к интернету, откройте настройки и активируйте работу модуля Bluetooth. В списке доступных к подключению устройств вы увидите то, на котором настроена раздача интернета. Нажмите на него и произведите сопряжение. Теперь можно пользоваться интернетом.
Как подключить компьютер к интернету через Bluetooth
— Перейдите в «Панель управления».
— Откройте меню «Оборудование и звук».
— Выберите «Устройства и принтеры».
— Убедитесь, что на компьютере активирован беспроводной модуль Bluetooth
— На верхней панели нажмите на «Добавление устройства».
— В окне с найденными устройствами найдите название смартфона, к которому нужно подключиться, выделите его и нажмите на кнопку «Далее», которая находится справа внизу активного окна.
— Подтвердите секретный код на обоих устройствах.
— В окне всех устройств нажмите правой клавишей мышки на названию добавленного устройства. Во всплывающем меню выберите «Подключиться через», а затем «Точка доступа».
Как раздать интернет через Bluetooth: раздача с ноутбука и смартфона
В целом, подключить интернет по Блютуз на ноутбуке несложно. Это альтернативное решение для тех случаев, когда организовать беспроводное подключение по Wi-Fi невозможно или с ним возникают проблемы. Принцип раздачи интернета в этом случае аналогичный – когда ноутбук подключен к сети, с ней смогут соединяться смартфоны, планшеты и прочие устройства с модулем Bluetooth.
Единственное, что необходимо сделать перед раздачей – выполнить установку драйверов Bluetooth, если они отсутствуют. В большинстве случаев, производитель предоставляет в комплекте с ноутбуком диск с драйверами и другим ПО для работы. Хотя могут подойти и стандартные микропрограммы операционных систем (проверено на некоторых моделях Dell с установленной Windows и Ubuntu Linux). На крайний случай можно просто посетить официальный сайт производителя и загрузить необходимые драйвера.
Заранее нужно отметить, что раздача по Блютуз возможна как через компьютер, так и смартфон. Поэтому ниже будут рассмотрены оба способа.
Настройка ПК для запуска раздачи
Раздача интернета с компьютера через Блютуз настраивается достаточно быстро. Хотя инструкция может показаться большой, достаточно один раз выполнить настройку, чтобы запомнить ее принцип.
Итак, как раздать интернет по Блютуз с ноутбука? Вот список действий по шагам:
- Нужно предварительно выполнить настройку своего компьютера. В Windows необходимо открыть «Панель управления» и перейти в категорию «Сеть и интернет». В ней открыть «Центр управления сетями…» и перейти в «Изменение параметров адаптера».
- Здесь необходимо найти активное подключение, по которому идет доступ к сети. По нему кликнуть ПКМ и из открывшегося меню выбрать «Свойства».
- В свойствах подключения нужно выбрать раздел «Доступ» и в нем активировать пункт, предоставляющий возможность прочим клиентам использовать подключение к сети этого компьютера.
- Следующий шаг – нажать по кнопке «Настройки» в этом окне. Понадобится активировать основные протоколы – FTP, HTTP и HTTPS. Остается нажать OK и закрыть активные окна.
- Можно начинать создавать раздачу, для чего нужно нажать в системном трее на значок Bluetooth и запустить пункт «Открыть параметры».
- В этом меню следует перейти в «Параметры» и установить галочки напротив всех предложений, кроме «Отключить параметр Bluetooth». Далее настройки сохраняются и можно переходить в раздел «Совместное использование».
- В этом разделе остается поставить галочки напротив строк о разрешении поиска, отправки и передачи файлов, использования принтера и встроенного модема.
Теперь, чтобы подключить раздачу интернета на ноутбуке через Блютуз, достаточно сохранить изменения нажатием кнопки OK. Передача данных будет доступна на любом устройстве, которое подключится к компьютеру по Bluetooth.
Учитывая капризность Windows, в которой не всегда настройку можно сделать быстро, сторонние разработчики предлагают свои решения. Например, можно установить приложение BlueSoleil, позволяющее добиться аналогичного результата. Тем не менее, она условно-бесплатна и для получения возможности раздачи ее нужно купить. Впрочем, в сети можно найти и бесплатные продукты.
Смартфон как точка раздачи интернета
Подробно о том, как раздать интернет по Bluetooth с Андроида на ПК, рассказывается в следующем видео:
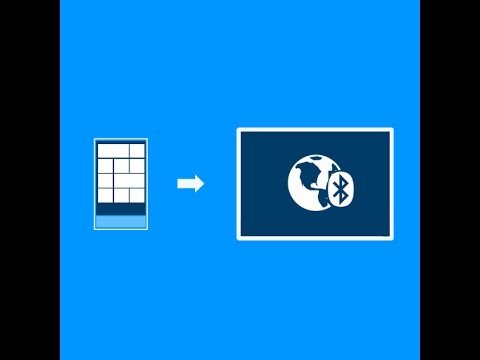
В случае, когда нужно использовать телефон как точку доступа, настройка сводится к минимальным действиям. Достаточно открыть настройки смартфона, найти параметр «Bluetooth» и активировать его. Затем достаточно установить галочку напротив строчку «Обнаружение». Это позволит остальным устройствам найти телефон и выполнить сопряжение.
Рассмотрим соединение более подробно:
- На компьютере найти значок Bluetooth, расположенный в секции уведомлений. Она находится в системном трее, слева от часов. Если его не видно, достаточно нажать треугольник для отображения приложений в фоновом режиме. После нажатия на значок нужно выбрать «Открыть параметры».
- В открывшемся окне следует перейти по вкладку «Параметры» и установить галочку на пункте «Разрешить обнаруживать этот компьютер». Теперь он может соединиться с телефоном.
- Пришла очередь к телефону. Из списка устройств необходимо выбрать свой компьютер. Сопряжение будет выполнено автоматически. На оба устройства придет сообщение с PIN-кодом. Он не должен отличаться между устройствами. Если это так, остается нажать ОК.
- Снова потребуется открыть настройки телефона и перейти по пункту «Другие сети» или «Еще» (название может отличаться). В этом разделе следует перейти в «Модем и точка доступа». Среди доступных вариантов установить галочку напротив последнего – «Bluetooth-модем».
- Наконец, можно вернуться к компьютеру. Еще раз следует нажать на значок Bluetooth в области уведомлений и выбрать «Показать устройства…». Поскольку сопряжение выполнено успешно, телефон появится в списке доступных устройств. Остается найти его и нажать на подключение.
Эти нехитрые действия позволяют подключить интернет на ноутбуке по Блютуз, использовав для этого мобильное устройство. А если у вас что-то не получается, опишите свою проблему в комментарии, а ребята обязательно подскажут.