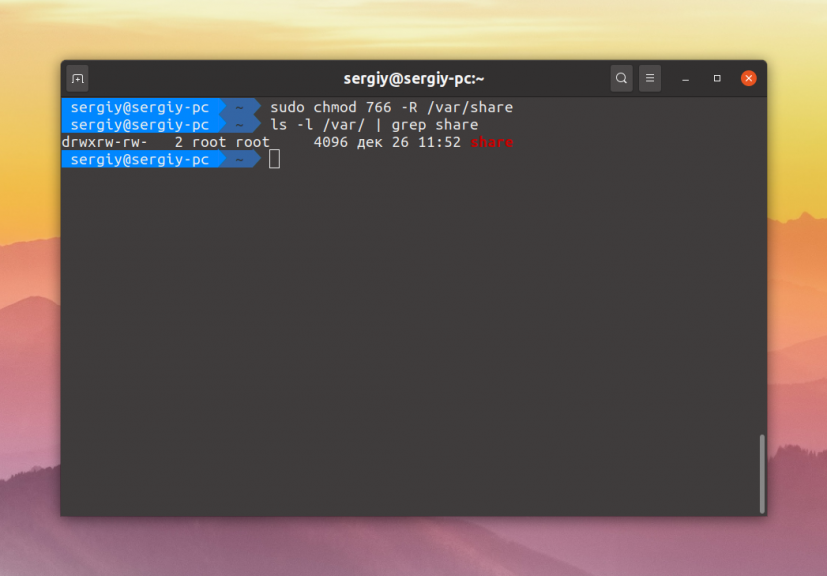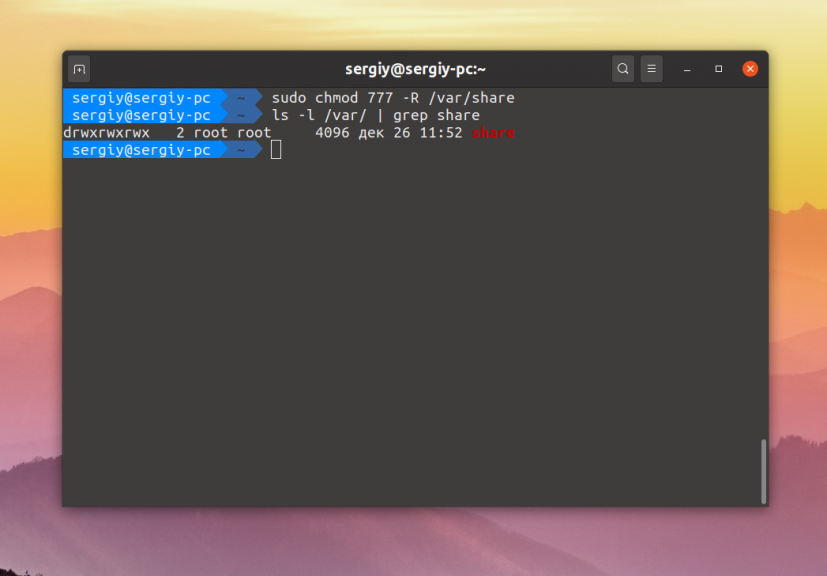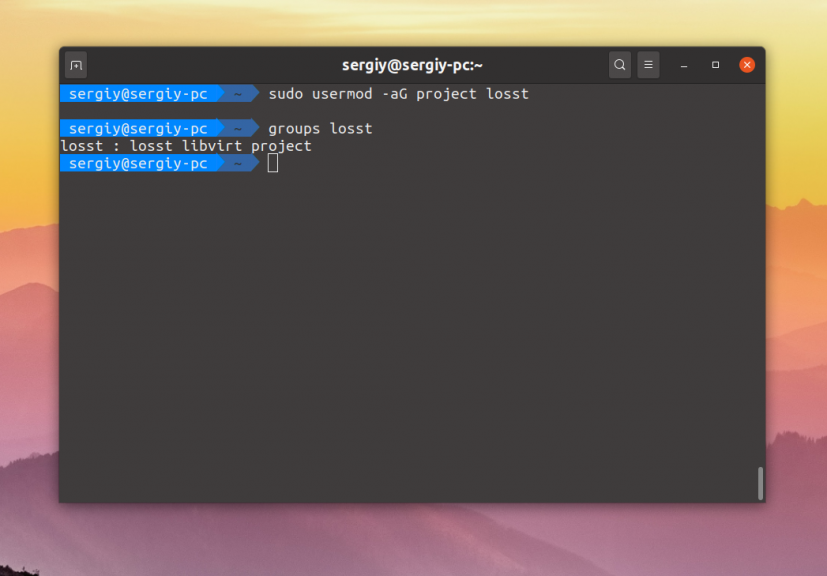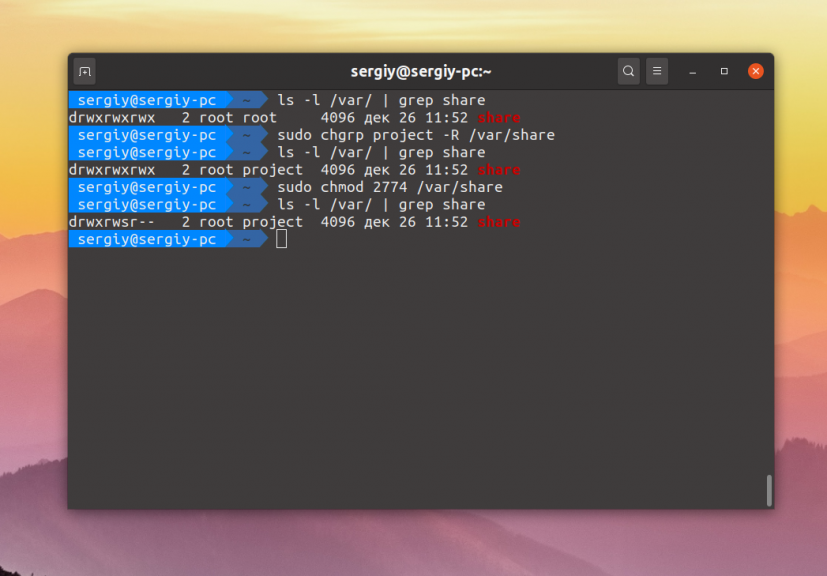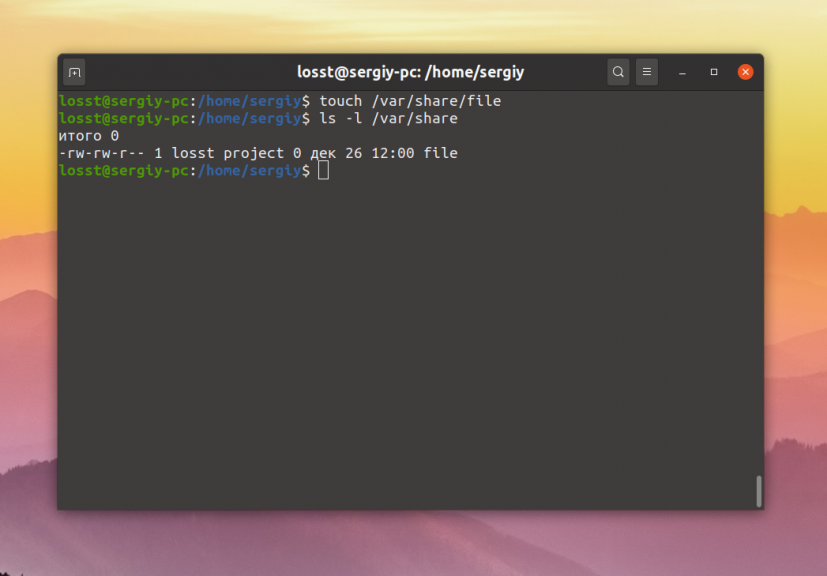- Общие папки Linux
- Общие папки в Linux
- Install and Configure Samba
- What you’ll learn
- What you’ll need
- 2. Installing Samba
- 3. Setting up Samba
- What we’ve just added
- 4. Setting up User Accounts and Connecting to Share
- Connecting to Share
- If you’d like to take your configuration further…
- Общая папка в Ubuntu: зачем нужна и как создать
- Устанавливаем сервер Samba
- Установка
- Настройки
- Создаем общую папку Samba, доступную для всех
- Редактируем настройки
- Перезапуск Samba
- Проверка правильности конфигурации Samba
- Защищенная папка Samba, доступная только по паролю
Общие папки Linux
Если вы администрируете какой-либо сервер, у вас может возникнуть необходимость создать общую папку, к которой будут иметь доступ все пользователи на сервере. Например, необходимо, чтобы они имели возможность создавать в ней файлы и все эти файлы были доступны всем пользователям на сервере.
В этой небольшой статье мы рассмотрим как настраиваются общие папки Linux с помощью стандартной системы полномочий Linux.
Общие папки в Linux
Как вы знаете, в Linux есть своя система полномочий для файлов и папок, в которой можно разрешить чтение, запись и выполнение для пользователя владельца, определённой группы пользователей и всех остальных. Если вы забыли как это работает ознакомьтесь со статьей Права доступа к файлам и Группы пользователей Linux.
Сначала давайте создадим саму папку:
Если надо разрешить доступ к папке всем, то достаточно установить такие права:
sudo chmod ugo+rw -R /var/share
sudo chmod 766 -R /var/share
Эти две команды аналогичны. Они включают для владельца файла полный доступ к нему, а для группы и всех остальных — только чтение и запись. Опция -R позволяет применить изменения рекурсивно ко всем подпапкам и файлам в этом каталоге. Для того чтобы разрешить вообще всё используйте маску прав 777:
sudo chmod 777 -R /var/share
Теперь все пользователи смогут не только создавать и читать файлы в этой папке, но и выполнять их.
Если же надо чтобы папка была доступна только нескольким пользователям, надо объединить их в группу. Например, в группу project. Если такой группы не существует, создайте её:
Для добавления пользователя в группу используется команда usermod. Например, для пользователей losst и losst1 команды будут выглядеть так:
usermod -aG project losst
usermod -aG project losst1
Затем группу папки надо изменить на project. Для этого можно воспользоваться командой chgrp:
sudo chgrp project -R /var/share
Осталось сделать права для этой папки. Кроме стандартных прав, которые разрешают чтение, запись и выполнение файлов для группы project нам необходимо установить SGID бит. Если этот флаг устанавливается для файла, то он позволяет выполнять этот файл с правами группы файла, но если он устанавливается для папки, то все файлы и папки, создаваемые в ней будут получать ту же группу что и у этой папки. Это как раз то, что нам надо:
sudo chmod ug+rwx -R /var/share
sudo chmod +s -R /var/share
Маска прав 774 разрешает всё группе и владельцу, и разрешает только чтение всем остальным. Можно запретить им и чтение заменив 4 на 0, получится 770. После этого оба пользователя losst и losst1 смогут создавать файлы в этой папке, а также оба получат доступ к созданным файлам.
Как видите всё очень просто. А если вам надо создать общую папку, доступную по сети посмотрите на статью про настройку NFS или Samba.
Обнаружили ошибку в тексте? Сообщите мне об этом. Выделите текст с ошибкой и нажмите Ctrl+Enter.
Install and Configure Samba
A Samba file server enables file sharing across different operating systems over a network. It lets you access your desktop files from a laptop and share files with Windows and macOS users.
This guide covers the installation and configuration of Samba on Ubuntu.
What you’ll learn
What you’ll need
If you have everything ready, let’s dive straight into the installation process on the next step!
Originally authored by Aden Padilla.
2. Installing Samba
sudo apt update sudo apt install samba We can check if the installation was successful by running:
The following should be its output:
samba: /usr/sbin/samba /usr/lib/samba /etc/samba /usr/share/samba /usr/share/man/man7/samba.7.gz /usr/share/man/man8/samba.8.gz 3. Setting up Samba
Now that Samba is installed, we need to create a directory for it to share:
The command above creates a new folder sambashare in our home directory which we will share later.
The configuration file for Samba is located at /etc/samba/smb.conf . To add the new directory as a share, we edit the file by running:
sudo nano /etc/samba/smb.conf At the bottom of the file, add the following lines:
[sambashare] comment = Samba on Ubuntu path = /home/username/sambashare read only = no browsable = yes Then press Ctrl-O to save and Ctrl-X to exit from the nano text editor.
What we’ve just added
Now that we have our new share configured, save it and restart Samba for it to take effect:
sudo service smbd restart Update the firewall rules to allow Samba traffic:
4. Setting up User Accounts and Connecting to Share
Since Samba doesn’t use the system account password, we need to set up a Samba password for our user account:
sudo smbpasswd -a username Note
Username used must belong to a system account, else it won’t save.
Connecting to Share
On Ubuntu: Open up the default file manager and click Connect to Server then enter:
On macOS: In the Finder menu, click Go > Connect to Server then enter:
On Windows, open up File Manager and edit the file path to:
Note: ip-address is the Samba server IP address and sambashare is the name of the share.
You’ll be prompted for your credentials. Enter them to connect!
If you’d like to take your configuration further…
Общая папка в Ubuntu: зачем нужна и как создать
Основная цель такой папки — возможность обмена файлами в локальной сети между Linux и Windows-машинами. Специфической привязки к 1С-направлению здесь нет, но такая папка поможет разработчикам хранить файлы конфигураций 1С, а также выгрузки документации по разработке и отчеты для обеспечения оперативного доступа при отсутствии ответственного сотрудника на месте.
В целом Ubuntu поставляется с общей папкой в домашнем каталоге. Она недоступна по умолчанию, но настраивается несколько различных типов обмена файлами в локальной сети компании. Изначальное предназначение папки — инструмент личного обмена файлами.
Главное стартовое условие — компьютеры, между которыми предполагается организовать обмен, должны быть локальной сети.
Устанавливаем сервер Samba
В качестве предпочтительного способа мы выбрали сервер Samba — есть и другие способы, но они требуют наличие Интернета. Samba — проверенное годами решение для ситуаций, когда файлы нужно хранить на сервере Linux.
Samba — Linux, Windows или Mac OS совместимый пакет программного обеспечения, позволяющий обмениваться файлами, документами и принтерами по сети.
Установка
apt install samba samba-common
Для тестирования настроек устанавливаем клиент Samba.
apt install samba-common-bin
Настройки
Скопируем шаблонный файл настроек на случай возврата в исходное состояние.
cp /etc/samba/smb.conf /etc/samba/smb.conf.backup
Удаляем все закомментированные строки из файла настроек.
bash -c ‘grep -v -E «^#|^;» /etc/samba/smb.conf.backup | grep . > /etc/samba/smb.conf’
Создаем отдельного системного пользователя
useradd -m -c «Name_User» -s /bin/bash usersamba
Создаем общую папку Samba, доступную для всех
Настраиваем права доступа к папке:
chown -R nobody:nogroup /home/usersamba/smb/
chmod ug+rwx /home/usersamba/smb/
chmod -R 0775 /home/usersamba/smb/
chown root:»пользователи домена» /home/usersamba/smb/
Редактируем настройки
sudo gedit /etc/samba/smb.conf
Добавляем в конец файла /etc/samba/smb.conf следующие строки: usersamba заменяем на имя пользователя компьютера с Samba.
Папка будет открыта для чтения и записи.
Перезапуск Samba
systemctl restart smbd.service
Проверка правильности конфигурации Samba
Защищенная папка Samba, доступная только по паролю
Для того, чтобы защитить открытую папку паролем, достаточно изменить параметр guest ok на no.
Чтобы скрыть в обзоре сети папку, можно изменить параметр browsable на no.