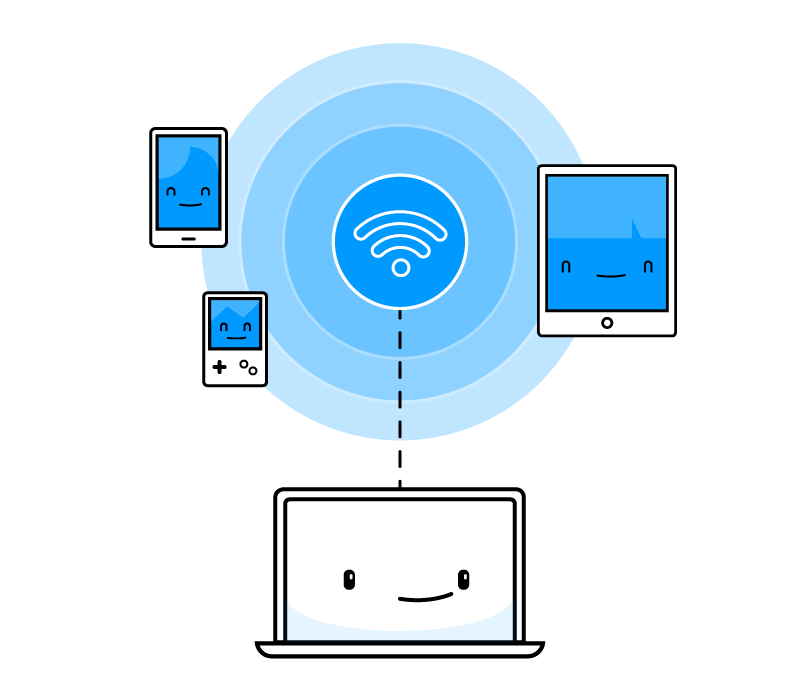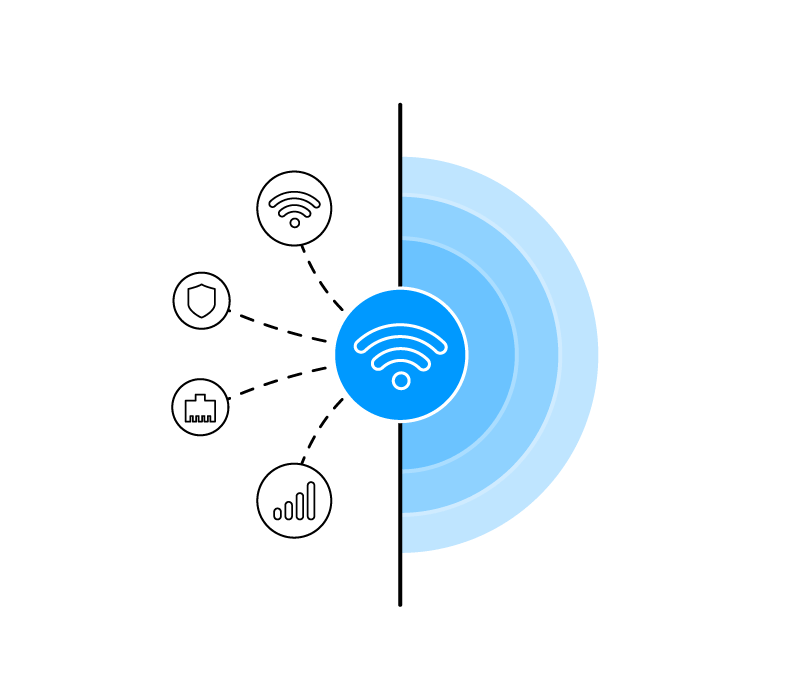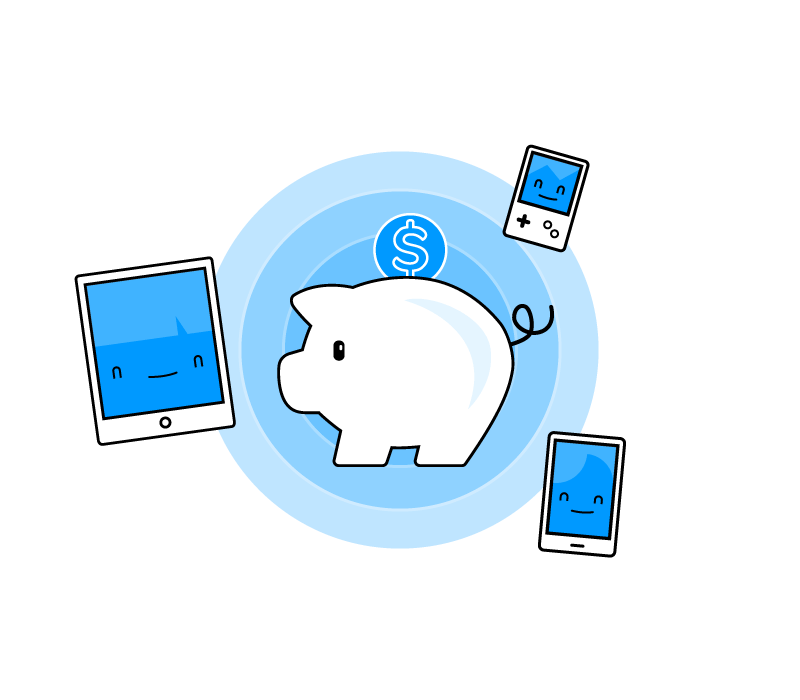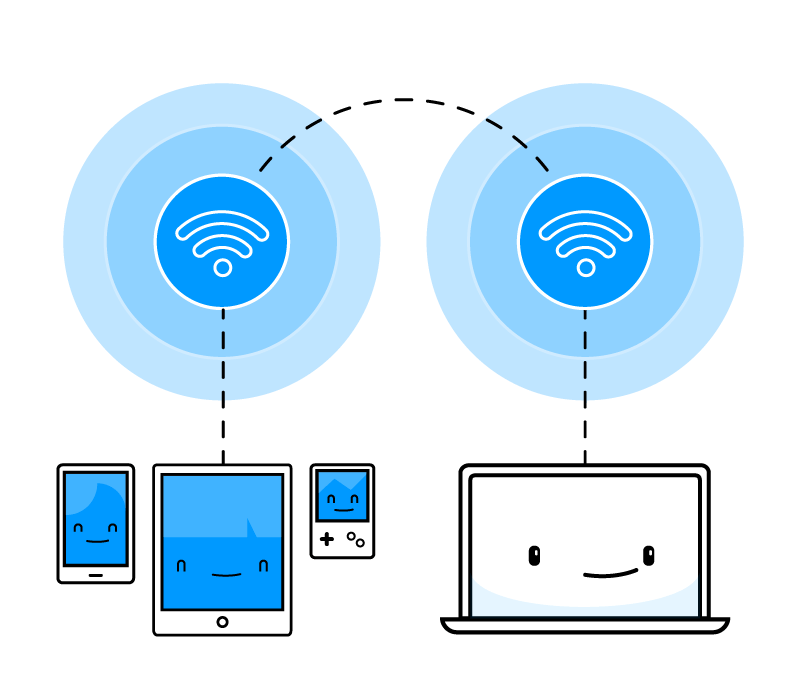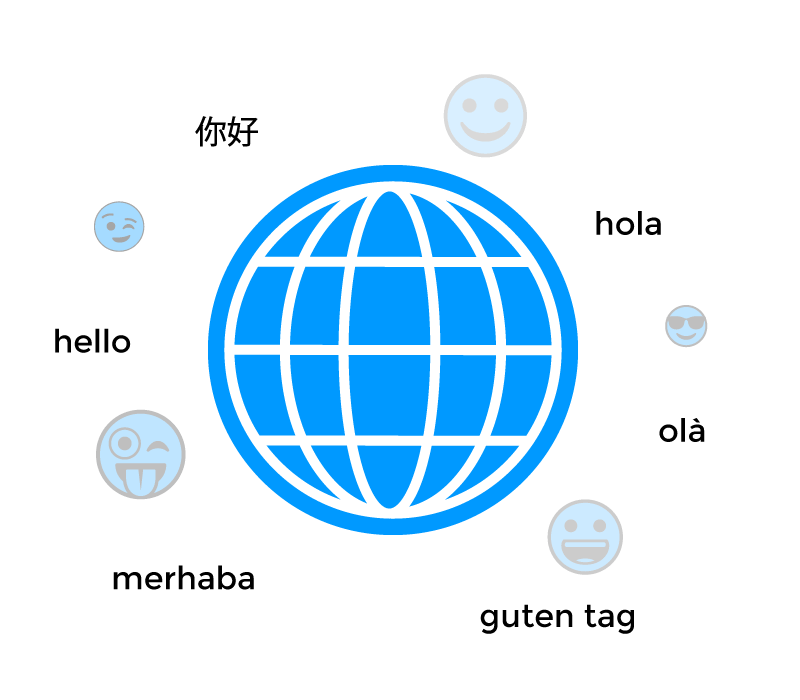- How to bridge WiFi and Ethernet adapters to share internet on Windows 11 or 10
- How to share internet using wifi adapter to Ethernet cable
- Turn your PC into a Wi-Fi Hotspot and share Internet with all your devices
- Ad Blocking for Client Devices
- Bypass Device Restrictions when Connecting to the Internet
- Share any Available Connection Over Wi-Fi or Ethernet
- Avoid Overcharges for Costly Connections
- Bridge Connected Devices to Your Home Network and Fix Strict NAT Issues
- Boost Your Wi-Fi Range Instantly with Wi-Fi Repeater Mode
- Multi-Language, Emoji, and Unicode Support
- All-New Dark Mode
- Connectify Hotspot is Easy to Use, Setup in Seconds
- Buy Now to Unlock these Connectify Hotspot PRO & MAX Features
- Unlimited Hotspot Uptime
- Share 4G, 5G, and Tethered Connections — PRO & MAX
- Wired Router Mode — PRO & MAX
- Custom Hotspot Name — PRO & MAX
- Wi-Fi Repeater Mode — MAX
- Bridging Mode — MAX
- What Others Are Saying About Connectify Hotspot.
- Our Brands
- Connectify Hotspot
- Speedify
- How to Share Your Internet Connection in Windows Using Ethernet or Wi-Fi
- How to Share Your Internet in Windows Using Ethernet
- How to Share Your Internet in Windows via Wi-Fi Hotspot
- How to Fix the Failed to Obtain IP Address Problem in Windows Mobile Hotspot
- Stay on the Cutting Edge
How to bridge WiFi and Ethernet adapters to share internet on Windows 11 or 10
Everybody is not using a router in their home to connect internet. Nowadays, when the Wifi adapter is almost in every laptop and PC (via Wireless adapter card); the users mostly ad hoc smartphone’s hotspots to share and use the internet. Another reason why the users started using Wifi over the ethernet connection; because nobody wants to run long Ethernet cables in their homes. That’s why Wifi adapters and WiFi hotspots are more popular nowadays. So, in such circumstances, if someone wants to share a computer’s WiFi Internet connection with other Ethernet devices, how will he do that?
You might be thinking, why would we do this? Just imagine you don’t have a router with a LAN ethernet port to connect some old devices. Since there are certain devices in home and offices that still do not offer WiFi connectivity option like smart TVs (old), media players, NAS devices, and more… Such kind of devices needs a wired Ethernet connection to connect to the Internet.
So, if you think without a router, how do you share the internet from a laptop or PC then here is the answer…
We don’t need any Virtual router to share an internet connection in Windows 7, 8, or 10. Just bridge Wifi to ethernet in Windows 10 or whatever Windows version you are on and that’s it. Not only Wifi adapter to Ethernet but also one can use this method for Ethernet adapter to Ethernet adapter too.
How to share internet using wifi adapter to Ethernet cable
Although there are a few software available online those let us create virtual routers on Windows to share the internet from PC to PC via ethernet. But actually, we don’t need them. Just follow the below steps… We are using Windows 10 here but the steps are the same for Windows 8 and Windows 7 too.
- Go to the search bar of Windows 10 or 7.
- Search for Control Panel.
- Click on the Control Panel to open it.
- Select the Network and Internet option.
- You will see View network status and task under Network and Sharing Center, click on that.
- From the left side panel, click on Change adapter settings.
- Now press the Shift button and without releasing it, click on the Wifi adapter and then on the Ethernet adapter for which you want to share the network connection.
- Right-click on any of the adapters and select the Bridge connection option.
Above tutorial steps in detail:
Step 1: As I said in the above-mentioned steps that first you need to connect the ethernet cable to the computer or laptop from where your want to share the wireless network internet connection. For example, I want to share Wi-Fi internet from my PC to a NAS device that doesn’t have a WLAN card. Then, search and open the control panel on Windows 10 or Windows 7. When it appears just click on that.
Turn your PC into a Wi-Fi Hotspot and share Internet with all your devices
Connectify Hotspot makes all your devices happy. This easy-to-use virtual router application lets you share Internet from your laptop with your smartphone, tablet, media player, e-reader, other laptops, and even your nearby friends. Use it anywhere in the world without restrictions.
Ad Blocking for Client Devices
Connectify Hotspot includes an all new universal ad blocker to prevent annoying and unwanted ads from displaying on devices that join your hotspot! It can even block in-app ads on iPhones, iPads and Android mobile devices!
Bypass Device Restrictions when Connecting to the Internet
Connectify Hotspot makes the Internet traffic look like it’s all coming from your computer—even if it’s coming from connected devices, like other computers, gaming consoles, smartphones, or smart TVs. This way, you will be able to connect all your devices to the Internet without having to worry about any Internet access restrictions.
Share any Available Connection Over Wi-Fi or Ethernet
Already have a 4G or 5G USB adapter or a tethering plan for your mobile phone? Hotspot PRO and MAX editions allow you to share any Internet connection type, to keep all your devices online wherever you go, either via Wi-Fi or wired Ethernet. You can even share a VPN connection over Wi-Fi to protect all your connected devices.
Avoid Overcharges for Costly Connections
Stuck at a hotel that charges for Internet per-device? Getting into in-flight Wi-Fi? With Connectify Hotspot, join the Wi-Fi, start a hotspot, and get all of your devices online for the price of one.
Bridge Connected Devices to Your Home Network and Fix Strict NAT Issues
Your game consoles and all of your other devices will appear to be on the source network when you’re connecting them to Connectify Hotspot MAX in Bridging Mode. Get your Playstation, Xbox, Nintendo and other gaming consoles working on your home network instantly. You can also fix strict NAT issues to get a moderate NAT.
Boost Your Wi-Fi Range Instantly with Wi-Fi Repeater Mode
Extend the range of your existing Wi-Fi network. Connectify Hotspot MAX is the only true Wi-Fi Repeater software for Windows. All your applications work just like they would on the original network, including gaming consoles and streaming media.
Multi-Language, Emoji, and Unicode Support
Connectify Hotspot is available in 10 languages! In addition, your hotspot name (SSID) can now include Unicode characters as well as Emojis!
All-New Dark Mode
Connectify Hotspot includes Light and Dark themes, to match your PC aesthetic. You can switch between them whenever you want, or you can just have it follow the Windows theme.
Connectify Hotspot is Easy to Use, Setup in Seconds
Connectify Hotspot will have your devices online in seconds. See how easy it to transform your laptop into a virtual router and share Internet with all your mobile devices in this handy video.
Buy Now to Unlock these Connectify Hotspot PRO & MAX Features
Unlimited Hotspot Uptime
Share 4G, 5G, and Tethered Connections — PRO & MAX
Wired Router Mode — PRO & MAX
Share your laptop’s Wi-Fi connection via Ethernet so even devices without wireless cards can access your Wi-Fi
Custom Hotspot Name — PRO & MAX
Remove the ‘Connectify-‘ prefix, and name your hotspot whatever you want, including emojis and Unicode characters
Wi-Fi Repeater Mode — MAX
Turn your PC into a repeater for any existing Wi-Fi signal, extending service to a hard-to-reach basement or bedroom
Bridging Mode — MAX
Bridging puts all of your client devices right onto the source network that you’re sharing, so game consoles and other media devices work perfectly
What Others Are Saying About Connectify Hotspot.
“You never know when you’ll get to save the day by letting other users share your Internet connection.”
“Your friends don’t see an “ad-hoc” network with limited powers – they see a real access point, served up from a virtual, cloned version of your Wi-Fi adapter.”
“Connectify Hotspot turns any Windows computer into a virtual Wi-Fi hotspot letting you, for instance, wirelessly tether a number of devices to your laptop at location where only an Ethernet jack is available, or even tether a number of laptops together at a coffee shop that charges for Wi-Fi.”
“Any wireless-equipped device…can reach the Web through Connectify without any additional software. Connectify also encrypts the traffic to and from the software “hotspot” using WPA2-Personal (AES) encryption.”
Our Brands
Connectify Hotspot
Virtual Router & Wi-Fi Repeater
Speedify
Fast, Secure, Ultra-Reliable VPN
How to Share Your Internet Connection in Windows Using Ethernet or Wi-Fi
Get Internet on any device by attaching it to your Windows 10 PC.
In many situations, you can connect all of your devices to the same Wi-Fi network so getting them online is no problem. But what happens when one of your devices doesn’t have access to the connection, either because there it doesn’t have Wi-Fi, there is no Wi-Fi or the access is restricted (as in a hotel that only allows one connection per room)? Fortunately, you can easily share your Internet connection in Windows 10 and you can do it over a direct Ethernet connection or by turning the host PC into a hotspot. The client device doesn’t even have to be running Windows.
The direct Ethernet solution comes in very handy when you have one device that has Wi-Fi helping another that doesn’t. Recently, I needed to share my Internet connection over Ethernet when I installed Ubuntu on a Raspberry Pi. The Pi has Wi-Fi, but I couldn’t get Ubuntu to support it out of the box so I just plugged my Raspberry Pi’s Ethernet port into an Ethernet-to-USB adapter, which I attached to my Windows laptop.
How to Share Your Internet in Windows Using Ethernet
1. Connect your client device to your host PC using an Ethernet cable. If either device doesn’t have a free Ethernet port, use a USB-to-Ethernet adapter.
2. Go to the Network Connections menu. The easiest way to get there is by searching for “Network Connections” in the Windows Search box.
3. Right click on the active Internet connection and select Properties.
4. Toggle “Allow other network users to connect” to on from the Sharing tab and select the relevant Ethernet port from the pulldown menu. Note that, if you have VPN software installed, you may see a lot of virtual Ethernet ports on your list and you’ll need to pick the real one.
After you click OK, Internet should flow to your client device over its Ethernet port.
How to Share Your Internet in Windows via Wi-Fi Hotspot
So let’s say your PC has a cellular connection and your friend’s laptop doesn’t or perhaps you have a desktop that’s connected via Ethernet but you need to get your tablet online and there’s no router. Turning your WIndows PC into a mobile hotspot for other devices is quite easy.
1. Navigate to the Mobile Hotspot settings menu. You can get there by typing “Mobile Hotspot” into the Windows search box.
2. Toggle “Share my Internet connection” to on.
3. Select the source of your Internet connection if it’s not already chosen by default. Chances are that, unless you have more than one Internet connection at once, the menu will show the correct source on its own.
4. Select Wi-Fi on the “Share my Internet connection over” menu if it’s not already selected.. Bluetooth is way too slow.
5. Click the Edit button under “Network band.”
6. Set the Network name, password and network band. This will be the SSID and password that your client devices need to connect. Note that, if you are sharing a 5-GHz Wi-Fi connection, your client devices will need to support 5 GHz also. Some older devices such as Raspberry Pi 3s and Zeros can only do 2.4 GHz
You should now be able to connect to your WIndows 10 PC from other devices, just like it was any other hotspot. However, when I tried this the first time, I got an error on my client device saying “failed to obtain IP address.” Perhaps that was because I had shared my connection over Ethernet previously. Whatever the reason, here’s how to fix it.
How to Fix the Failed to Obtain IP Address Problem in Windows Mobile Hotspot
1. Navigate to Network Connections, right click on your Internet source and select Properties. You can see how in steps 2-3 and in the “how to share over Ethernet” section above.
2. Select Local Area Connection* on Sharing tab. Make sure that “Allow other network users to connect” is toggled to on.
Stay on the Cutting Edge
Join the experts who read Tom’s Hardware for the inside track on enthusiast PC tech news — and have for over 25 years. We’ll send breaking news and in-depth reviews of CPUs, GPUs, AI, maker hardware and more straight to your inbox.
By submitting your information you agree to the Terms & Conditions and Privacy Policy and are aged 16 or over.
Avram Piltch is Tom’s Hardware’s editor-in-chief. When he’s not playing with the latest gadgets at work or putting on VR helmets at trade shows, you’ll find him rooting his phone, taking apart his PC or coding plugins. With his technical knowledge and passion for testing, Avram developed many real-world benchmarks, including our laptop battery test.