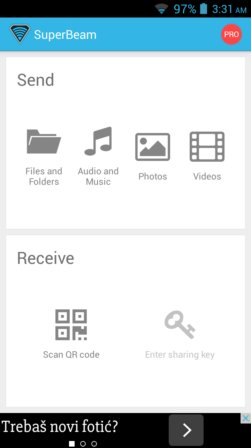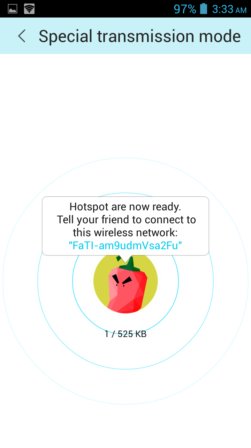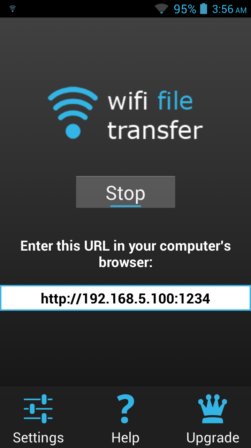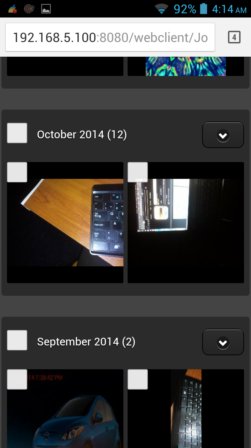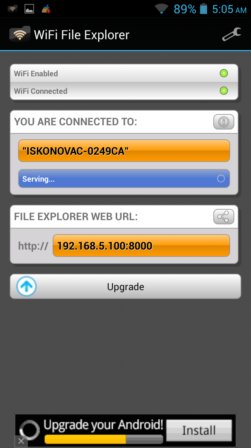- Как с Android раздавать интернет на компьютер или ноутбук (по USB, Wi-Fi или Bluetooth)
- 3 варианта, как можно раздавать интернет со смартфона (режим модема)
- По USB (актуально для ПК и ноутбуков)
- Через Wi-Fi (актуально для ноутбуков и др. смартфонов)
- Через Bluetooth (актуально для ноутбуков и др. смартфонов)
- 5 Wifi File Sharing Apps For Android
- SuperBeam | WiFi Direct Share
- SHAREit
- WiFi File Transfer
- WiFi File Share FREE
- WiFi File Explorer
- Conclusion
- Sharing Files Between Windows and Android over WiFi
- 2 Answers 2
Как с Android раздавать интернет на компьютер или ноутбук (по USB, Wi-Fi или Bluetooth)
Доброго времени суток!
Как вы думаете, а что имеет большую распространенность и доступность: сети 3G/4G или кабельный интернет. (виды подключения к сети)
Ответ : если кабельный интернет доступен только в крупных городах (да и не во всех районах), то вот сети 3G/4G опутали не только города, но и даже районные центры и села.
Я тут намедни специально посмотрел карту покрытия 3G в разных областях — оказывается, сейчас можно выйти в интернет с помощью смартфона даже в селах, которые за сотни километров от крупных городов! Грандиозно! Лет 10 назад такое и представить было сложно.
Собственно, если интернет есть на смартфоне — он может работать и на ПК. О том, как его расшарить (т.е. поделиться им) — и будет эта статья.
- когда вы поедете за город на дачу (или будете в отпуске);
- на работе, если основной Интернет-канал у вас ограничен (и нет доступа к развлекательным сайтам) ;
- да и просто как резервный канал связи (особенно, если ваш основной Интернет-провайдер часто вас подводит).
3 варианта, как можно раздавать интернет со смартфона (режим модема)
По USB (актуально для ПК и ноутбуков)
Наиболее простой способ — это подключить телефон кабелем (он идет в комплекте к каждому аппарату) к USB-порту компьютера и расшарить (раздать) интернет.
Преимущество способа : просто и быстро, телефон помимо расшаривания сети еще и заряжается (а значит не сядет так быстро батарея).
Недостатки : можно подключить только к одному устройству (а если вам нужно расшарить интернет на 2-3 ПК?). К тому же лишние провода путаются под руками и ногами (21 век, а все еще. без них никуда).
Подключаем телефон к компьютеру с помощью USB кабеля
Само подключение к USB, думаю, рассматривать нет смысла (? ), а вот после него:
- проверьте, что на телефоне у вас есть сеть 3G/4G (обычно, отображается в верхнем меню);
- затем откройте настройки на телефоне: в разделе параметров сети выберите «Еще» (см. скрин ниже).
Далее откройте вкладку «Режим модема» (второе название: «Точка доступа» ) и включите режим «USB-модем» — как только загорелся зеленый «переключатель» и в верхнем меню появился значок USB ( ), значит интернет стал раздаваться.
Обратите внимание, в 99,9% случаев Windows автоматически подключается к этой сети и у вас появляется доступ к Интернету (см. пример ниже).
Если вдруг значок сети в трее по-прежнему 👉 с крестиком (без доступа к сети Интернету), попробуйте:
- нажать Win+R и ввести команду ncpa.cpl , нажать Enter. Должны открыться все сетевые подключения на ПК;
- далее нужно включить все сети с названием «Ethernet» (как правило, сеть от Android будет «Ethernet 3» ). Пример см. ниже ( для включения сети : просто жмете по ней правой кнопкой мышки и в меню выбираете требуемое) .
📌 В помощь!
Телефон на Android как модем для компьютера (по USB). И что делать, если интернет не работает при раздаче с телефона
Через Wi-Fi (актуально для ноутбуков и др. смартфонов)
Подключать через USB, конечно, удобно, но представьте если у вас не ПК, а ноутбук и все порты уже заняты? К тому же, если вы в дороге (скажем), то каждый лишний провод может оказывать огромное неудобство.
А созданная Wi-Fi сеть позволяет расшарить сеть сразу на несколько устройств: скажем, на ноутбук и еще один смартфон (например).
Как это делается : первые действия аналогичны — проверьте, что на вашем телефоне есть сеть 3G/4G и откройте настройки сети на Android, вкладку «ЕЩЕ» (см. скрин ниже).
Далее во вкладке «Режим модема» включите «Точку доступа Wi-Fi» . Затем задайте настройки точки доступа: имя сети и пароль для доступа.
Точка доступа Wi-Fi создана
После чего, к этой Wi-Fi сети можно подключиться, как и к любой другой. Если брать ноутбук — то просто щелкните по значку сети в трее, из списка доступных сетей выберите ту, которую мы создали: для доступа к ней необходимо ввести пароль.
Подключаемся к созданной Wi-Fi сети
В общем-то, если все верно — значок сети станет активным, можно пользоваться интернетом.
📌 На всякий случай!
Если вдруг у вас Wi-Fi сеть без доступа к интернету — т.е. на ней стал гореть желтый восклицательный значок, то ознакомьтесь с материалами этой статьи
Через Bluetooth (актуально для ноутбуков и др. смартфонов)
Если через USB-подключение или с сетью Wi-Fi возникли проблемы (например, некоторые устройства не поддерживают Wi-Fi, могли появиться системные ошибки, и пр.) , то можно попробовать расшарить сеть через Bluetooth.
Каких-то особых преимуществ у нее перед Wi-Fi нет (если не считать влияние на здоровье), но есть минус, времени на настройку — придется затратить чуть больше.
Действие первое : необходимо выполнить сопряжение устройств (т.е. соединить их).
Для этого откройте настройки Bluetooth на ноутбуке (самый простой способ — воспользоваться треем: там должен быть значок).
📌 В помощь!
Пропал значок Bluetooth: как его добавить в трей рядом с часами [инструкция]
Открываем настройки Bluetooth
Также можно открыть меню: ПУСК/Параметры/Устройства (Bluetooth и пр.) (это для пользователей Windows 10).
Далее нажмите по копке «Добавления Bluetooth устройства» .
Проверяем, включен ли Bluetooth и начинаем поиск устройства
На смартфоне включите Bluetooth — далее среди доступных устройств вы должны увидеть ваш ноутбук.
Щелкнув по нему, вы увидите запрос-подтверждение. Необходимо согласиться на сопряжение (в некоторых случаях придется ввести код для подключения, он будет отображен у вас на экране телефона) .
Доступные устройства — подключить / Android
В итоге, у вас в устройствах Bluetooth, должен быть подключен ваш телефон (обратите внимание на статус «подключено»).
Устройство должно быть включено и подключено
Действие второе : расшариваем интернет с Android.
Проверяем наличие 3G/4G сети, затем открываем настройки сети, вкладку «Еще» (пример представлен на скрине ниже) . 👇
После чего, открываете вкладку «Режим модема» , и включаете телефон в режим «Bluetooth-модема» (должен загореться зеленый «переключатель» — т.е. телефон перешел в нужный режим).
После чего откройте 👉 панель управления Windows по адресу (чтобы открыть панель управления — нажмите сочетание кнопок Win+R , и введите команду control ) :
Панель управления\Оборудование и звук\Устройства и принтеры
В этой вкладке выберите свой телефон и щелкните по нему правой кнопкой мышки — в появившемся меню выберите «Подключаться через > точка доступа» (см. пример ниже).
Точка доступа — подключаться через это устройство
Собственно, у вас должна автоматически появиться новая сеть, с которой также автоматически соединиться Windows и появиться доступ к Интернету (о чем вас известит значок в трее — пример ниже).
Появился доступ к интернету
Если вдруг сеть не появилась: зайдите в сетевые подключения Windows (чтобы их открыть: нажмите Win+R , и введите команду ncpa.cpl ) и включите новую сеть вручную!
Кстати, каждый раз сопрягать устройства не нужно — это достаточно сделать один раз. Поэтому, если рассматривать способ подкл. через Bluetooth — то он не такой уж и долгий (по крайней мере, при повторных подключениях. ).
Дополнения и комментарии приветствуются.
Первая публикация: 10.05.2018
5 Wifi File Sharing Apps For Android
Here’s a list of 5 Wifi file sharing apps for Android which you can use to share files via wireless networks between your Android devices. Sharing files via WiFi requires both users to have Wifi sharing apps installed, and of course for them to be connected to the same Wifi network. Wifi sharing is faster than sharing via Bluetooth, and it’s faster to setup than for example PC file transfer (cables aren’t required). First step in using Wifi file sharing apps is selecting an app.
Here’s what’s available from the Google Play Store.
SuperBeam | WiFi Direct Share
First up is SuperBeam, which is a very popular Wifi file sharing app. SuperBeam doesn’t even need a Wifi network to work. It will create a WiFi hotspot using the built-in hotspot feature that most modern Android phones have.
Multiple files can be sent at once, and you can send connection information to the other device to which you’re connecting via QR codes (SuperBeam has a built-in QR code reader) or via NFC. All file types are supported, and it’s even possible to setup something similar to a file server on the main device (from where files are sent), so that they can be downloaded via a web browser from any device connected to the created hotspot network.
SHAREit
SHAREit has pretty much the same kind of features that SuperBeam has. Devices connect directly, wirelessly using generated hotspots. When running the app for the first time you’ll be asked to register a profile, an avatar that’s gonna be used as an ID to connect with other devices that use SHAREit.
All the devices from which you want to receive files will have to connect to your hotspot and have SHAREit installed. One thing that makes this Wifi file sharing app different from SuperBeam is that even APK files of apps that you have installed on your device can be shared.
WiFi File Transfer
WiFi File Transfer shares files by creating a temporary server on the device where the app is installed and used.
After running WiFi File Transfer it gives you an HTTP address that you can access via a web browser on all the devices that are connected on the same network (virtual hotspots work too). Clients just need to type in the given address (see image above) in their web browser from where they can browse the contents of both the internal memory and the SD card and download the files that they find interesting like they would download them from any other website.
WiFi File Share FREE
WiFi File Share also sets up a server on the host device, where the app is installed. Anyone who would like to download files from the host device will have to visit the HTTP address of the server created by WiFi File Share on the host device.
Web interface of WiFi File Share Free is much smoother and offers more features. It for example, has a built-in audio player which lets you stream music from the host device in a web browser on your desktop. Images can also be viewed in a built-in image viewer. Small drawback is that WiFi File Share is limited to only a couple of folders (like music, photo, video) in the free version.
WiFi File Explorer
WiFi File Explorer has a great combination of WiFi File Transfer and WiFi File Share.
It will also create a server on the host device, giving you full access to both internal memory of the phone and the SD card. Server’s web interface lets you view and stream media straight from the device, but it also lets you download and upload files to the host device. Another very useful feature of WiFi File Explorer are the device status controls where you get to see how much battery is left on the host device, what kind of signal strength you have and more.
Conclusion
I really like the features available in WiFi Explorer and SuperBeam, so these two are my favorites if I had to pick a favorite from the list of file sharing apps above. Let me know what you think the most useful app is in the comments down below.
Sharing Files Between Windows and Android over WiFi
Is there a way ( protocol ?) to share & exchange files between pc with Windows os and a mobile phone with Android os over WiFi ?
2 Answers 2
For an Ad Hoc Android to PC connection (Per the source below):
- Connect your computer with virtual hotspot created by Android device.
- Install any FTP Server app on Android device. It’ll NOT give you IP of device for sure.
- In your computer, find IP of Default Gateway of Wi-Fi network of Step 1 (In Windows, you can use ipconfig cmd command). Its the IP of your device.
- Use any FTP Client software on computer. Use ftp://IP:Port (Port is generally configurable in FTP server app). Enter username & password configured in FTP Server app. Done!
Then they said «After some testing with different settings I got it to work flawlessly, thank you very much. For anyone else looking to do this: I used Android Wifi Tether to start the network using Softap mode, connected to it with the computer, started an FTP server (some server apps might need you to enable 3G mode, even though 3G data isn’t actually used, you can turn data connections off if you’re paranoid.»
For Internet Based Connections:
You may simply want to transfer the files to a hosted server with push notifications to «pull» down the files to the various devices.
The coder of that app may be willing to help you get off to a better start, email him.