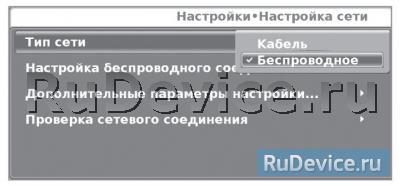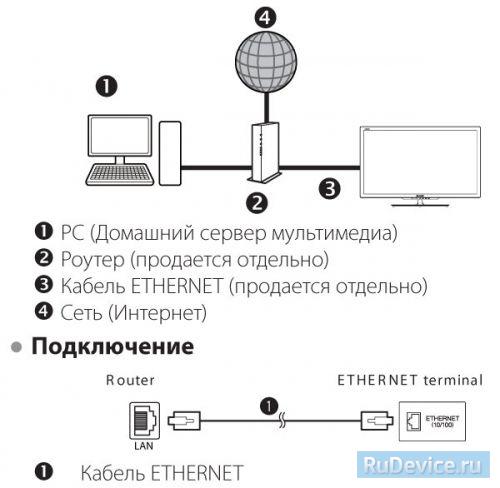- Как настроить интернет на телевизоре Sharp?
- Как включить поиск каналов на телевизоре Sharp?
- Как войти в сервисное меню телевизора Sharp?
- Как подключить телефон к телевизору Sharp Aquos?
- Как подключить ютуб к телевизору Sharp?
- Как включить DTV?
- Как выйти из режима DTV на телевизоре Sharp?
- Как подключить телефон к телевизору Sharp через USB?
- Как включить вай фай директ на телевизоре Филипс?
- Можно ли управлять телевизором через телефон?
- Настройка интернет на телевизоре Sharp
- Проводное подключение (LAN)
- Беспроводное подключение (WiFi)
- Отзыв: LCD Телевизор Sharp Aquos LC-32А47E — Шарп есть Шарп
Как настроить интернет на телевизоре Sharp?
Проводное подключение (LAN)
Включите роутер. Войдите в меню телевизора Sharp, выберите «Настройки»->«Настройка сети»->«Тип сети». В последнем подменю отметьте курсором пункт «Кабель». После того, как вы завершите ввод нажатием «ОК», соединение будет автоматически установлено.
Как включить поиск каналов на телевизоре Sharp?
- Для начала настройки нажмите кнопку MENU на пульте дистанционного управления.
- В появившемся на телевизоре окне, выберите вкладку ТВ, нажмите кнопку ОК.
- В появившемся меню задайте параметры РЕЖИМ ТЮНЕРА — КАБЕЛЬ, СТРАНА — РОССИЯ.
- В появившемся окне выберите вкладку ПОИСК КАНАЛОВ и нажмите ОК.
Как войти в сервисное меню телевизора Sharp?
Для входа в сервисный режим необходимо нажать одновременно клавиши (VOL-) и (CH +) на панели TV и далее включить телевизор сетевой кнопкой.
Как подключить телефон к телевизору Sharp Aquos?
- Откройте на ТВ настройки сети и включите функцию Wi-Fi Direct.
- На смартфоне перейдите в «Настройки» → «Беспроводные сети» → Wi-Fi → Wi-Fi Direct.
- После сканирования доступных устройств выберите свой телевизор.
- Используйте меню «Отправить» на смартфоне для передачи фото, видео и аудио на ТВ.
Как подключить ютуб к телевизору Sharp?
- Откройте приложение YouTube на телевизоре Smart TV или устройстве потоковой передачи.
- Нажмите на значок настроек .
- Прокрутите страницу вниз и выберите Подключить вручную. На экране появится код, написанный синим шрифтом.
- Введите код на телефоне или планшете, следуя инструкции ниже.
Как включить DTV?
- При помощи пульта войдите в меню Вашего телевизора. .
- После проведенных операций должно появиться окно, в котором в качестве источника сигнала необходимо выбрать пункт «Цифровые» после чего снова нажать кнопку «Пуск».
Как выйти из режима DTV на телевизоре Sharp?
Если Вы случайно вошли в режим ДТВ и не можете из него выйти, то попробуйте выполнить следующие действия. Выберите другой режим нажатием кнопок ATV, SAT или RADIO на пульте ДУ. На определенных моделях пульта есть кнопка «Source». Она переключает выходы, где Вы и можете выбрать другой режим.
Как подключить телефон к телевизору Sharp через USB?
- Подсоедините телевизор к питанию.
- Возьмите USB шнур и подключите к порту ТВ.
- Подключите смартфон ко второму разъему кабеля.
- Экран вашего телефона покажет запрос о выборе параметров по USB. Выберите режим накопителя.
- На пульте дистанционного управления телевизора выберите USB-адаптер.
Как включить вай фай директ на телевизоре Филипс?
Нажмите кнопку HOME, затем выберите [Настройки] — [Сеть и Интернет] — [Wi‑Fi Direct] — [Настройки Wi‑Fi Direct]. Выберите имя телевизора, отображаемое на экране телевизора с устройством Wi-Fi Direct. Если данное устройство не поддерживает Wi-Fi Direct, выберите [Показать Сеть (SSID)/Пароль].
Можно ли управлять телевизором через телефон?
Современным смарт-телевизором можно управлять не только пультом, но и смартфоном. Для этого производители разработали специальные приложения, которые требуется установить на телефон и синхронизировать с ТВ.
Настройка интернет на телевизоре Sharp
Для подключения телевизора к Интернету необходимо наличие маршрутизатора (роутера) с возможностью высокоскоростного подключения. Для установления проводного соединения с роутером потребуется кабель Ethernet (не входит в комплект, продаётся отдельно).
Чтобы открыть конфигурацию Интернета для телевизора, последовательно нажмите Настройки ‒> Настройка сети.
Проводное подключение (LAN)
1. С помощью кабеля Ethernet подключите транслирующий роутер к гнезду Ethernet на телевизоре, как показано ниже, и включите роутер. Этот тип соединения рекомендуется использовать со службами, для работы которых требуется постоянная скорость соединения, например при потоковой передаче мультимедиа.
2. Нажмите последовательно Настройки; ‒> Настройки сети; ‒> Тип сети;. 3. Нажмите кнопку OK; и с помощью кнопок ▲/▼ выберите Кабель;, затем нажмите OK;. Проводное соединение будет установлено автоматически.
Чтобы изменить настройки вручную, нажмите последовательно Дополнительные параметры настройки сети; ‒> Настройка IP-адреса; ‒> Выключенный;. Теперь настройки можно будет ввести вручную.
Беспроводное подключение (WiFi)
Для беспроводного подключения телевизора к Интернету используйте USB WiFi-адаптер Sharp AN-WUD630 (продаётся отдельно).
1. Перед установкой сети включите роутер.
2. Подключите указанный выше WiFi-адаптер к USB-порту для подключения телевизора к сети WiFi. Используйте только USB-адаптер беспроводной локальной сети AN-WUD630 от компании Sharp, поскольку при использовании других адаптеров эта функция может не работать!
3. Нажмите последовательно Настройки; ‒> Настройка сети; ‒> Тип сети;.
4. Нажмите кнопку OK; и с помощью кнопок ▲/▼ выберите Беспроводное;, затем нажмите кнопку OK;. Беспроводное соединение будет выбрано автоматически, если телевизор обнаружит только беспроводной USB-адаптер.
5. Выберите Настройка беспроводного соединения;.
- Существуют три способа подключения телевизора к беспроводной сети:
- Простая настройка
- Выберите Конфигурация WPS и нажмите кнопку OK;.
- С помощью кнопки ▼ перейдите к команде PBC и нажмите кнопку OK;.
- С помощью кнопки ▼ перейдите к команде Начать сканирование и нажмите кнопку OK;.
- Нажмите кнопку WPS на роутере/точке доступа. Подождите, пока соединение будет установлено. Если соединение установить не удалось, проверьте, включена ли функция WPS (чтобы выполнить настройку, см. руководство пользователя роутера/точки доступа). Если роутер/точка доступа не поддерживает WPS, введите ключ шифрования сети с помощью клавиатуры программного обеспечения.
- Чтобы установить соединение вручную, выберите PIN , нажмите кнопку OK;, выберите Начать сканирование и нажмите OK. Следуйте инструкциям на экране и инструкции по эксплуатации роутера/точки доступа.
- Выберите сеть, к которой Вы хотите подключиться.
- Если это защищённая сеть, введите ключ шифрования с помощью клавиатуры программного обеспечения и нажмите Зеленую кнопку.
- Нажмите Готово;, затем OK;. Телевизор подключится к выбранной Вами сети.
- Дополнительные параметры настройки сети (позволяет ввести вручную все настройки сети).
- Проверка сетевого соединения (проверка статуса соединения).
Отзыв: LCD Телевизор Sharp Aquos LC-32А47E — Шарп есть Шарп
Добрый день мои друзья и просто читатели отзывов на сайте Отзовик.
Хочу вам рассказать о качественном продукте фирмы Sharp. О телевизоре Aquos LC-32LE244RU. Сейчас этот телевизор перекочевал в детскую. Но как только мы его купили, то он занимал почетное место на стене в главной комнате ( из целых двух) — зале.
Обычно мы с мужем вместе выбираем модель техники при покупке, я изучаю характеристики в интернете, читаю отзывы о товаре ( вот спасибо Отзовику за такую возможность), а потом предлагаю понравившиеся варианты супругу для «одобрения» так сказать.
Но телевизор Sharp Aquos LC-32А47E муж выбрал без моего вмешательства. В магазине бытовой техники были заманчивые предложения и не было времени на раздумья. Благо деньги были при себе. Так вот, муж купил этот телевизор и мы ни разу не пожалели о покупке. Все таки качество продукции торговой марки Sharp соответствует немалой цене.
Сейчас прогресс не стоит на месте и современные телевизоры обладают более интересными функциями : и возможность подключения к интернету, и Smart TV, даже можно в Скайпе поговорить. Но следует учесть, что телевизор Шарп Аквос был куплен давно и на тот момент был очень даже ничего. Он прекрасно вписался в дизайн нашей комнаты.
Диагональ экрана у телевизора 32 дюйма, что соответствует 81 сантиметру. Дисплей у этой модели жидкокристаллический, качество изображения четкое, насыщенное (1049088 пикселей).
Есть возможность установить телевизор на подставку для тумбы. Сначала у нас так и было, но однажды «слегка» выпивший товарищ чуть не завалил наш тогда еще новый телевизор. После этого случая мы купили специальное крепление на стену, так стало удобнее и красивее. Вид крепления сбоку (фото)
Во время первого подключения телевизора после приобретения нужно произвести первоначальную автоматическую инсталляцию. Следуя подпунктам меню и подсказкам на экране мы устанавливаем методом выбора из списка предлагаемых, язык интерфейса, страну и каналы, а также местонахождение техники (дом/универмаг).
Управлять телевизором можно двумя способами:
— кнопками, расположенными непосредственно на корпусе,
— дистанционно, с помощью пульта дистанционного управления. Наш пульт к сожалению немного пострадавший. Сверху его погрыз попугай( это не страшно), но самое печальное — не хватает несколько кнопок. Их «удалил» сыночек моей подруги, когда мы забыв про детей весело болтали и пили чай. В то время это была новая модель телевизоров и подобный пульт купить не получилось. Повезло, что отсутствующие кнопки не самые функциональные. Как то уже привыкли и без них но виду пульта конечно не товарный.
В инструкции есть подробное описание и назначение каждой функциональной кнопки
Датчик дистанционного действия действует в радиусе 5 метров. Работает от двух пальчиковых батареек типа АА.
Телевизор может работать в режиме ожидания.
Индикатор состояния телевизора:
1) Индикатор не горит — значит телевизор выключен.
2) Индикатор горит красным цветом — телевизор в режиме ожидания.
3) Индикатор горит зеленым цветом — телевизор включен.
Операции меню выполняем с пульта управления, путем нажатия соответствующей кнопки:
Или с помощью кнопки Menu на корпусе телевизора.
Меню «Изображение» или дает нам возможность выбрать подходящий режим :
+ Динамический фиксированный — идеально подходит для вывода четкого изображения при просмотре спортивных передач ;
+ Стандарт — режим для получения качественного изображения при нормальном освещении в комнате;
+ Кинофильм — для просмотра фильмов в темной комнате;
+ Игра — подходящий режим для видеоигр;
+ Смотрительский — позволяет изменять настройки по собственному желанию.;
+ Режим ПК- для персонального компьютера.
В настройках меню » Изображение» также можно изменить качество изображения: яркость экрана, его контрастность, насыщенность цветов и резкость.
В специальном подразделе меню изменяются настройки звука ( низкие, высокие частоты, четкий голос или автоматическое регулирование громкости).
В меню предусмотрена возможность отключения прибора ( переход в режим ожидания) в случае, если на протяжении пятнадцати минут не будет поступать сигнал.
Еще одна функция — отключение телевизора в случае, если в установленный диапазон времени ( от получаса до трех часов) отсутствуют какие либо действия, то техника перейдет в спящий режим.
Пункт меню «Programme Setup» защищен паролем ( еле вспомнила сейчас его, чтобы продемонстрировать). После введения пароля открывается подменю, в котором мы выбираем способ настройки каналов. Ручная или автоматическая. И поехали.
Каналы после настройки можно отсортировать в удобном вам порядке.В настройках предусмотрена » Защита от детей», то есть можно установить ввод PIN кода для защиты конкретных установок от случайного изменения ( так как рабочий пульт — одна из любимых игрушек у многих малышей. Пробовали давать какой нибудь старый, так нет — не устраивает, и как распознают только). В меню выбираем «Защита от детей», вводим четырехзначный код ( от 0 до 9) и в завершении подтверждаем его.
Изображение на экране видно одинаково хорошо со всех сторон, откуда мы смотрим
Смотрим слева (фото 1), прямо (фото 2 ), справа (фото 3)
Так выглядит изображение если смотреть снизу (фото)
Вид сзади ( по понятным причинам фото «вживую» нет)
Есть еще одна возможность у этого телевизора, которой я пользовалась раньше довольно таки часто ( просто сейчас на новом телевизоре есть вай-фай и интернет, и необходимость отпала). Можно подключить кабель HDMI и синхронизировать ноутбук и телевизор. Что я и делала, подгружала киношку на ноут, переводила на большой экран и лежа на диване смотрела).
Еще одна интересная функция — стоп кадр. Нажав определенную кнопку на пульте управления, изображение на экране приостанавливается. Стоп-кадр автоматически исчезает в течении 30 секунд.
На телевизоре также поддерживается функция телетекста. Телетекст — это трансляция развлекательной и деловой информации (новости, прогноз погоды, программа телепередач и другие), телевизор принимает сигналы телетекста, транслирующиеся через телевизионную сеть, а потом переформатирует эти сигналы для просмотра в графический формат. Очень удобно, но к сожалению наше кабельное телевидение такую услугу не предоставляет, поэтому такая возможность осталась невостребованной. И кроме надписи «Телетекст недоступен» мы не видим ничего. жаль. И вообще в последний месяц качество изображения транслируемых каналов просто отвратительное. Непорядок, нужно выяснить у поставщик услуг причину.
Ухаживаю за жидкокристаллическим экраном и корпусом телевизора я с помощью чистящего спрея для экрана и монитора Monster Screen Clean.
За время пользования показал себя замечательно. Все таки техника Sharp хорошего качества.