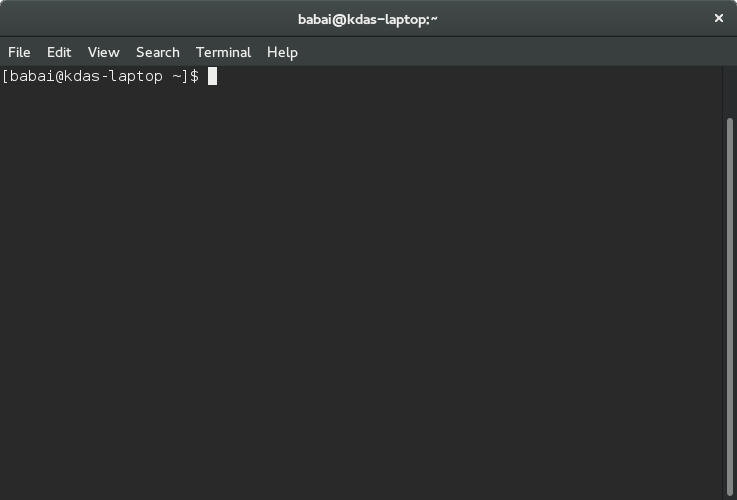- Shell commands¶
- Terminal emulators¶
- date command¶
- cal command¶
- whoami command¶
- id command¶
- pwd command¶
- cd command¶
- . directory and .. directory¶
- ls command¶
- mkdir command¶
- rm command¶
- Copying a file using cp command¶
- Renaming or moving a file¶
- tree command¶
- wc command¶
- less command¶
- echo command¶
- Redirecting the command output¶
- Using > to redirect output to a file¶
- Moving around in the command line¶
- man pages¶
- Counting files in a directory¶
- Editing longer commands¶
- Table of Contents
- Related Topics
Shell commands¶
In Linux the shell (or terminal) is the lifeline of the developer, and of any power user. Things which can be done on the GUI (by clicking on different buttons), can be done much more efficiently on the terminal by using commands. Maybe one can not remember all the commands, but with regular usage one can easily remember the most useful ones.
The following guide will introduce you to a minimal set of basic commands required to use your Linux computer efficiently.
Terminal emulators¶
The above is the screenshot of the Gnome terminal application. As you can see the command prompt contains the following information:
[username@hostname directoryname]
In our case the username is babai, hostname is kdas-laptop, and directory is mentioned as ~. This ~ is a special character in our case. It means the home directory of the user. In our case the home directory path is /home/babai/.
The Gnome terminal is one of many implementations of terminal emulators. Different Linux environments may come pre-installed with different terminals.
Read the articles on Wikipedia to learn about computer terminals, terminal emulators and shell.
date command¶
date command prints the current date time.
$ date Sun Jun 25 10:13:44 IST 2017
In case you want to know the current date/time in UTC, use the following command. (I added this in 2018, so please do not get confused at the date.)
$ date -u Mon May 21 01:43:47 UTC 2018
If you want to see yesterday’s date, or a 10 days ago, you can even do that.
$ date --date="yesterday" Fri Apr 9 07:09:01 PM IST 2021 $ date --date="10 days ago" Wed Mar 31 07:09:06 PM IST 2021
cal command¶
cal command is used to display a calendar in your shell, by default it will display the current month.
$ cal June 2017 Su Mo Tu We Th Fr Sa 1 2 3 4 5 6 7 8 9 10 11 12 13 14 15 16 17 18 19 20 21 22 23 24 25 26 27 28 29 30 $ cal 07 2017 July 2017 Su Mo Tu We Th Fr Sa 1 2 3 4 5 6 7 8 9 10 11 12 13 14 15 16 17 18 19 20 21 22 23 24 25 26 27 28 29 30 31
whoami command¶
whoami command will tell you which user account you are using in this system.
id command¶
id prints real user id, and various other details related to the account.
$ id uid=1000(fedora) gid=1000(fedora) groups=1000(fedora),4(adm),10(wheel),190(systemd-journal) context=unconfined_u:unconfined_r:unconfined_t:s0-s0:c0.c1023
pwd command¶
pwd command, short for print working directory, will help you to find out the absolute path of the current directory. Let us see an example below:
[babai@kdas-laptop ~]$ pwd /home/babai
cd command¶
The next command we will learn is cd, short for change directory. This command will help you to change your current directory. We will move to /tmp directory in our example.
[babai@kdas-laptop ~]$ cd /tmp [babai@kdas-laptop tmp]$ pwd /tmp [babai@kdas-laptop tmp]$ cd ~ [babai@kdas-laptop ~]$ pwd /home/babai
Here you can see that first we moved to /tmp directory, and then we moved back to the home directory by using ~ character.
. directory and .. directory¶
. and .. has special meaning in the Linux. . means the current directory and .. means the parent directory. We can use these in various situations for daily activities.
The above command changes the current directory to the parent directory.
ls command¶
We use ls command to list the files and directories inside any given directory. If you use ls command without any argument, then it will work on the current directory. We will see few examples of the command below.
[babai@kdas-laptop ~]$ ls Desktop Documents Downloads Music Pictures Public Templates Videos [babai@kdas-laptop ~]$ ls /tmp/ cpython systemd-private-759094c89c594c07a90156139ec4b969-colord.service-hwU1hR hogsuspend systemd-private-759094c89c594c07a90156139ec4b969-rtkit-daemon.service-AwylGa hsperfdata_babai tracker-extract-files.1000 plugtmp tracker-extract-files.1002 [babai@kdas-laptop ~]$ ls / bin cpython etc lib lost+found mnt proc run srv sysroot usr boot dev home lib64 media opt root sbin sys tmp var
In the last two commands we provided a path as the argument to the ls command. / is a special directory, which represents root directory in Linux filesystem. You will learn more about that in the next chapter.
mkdir command¶
We can create new directories using mkdir command. For our example we will create a code directory inside our home directory.
[babai@kdas-laptop ~]$ ls Desktop Documents Downloads Music Pictures Public Templates Videos [babai@kdas-laptop ~]$ mkdir code [babai@kdas-laptop ~]$ ls code Desktop Documents Downloads Music Pictures Public Templates Videos
We can also create nested directories in a single command using the -p option.
[babai@kdas-laptop ~]$ mkdir -p dir1/dir2/dir3 [babai@kdas-laptop ~]$ ls dir1/ dir1/dir2/ dir1/: dir2 dir1/dir2/: dir3
rm command¶
rm command is used to remove a file, or directory. The -r option is being used to remove in a recursive way. With -f you force the removal, ignoring errors and never prompt. You can chain the flags, so instead of rm -r -f you can as well type rm -rf. But, always double check before you use rm -rf command, if you by mistake give this command in your home directory, or any other important directory, it will not ask to confirm, but it will delete everything there. So, please be careful and read twice before pressing enter key.
[babai@kdas-laptop ~]$ rm -rf dir1/dir2/dir3 [babai@kdas-laptop ~]$ ls dir1/ dir1/dir2/ dir1/: dir2 dir1/dir2/:
Copying a file using cp command¶
We use the cp command to copy a file in the Linux shell. To copy a folder with its contents recursively use the cp command with the -r flag. We use the cp file_to_copy new_location format. In the example below, we are copying the hello.txt to hello2.txt.
$ cp hello.txt hello2.txt $ ls -l -rw-rw-r--. 1 fedora fedora 75 Jun 25 04:47 hello2.txt -rw-rw-r--. 1 fedora fedora 75 Jun 25 04:33 hello.txt
In another example, I will copy the file passwordauthno.png from the Pictures directory in my home directory to the current directory.
$ cp ~/Pictures/passwordauthno.png .
In the following example, I will be copying the images directory (and everything inside it) from the Downloads directory under home to the /tmp/ directory.
Renaming or moving a file¶
The mv command is used to rename or move a file or directory. In the following example, the file hello.txt is renamed to nothello.txt.
$ mv hello.txt nothello.txt $ ls -l -rw-rw-r--. 1 fedora fedora 75 Jun 25 04:33 nothello.txt
tree command¶
tree command prints the directory structure in a nice visual tree design way.
[babai@kdas-laptop ~]$ tree . ├── code ├── Desktop ├── dir1 │ └── dir2 ├── Documents ├── Downloads ├── Music ├── Pictures │ └── terminal1.png ├── Public ├── Templates └── Videos
The tree command may not be installed on your system by default, you can install it later after reading the package management chapter.
wc command¶
wc, short for word count, is an useful command which can help us to count newlines, words and bytes of a file.
$ cat hello.txt HI that is a file. This is the second line. And we also have a third line. $ wc -l hello.txt 3 hello.txt $ wc -w hello.txt 17 hello.txt
The -l flag finds the number of lines in a file, -w counts the number of words in the file.
less command¶
less command helps us to view the content of any file, it allows both forward and backward movement. It does not require to read the full file, so it helps to read faster any big text file.
In this example, we are reading the file ~/.bash_history .
echo command¶
echo command echoes any given string to the display.
Redirecting the command output¶
In Linux shells, we can redirect the command output to a file, or as input to another command. The pipe operator | is the most common way to do so. Using this we can now count the number of directories in the root (/) directory very easily.
$ ls / bin boot dev etc home lib lib64 lost+found media mnt opt proc root run sbin srv sys tmp usr var $ ls / | wc -w 20
The | is known as pipe. To know more about this, watch this video.
Using > to redirect output to a file¶
We can use > to redirect the output of one command to a file, if the file exists this will remove the old content and only keep the input. We can use >> to append to a file, means it will keep all the old content, and it will add the new input to the end of the file.
$ ls / > details.txt $ cat details.txt bin boot dev etc home lib lib64 lost+found media mnt opt proc root run sbin srv sys tmp usr var $ ls /usr/ > details.txt $ cat details.txt bin games include lib lib64 libexec local sbin share src tmp $ ls -l /tmp/ >> details.txt $ cat details.txt bin games include lib lib64 libexec local sbin share src tmp total 776 -rwxrwxr-x. 1 fedora fedora 34 Jun 24 07:56 helol.py -rw-------. 1 fedora fedora 784756 Jun 23 10:49 tmp3lDEho
Moving around in the command line¶
There are key shortcuts available in Bash which will help you to move around faster. They are by the way very similar to the standard emacs keybindings, a number of key combinations that you will discover in many places and therefore are very handy to memorize and internalize. The following table is a good starting point.
| Key combination | Action |
|---|---|
| Ctrl + A | Move to the beginning of the line |
| Ctrl + E | Move to the end of the line |
| Alt + B | Move to the previous word |
| Alt + F | Move to the next word |
| Ctrl + U | Cuts to the beginning of the line |
| Ctrl + K | Cuts to the end of the line |
| Ctrl + W | Cuts the previous word |
| Ctrl + P | Browse previously entered commands |
| Ctrl + R | Reverse search for previously entered commands |
| Ctrl + Y | Pastes the text in buffer |
man pages¶
man shows the system’s manual pages. This is the command we use to view the help document (manual page) for any command. The man pages are organized based on sections, and if the same command is found in many different sections, only the first one is shown.
The general syntax is man section command. Example man 7 signal.
You can know about different sections below. Press q to quit the program.
1 Executable programs or shell commands 2 System calls (functions provided by the kernel) 3 Library calls (functions within program libraries) 4 Special files (usually found in /dev) 5 File formats and conventions eg /etc/passwd 6 Games 7 Miscellaneous (including macro packages and conventions), e.g. man(7), groff(7) 8 System administration commands (usually only for root) 9 Kernel routines [Non standard]
Counting files in a directory¶
Normally ls commands shows all the files and directories in multiple column. But if you pipe the output to any another command, then it prints one name in a line. We can combine that with wc -l to count the number of files in a directory.
Editing longer commands¶
If you are typing a long command or something multi-line, then you can type Ctrl-x-e , press Control button, and then x and then e key. This will open up a temporary editor using the $EDITOR .

Linux command line for you and me is a book for newcomers to command line environment.
Table of Contents
- Shell commands
- Terminal emulators
- date command
- cal command
- whoami command
- id command
- pwd command
- cd command
- . directory and .. directory
- ls command
- mkdir command
- rm command
- Copying a file using cp command
- Renaming or moving a file
- tree command
- wc command
- less command
- echo command
- Redirecting the command output
- Using > to redirect output to a file
- Moving around in the command line
- man pages
- Counting files in a directory
- Editing longer commands
Related Topics