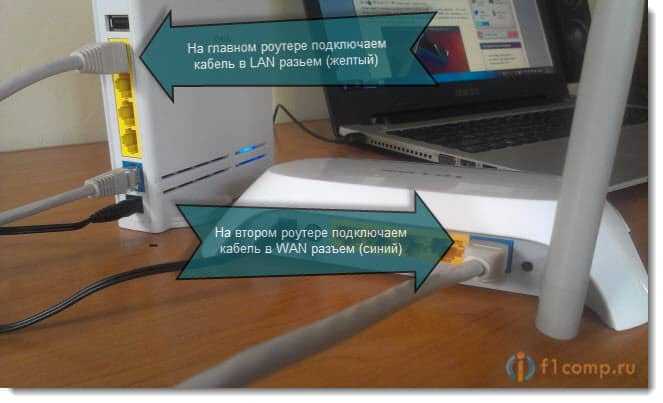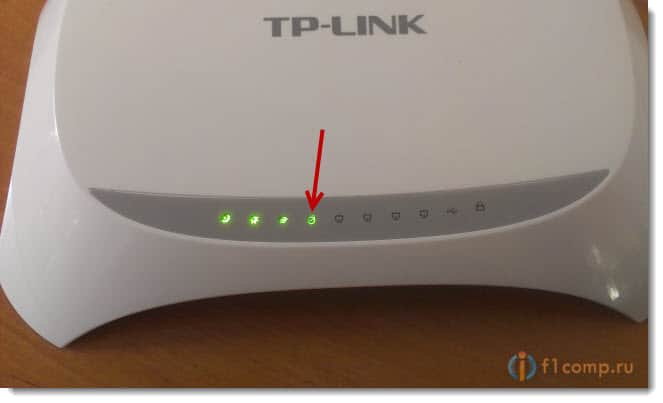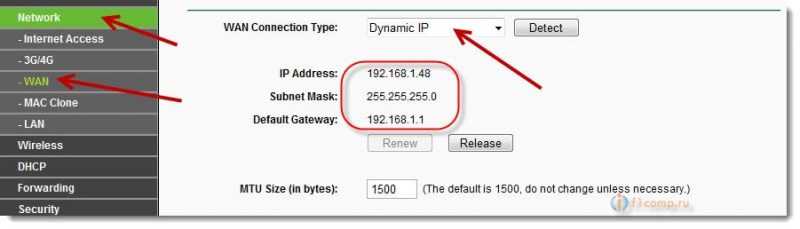- Настройка оборудования
- Блог о модемах, роутерах и GPON терминалах Ростелеком
- Как настроить два роутера в одной сети — по кабелю и через WiFi
- Как соединить два роутера кабелем
- Подключение роутеров — Lan-Lan соединение
- Как настроить соединение двух роутеров LAN — WAN
- Как соединить роутеры по WiFi
- Как соединить два Wi-Fi роутера сетевым кабелем?
- Соединяем два маршрутизатора сетевым кабелем
- Соединяем устройства
- Настройка маршрутизаторов
Настройка оборудования
Блог о модемах, роутерах и GPON терминалах Ростелеком
Как настроить два роутера в одной сети — по кабелю и через WiFi
Сейчас я затрону интересную для многих тему — как последовательно соединить два роутера в одной сети и настроить так, чтобы один из них расширял зону покрытия другого. Это было актуально ранее, во время расцвета технологии ADSL и это стало актуально сейчас, в момент активного развития технологии xPON. И в обоих случаях оконечные устройства — что модемы, что оптические терминалы — не отличаются наличием мощного передатчика WiFi и «сильными» антеннами. Соответственно возникает вопрос как увеличить зону покрытия в каком-либо направлении. Так же встречал случаи, когда подключение роутера к роутеру в одну сеть было сделано хитровыдуманными людьми для того, чтобы продавать Интернет соседям и, тем самым экономить на абонентской плате. Ну да нам не суть важны причины — главное давайте разберёмся как правильно это делать!
Как соединить два роутера кабелем
В настоящий момент есть несколько способов, позволяющих сделать сеть роутер-роутер. Самый простой и доступный — это соединить их кабелем. Хотя и тут у неподготовленного человека, который первый раз с этим сталкивается, возникают вопросы. В первую очередь непонятно через какие порты соединить два роутера, ведь у каждого из них есть несколько портов — WAN и LAN — какой из них использовать? Есть две возможные схемы.
Подключение роутеров — Lan-Lan соединение
Этот способ самый правильный с точки зрения расширения одной локальной сети. В схеме LAN-LAN два роутера будут использоваться в таком виде. Первый играет роль маршрутизатора, который получает Интернет от провайдера и раздаёт его всем остальным клиентам. Второй роутер мы будем использовать, фактически, как обычный свич с точкой доступа WiFi. Коммутация патч-кордов будет выглядеть так:
То есть с первого коммутатора уходим с LAN-порта и приходим на LAN-порт второго. При этом на втором роутере WAN-порт не используется.
Но, перед тем как соединять два роутера между собой, нужно выполнить некоторые настройки. При этом на первом не меняем ничего, а на втором делаем следующее:
1. Отключить DHCP-сервер
В одном сегменте локальной сети не должно быть двух действующих DHCP-серверов. Оставляем его на первом маршрутизаторе, а на втором отключаем. Для примера буду показывать как это делается на роутере TP-Link Archer.
После того, как Вы отключите DHCP-сервер на этом роутере, клиентские устройства не смогут получать от него IP до тех пор, пока Вы не соедините его к первому в схеме. Если надо будет подключиться — пропишите на подключаемом устройстве IP-адрес статически и сможете попасть в настройки.
Примечание: Вот здесь есть инструкция как отключить DHCP-сервер для других моделей роутеров.
2, Изменить IP-адрес второго роутера
Это нужно сделать по двум причинам. Во-первых, если у Вас соединяемые два роутера будут иметь одинаковый локальный IP-адрес, то сеть не будет нормально работать, не зная к какому из них посылать пакеты. Во-вторых, чтобы иметь доступ к настройкам второго роутера ему желательно прописать IP из подсети первого.
Например, если у первого маршрутизатора IP-адрес 192.168.0.1, то у второго надо сделать 192.168.0.254. Тогда Вы всегда будете иметь доступ к настройкам обоих устройств. Просто и удобно. На забудьте сохранить настройки!
После указанных выше действий можно соединить два роутера кабелем и проверить работу локальной сети.
3. Настройка WiFi на втором роутере
Так как мы ставим второй маршрутизатор для расширения зоны покрытия первого, то, соответственно надо будет на нем прописать то же имя сети Вай-Фай (идентификатор SSID) и пароль, как на первом.
Если устройства двухдиапазонные, то дублируем настройки для обоих диапазонов.: и для 2,4 ГГц, и для 5 ГГц.
Совет: Так как у Вас теперь будет две точки доступа с одинаковым именем сети и паролем, то размещать их надо так, чтобы они минимально перекрывали друг-друга. В противном случае могут возникать проблемы.
Как настроить соединение двух роутеров LAN — WAN
Этот вариант тоже можно иногда использовать, хотя он не совсем правильный. Во-первых получается не совсем единая сеть — со стороны второго маршрутизатора будет видна вся локалка за обоими устройствами, а вот со стороны первого — нет. Такой способ часто используют при подключении к Интернету через соседей, или когда нужно сделать простейшее разделение сети на сегменты.
На первом роутере всё по-прежнему — мы соединяем его через LAN-порт с WAN-портом второго роутера. После этого второй настраивается как полноценный маршрутизатор, со своей подсетью. В настройках Интернета на нём нужно выбрать вариант «Динамический IP-адрес» (DHCP IPoE):
Важно, чтобы на первом маршрутизаторе был обязательно включен DHCP-сервер. Можно, конечно, было бы замарочиться и настроить всё через статику, но это не совсем правильно, да и для неопытного пользователя через динамику будет проще, быстрее и удобнее.
Как соединить роутеры по WiFi
Теперь давайте рассмотрим как соединить два роутера в одну сеть по WiFi. Здесь на сегодняшний день сложилась интересная ситуация. С одной стороны единственный на сегодня технически правильный вариант, при котором можно использовать несколько маршрутизаторов — это MESH-сеть. Но это оборудование стоит значительно дороже, а потому многие обходятся более дешёвым способом — с использованием старой и давно известной технологии WDS — Wireless Distribution System — которая позволяет расширить зону объединив несколько WiFi точек доступа в одну сеть без необходимости соединять их кабелем.
На роутерах D-Link это называется «режим WiFI-клиента», у ASUS это «Беспроводной мост».
Сразу скажу, что скорость Вай-Фая при такой схеме может быть значительно ниже, но если, выбор невелик, то сойдёт и так.
Я покажу как правильно настроить такое соединение на роутере D-Link DIR-300. Если у Вас другая модель, то убедитесь, что она умеет работать с WDS и действуйте по аналогии.
Начинаем с того, что заходим в веб-интерфейс устройства (у D-Link используется IP-адрес 192.168.0.1). Открываем раздел настроек «Wi-Fi» -> «Клиент».
Здесь будет отображён список сетей, которые видит роутер и среди них нужно выбрать ту, к которой мы будем подключаться и ввести её пароль.
Если подключение пройдёт нормально, то после этого нужно перейти в раздел настройки WAN-подключения, удалить там все существующие соединения и создать новое с типом «Динамический IP», а интерфейсом для соединения выбрать беспроводную сеть — WLAN или WiFIClient (в зависимости от прошивки).
После этого в таблице соединений появится новая строчка созданного подключения.
Теперь нужно обязательно сохранить настройки маршрутизатора и перезагрузить его.
После перезагрузки можно подключать клиентские устройства и проверять работу. Если всё было сделано правильно, то соединение WiFi роутеров в одну сеть через WDS должно работать. Если всё же возникли проблемы, то начните с того, что обновите прошивку маршрутизатора — очень часто дело оказывается именно в этом.
Запись опубликована 22 января 2021 автором XasaH в рубрике Общие вопросы с метками LAN, wan, wds, два роутера.
Как соединить два Wi-Fi роутера сетевым кабелем?
Здравсвуйте, дорогие читатели! Я тут вспомнил, что как-то у меня в комментариях спрашивали о том, как соединить два роутера по сетевому кабелю и сделать так, что бы от первого маршрутизатора интернет по кабелю передавался на второй маршрутизатор. А тот в свою очередь будет раздавать интернет по Wi-Fi.
Автору комментария вроде бы нужно было протянуть кабель из дома в гараж и установить в гараже роутер, который будет раздавать интернет по беспроводной сети. В качестве главного устройства вроде бы был ADSL модем без Wi-Fi модуля, но зато с LAN разъемом к которому можно подключить маршрутизатор.
Схема на самом деле не сложная и настроить ее очень легко. Я уже все проверил. У меня есть два роутера, один Asus RT-N13U (Rev.B1), второй TP-Link TL-MR3220. Я к Асусу подключил TP-Link и все отлично заработало. Вот решил поделиться, а вдруг кто-то еще захочет настроить такую схему.
Конечно, если на обоих устройствах есть беспроводной модуль Wi-Fi, то можно настроить режим моста (WDS). Но, при настройке маршрутизаторов в режиме моста (особенно разных производителей) , может возникнуть очень много проблем, или вообще ничего не получиться.
Соединяем два маршрутизатора сетевым кабелем
Значит так, у нас есть главное устройство, на котором интернет уже настроен и все работает. Это может быть роутер, модем и т. д. Нам нужно к этому, главному, пускай будет роутеру подключить (по LAN) еще один роутер.
На первом устройстве ничего не трогаем и в настройки не лезем. Главное, что бы главный маршрутизатор раздавал IP автоматически (DHCP был включен) , что он и скорее всего делает. Что бы Вам было понятно, у меня главный Asus.
На том устройстве, которое мы хотим подключить (у меня это TP-Link) , я советую сделать сброс настроек к заводским. Это необходимо для того, что бы удалить все настройки, которые возможно уже были в него внесены. Они могут помешать нам в настройке нашей схемы. О том как это сделать, Вы можете почитать в статье https://f1comp.ru/interesnoe/kak-sbrosit-parol-i-nastrojki-na-wi-fi-routere/.
Нам понадобиться, обжатый сетевой кабель. О том, как обжат такой кабель я писал в статье Как сделать (обжать) кроссовер? Если Вы не уверены, что сделаете его, или просто не хотите этим заниматься, то зайдите в любой (ну почти любой) компьютерный магазин и попросите обжать необходимую Вам длину сетевого кабеля. Предварительно сделайте замеры расстояния между устройствами, которые мы будем соединять.
Все готово, давайте приступим :).
Соединяем устройства
Один конец кабеля подключаем к главному роутеру (от которого будем брать интернет) . Подключаем в LAN разъем, он желтый .
Второй коннектор подключаем ко второму устройству в WAN разъем, он синий.
На первом устройстве должен засветиться индикатор подключения LAN (значок компьютера, обычно один из четырех) . А на втором роутере должен засветиться индикатор подключения WAN. Вот такой:
Настройка маршрутизаторов
Как я уже писал выше, главное устройство настраивать не нужно (но если не будет работать наша схема, то можно проверить настройки) .
На втором устройстве настраивать почти ничего не нужно. Проверьте только, что бы в настройках было указано получать IP автоматически. На TP-Link єто делается так:
Заходим в настройки роутера и переходим на вкладку Network — WAN.
Проверьте, что бы напротив WAN Connection Type было установлено Dynamic IP. Если нет, то установите.
Если Вы все сделали правильно, то должна появится информация напротив IP Address, Subnet Mask и Default Gateway (как у меня на сриншоте ниже) . Это значит, что соединение с главным маршрутизатором установлено и все должно работать.
Не забудьте так же внести настройки для беспроводной сети на вкладке Wireless и установить пароль на Wi-Fi на вкладке Wireless Security.
Если у Вас другие устройств, то в этом нет ничего страшного. Делаем все так же, могут быть только отличия в панели управления.
Все вопросы в комментарии, или на форум. Всем пока!
Понравилась статья? Оцените её: