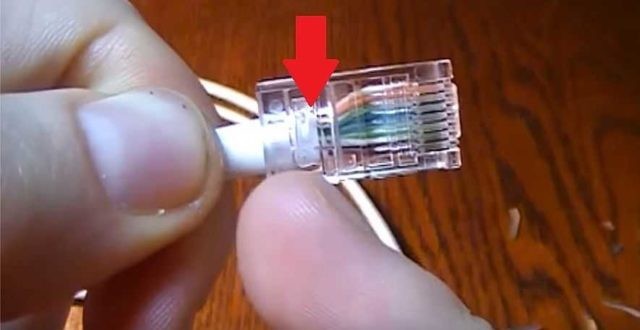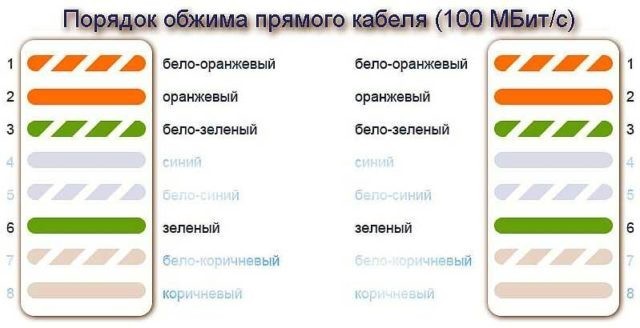- Как подключить интернет от роутера к компьютеру (ноутбуку) по сетевому кабелю?
- Подключение к роутеру с помощью сетевого кабеля (LAN)
- Без доступа к интернету при подключении по кабелю
- Что делать, если компьютер не реагирует на подключение сетевого кабеля?
- Обжим коннектора RJ-45 с 8 проводами по цветовой схеме
- Основные схемы обжимки
- «Ленивая обжимка» 2 пар
- Проверка
- Как обжать витую пару без специальных щипцов (Видео)
Как подключить интернет от роутера к компьютеру (ноутбуку) по сетевому кабелю?
На тему подключения к интернету по беспроводной сети написано уже много статей. Инструкции по подключению, решению разных проблем, ошибок и т. д. А в этой статье мы рассмотрим подключение роутеар к компьютеру с помощью сетевого кабеля, который как правило идет в комплекте с роутером. С подключением по кабелю все намного проще, чем с Wi-Fi. Но не смотря на это, иногда возникают вопросы с подключением к роутеру с помощью сетевого кабеля (LAN).
В основном, конечно же с помощью кабеля к интернету подключают стационарные компьютеры, в которых нет встроенного Wi-Fi приемника. А если купить для компьютера специальный Wi-Fi адаптер, то и здесь можно отказаться от проводов. Я всегда советую подключать роутер по кабелю для его настройки, ну и кончено же обновления прошивки. Разные бывают случаи, может Wi-Fi не работает на ноутбуке, а к интернету подключится нужно, или скорость по беспроводной сети низка, здесь нам пригодится сетевой кабель. По кабелю подключение всегда работает стабильнее, чем по воздуху.
Все что нам понадобится, это сам сетевой кабель, которым мы и будем подключать компьютер к роутеру. Это обычная витая пара, с коннекторами RJ-45 с обоих сторон. Такой кабель должен быть в комплекте с вашим маршрутизатором. Правда, он там короткий (зависит от производителя роутера) . Если вам нужен длинный кабель, то вам его могут изготовить в компьютерном магазине. Можно и самому, но там нужен специальный инструмент. Инструкций полно в интернете.
Как правило, к роутеру можно подключить 4 устройства по сетевому кабелю. Именно 4 LAN разъема вы скорее всего найдете на своем маршрутизаторе. В отдельных случаях, LAN разъем может быть 1, или 8. Не важно, какая версия Windows установлена на вашем компьютер. Инструкция подойдет для Windows 7, Windows 8, и Windows 10. В Windows XP подключается все точно так же, но настройки IP будут немного отличаться.
Подключение к роутеру с помощью сетевого кабеля (LAN)
Все очень просто. Берем сетевой кабель, один конец подключаем к роутеру в один из LAN разъемов (они подписаны LAN, или Домашняя сеть) . А второй конец кабеля подключаем в сетевую карту компьютера. Выглядит это вот так:
Если вы к роутеру подключаете ноутбук, то там делаем все точно так же. Один конец кабеля к роутеру, а второй в сетевую карту ноутбука:
Вот и все подключение. Если роутер включен, то компьютер сразу должен отреагировать на подключение к роутеру. Поменяется статус подключения в трее (в нижнем правом углу) .
Если к роутеру подключен интернет, и он уже настроен, то скорее всего значок подключения будет таким:
Это значит что все хорошо, и интернет уже работает.
А если роутер еще не настроен (вы только собираетесь его настраивать) , или есть какие-то проблемы в настройках компьютера, то статус подключения будет с желтым восклицательным знаком. И без доступа к интернету. Интернет на компьютере работать не будет.
Если интернет от этого роутера на других устройствах работает нормально, а на компьютере который мы подключили без доступа к интернету, то нужно проверить настройки IP и DNS для подключения по локальной сети.
Без доступа к интернету при подключении по кабелю
Может быть такое, что после подключения интернет работать не будет. Подключение будет «без доступа к интернету», или «Ограничено» (в Windows 8 и Windows 10) . Если проблема не в роутере (он раздает интернет) , то нужно проверить настройки на самом компьютере.
Нажмите правой кнопкой мыши на значок подключения и выберите Центр управления сетями и общим доступом. В новом окне выберите Изменение параметров адаптера.
Дальше, нажмите правой кнопкой на адаптер Подключение по локальной сети, или Ethernet, и выберите Свойства.
И выставляем все как на скриншоте ниже. Нужно выставить автоматическое получение IP и DNS адресов.
После этого перезагрузите компьютер, все должно заработать.
Что делать, если компьютер не реагирует на подключение сетевого кабеля?
Может быть такое, что после подключении кабеля к компьютеру, статус подключения не поменяется, и там будет компьютер с красны крестиком (нет подключения) .
В таком случае, попробуйте сделать следующее:
- Подключить сетевой кабель на роутере в другой LAN разъем.
- Если есть возможность, замените сетевой кабель. Не исключено, что проблема в кабеле.
- Установите, или обновите драйвер сетевой карты.
- Зайдите в управление адаптерами, и проверьте, включен ли адаптер Подключение по локальной сети. Нажмите на него правой кнопкой мыши, и выберите включить.
- Если интернет по кабелю не работает на компьютере с Windows 10, то смотрите эту стать https://help-wifi.com/reshenie-problem-i-oshibok/ne-rabotaet-internet-v-windows-10-posle-podklyucheniya-setevogo-kabelya/.
Как показывает практика, по кабелю все работает сразу после подключения. Без каких-либо проблем и настроек. Если у вас не получилось соединить свой компьютер с роутером, то описывайте проблему в комментариях. Обязательно отвечу, и помогу советом.
627
956374
Сергей
Разные советы для Windows
Обжим коннектора RJ-45 с 8 проводами по цветовой схеме
Всем доброго времени суток! И в статье мы поговорим про правильную распиновку витой пары. В свое время обжал достаточно кабелей и розеток, поэтому могу поделиться некоторыми полезными советами с юными сетевыми инженерами и администраторами. Распиновка RJ45 имеет несколько схем, о которых я расскажу в статье, поэтому настоятельно рекомендую читать всё от начала и до конца.
Чаще всего используется категория кабеля UTP E5. Так что если ваш начальник заказал протянуть сеть, то лучше использовать именно данный тип провода, так как он наиболее дешевый и имеет отличные характеристики по пропускной способности. Про другие категории «витухи» вы можете прочесть тут. Там же есть информация по маркировке. Если будут какие-то вопросы, предложения или вы нашли ошибку – пишите в комментариях.
Основные схемы обжимки
Данную схему часто называют «Компьютер – Компьютер», хотя на самом деле её применяют для подключения: роутеров, свитчей, телевизоров, сетевых принтеров и многих других сетевых устройств. В том числе её постоянно используют для подключения интернета.
На всякий случай сразу скажу, что почти везде при подключении используется именно «B» цветовая схема, которая указана на картинке выше. Порядок обжимки Ethernet распиновки:
- Бело-оранжевый.
- Оранжевый.
- Бело-зелёный.
- Синий.
- Бело-синий.
- Зелёный.
- Бело-коричневый.
- Коричневый.
То есть вам нужно абсолютно одинаково обжать оба конца кабеля. Схема обжимки достаточно простая.
- Теперь вам нужно аккуратно расположить все проводки в нужном порядке, по схеме, которую я указал выше. Считаем слева на право от 1-го до 8-го проводка.
- Далее очень внимательно и аккуратно на глаз отрежьте лишнюю часть проводков так, чтобы они были все на одном уровне.
- Теперь возьмите коннектор металлическими жилами вверх и аккуратно вставьте проводки таким образом, чтобы каждая попала в свой желобок.
- Самое главное убедитесь, чтобы каждый проводок доставал до металлических жил коннектора, которые будут потом использоваться при «спайке». Желательно, чтобы основная оплетка также была максимально внутри самого коннектора. Далее вам останется взять щипцы для обжимки и один раз хорошо их зажать.
ПРИМЕЧАНИЕ! Коннектор RJ-45 – это неправильно название. На деле же данного коннектора и вовсе не существует. Правильное название – 8P8C. Но его почему-то путают с патч-кордом RJ45S, который имеет всего 4 жилы и предназначен для подключения модемов. Но так как название уже вплотную используется как в интернете, так и у сетевых инженеров, то менять его никто не собирается. Да и звучит оно проще. Но знать об этом факте должен каждый профессиональный инженер.
Есть также перекрестная схема «A» (кросс-овер), которую чаще всего используют на западе. Один конец обжимается аналогично, а вот второй уже использует немного другую цветовую схему витой пары.
«Ленивая обжимка» 2 пар
Как ни странно, но данную распиновку витой пары используют очень часто, так как она достаточно простая. Если вы уже пытались хоть раз обжать все 8 жил, то вы скорее всего сталкивались с некоторыми проблемами, когда проводки загибаются, не попадают в нужный жёлоб, и в результате надо начинать всё сначала. Данная схема используется только при подключении устройств и сетевого оборудования, которому не нужно использовать скорость выше 100 Мбит в секунду.
Напомню, что при обжимке 4 пар сетевой кабель может передавать данные со скоростью 1000 Мбит в секунду. Если же использовать всего 2 пары, то скорость падает до 100. Конечно в большинстве случаев такой скорости достаточно, но я крайне не рекомендую её использовать.
Дело в том, что скорости, а также поток обмена информации в организациях начинает расти. Следовательно, в какой-то прекрасный момент данной распиновки не хватит. Тогда начальник заставит вас идти и переобжимать все кабеля на обычную стандартную схему. В итоге вы сделаете двойную или даже лишнюю работу. Именно поэтому, если у вас есть стандартный 8 жильный кабель, то используем подключение витой пары по схеме из прошлой главы.
Тоже самое касается и дома. Представьте себе, что вы поменяли свой старенький роутер 100 Мбит на новый с поддержкой 1 Гбит в секунду. Если ранее у вас была другая распиновку на 2 пары, то вам нужно будет все переобжимать. В худшем случае – вам нужно будет менять 4-х жильный кабель на 8-ми жильный.
ПРИМЕЧАНИЕ! Различается разъем RJ-45 100 Мбит/с от 1000 Мбит/с аналогично. У первого 4 жилы, а у второго все 8.
Проверка
После обжима витой пары по нужной схеме вам нужно проверить подключение. Для этого лучше всего использовать специальное устройство LAN-тестер. Просто включаем устройство и подключаем к одному концу кабеля одну часть аппарата, а вторую часть ко второму концу. Если все жилы просветились в правильно порядке – значит вы обжали все верно. Если какой-то из проводков не горит или мигнул неправильно – придётся переобжимать кабель.
Как обжать витую пару без специальных щипцов (Видео)