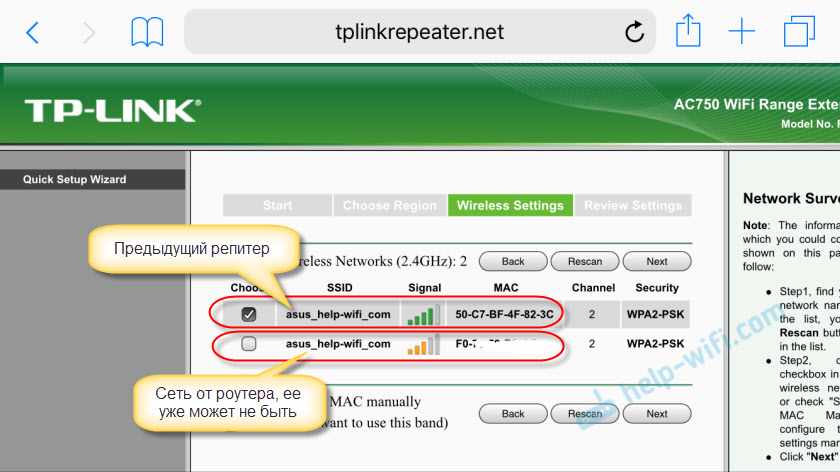- Два репитера в одной Wi-Fi сети. Как подключить несколько усилителей к одному роутеру?
- Схема №1: подключение нескольких Wi-Fi усилителей к роутеру
- Схема №2: последовательное подключение репитеров
- Выводы
- Как Настроить Усилитель WiFi TP-Link Extender — Подключение Повторителя (Репитера) к Роутеру
- Как установить wifi повторитель TP-Link?
- Как подключить усилитель сигнала WiFi TP-Link Extender
- Автоматическое подключение кнопкой WPS
- Настройка репитера TP-Link со смартфона
- Настройка wifi повторителя ТП-Линк с компьютера или ноутбука по кабелю
- Сколько репитеров TP-Link можно подключить к роутеру одновременно?
Два репитера в одной Wi-Fi сети. Как подключить несколько усилителей к одному роутеру?
Наконец-то у меня появилось два репитера (они же усилители Wi-Fi сети, или повторители) и я смог проверить, как они будут работать в одной Wi-Fi сети. Можно ли подключить к одному роутеру несколько репитеров и тем самым увеличить радиус действия беспроводной сети. Я все проверил, и сейчас поделюсь этой информацией. Больше всего меня интересовало, как будут работа усилителе, если подключить их последовательно. То есть, чтобы второй брал сигнал от первого, а не от роутера.
Что такое репитер, я уже писал, можете почитать если не в теме. Считаю, что это самый лучший, простой и оптимальный способ усилить сигнал Wi-Fi сети и увеличить радиус действия. Особенно, если нет возможности проложить сетевой кабель. В большом доме, квартире, офисе не всегда даже самый мощный роутер может обеспечить необходимое покрытие. В дальних комнатах, как правило, Wi-Fi уже не ловит, или ловит очень плохо. И один, или даже несколько усилителей могут решить эту проблему. Правда, в офисах я советую все таки прокладывать кабель и ставить точки доступа.
Рассмотрим две схемы подключения Wi-Fi усилителей:
- Схема #1. Когда все репетиры подключаются к роутеру (не придумал как назвать эту схему). Это простая схема, которая чаще всего используется. Вся фишка в том, что усилители находятся в зоне покрытия Wi-Fi сети и подключаются к самому маршрутизатору. Как бы увеличивая зону покрытия вокруг роутера.
Я подключал два репитера, и все отлично работает.
- Схема #2. Последовательно. Когда первый репетир подключен к маршрутизатору, а второй репитер к первому. По цепочке.
Проверил, так тоже все работает. Но есть некоторое нюансы.
Я проверял все на маршрутизаторе ASUS RT-N18U и двух усилителях от TP-Link: TP-Link AC750 RE210 и RE305.
Давайте рассмотрим каждую схему более подробно.
Схема №1: подключение нескольких Wi-Fi усилителей к роутеру
Здесь все очень просто. Рассказывать особо нечего. Просто включаем в розетку усилители в тех местах, где есть еще более менее стабильный сигнал Wi-Fi сети и настраиваем их. Я настраивал с помощью кнопки WPS.
Даже в настройки репитеров не заходил. Просто нажимаем кнопку WPS на роутере и на усилителе (может быть подписана как RE). Смотрите на примере настройки TP-Link AC750 RE210. Будет установлено соединение и повторитель начнет усиливать беспроводную сеть. Вы это поймете по уровню сети на своих устройствах. Ну и соответствующий индикатор будет гореть. Если не получается настроить с помощью кнопки, то можно зайти в настройки и уставить подключение к маршрутизатору. Если у вас усилители от TP-Link, то в настройки можно зайти по адресу tplinkrepeater.net или tplinkextender.net.
По такой схеме подключаем необходимое количество усилителей. Главное, что каждый подключается непосредственно к маршрутизатору.
Схема №2: последовательное подключение репитеров
При настройке этой схемы я столкнулся с небольшими сложностями. Сейчас поясню. Изначально я думал, что можно подключить оба репитера к роутеру, а затем просто включить их в необходимых местах. Но что у меня получилось: первый репитер, который был установлен ближе к роутеру, подключился к нему без проблем. А второй, который уже был установлена в не зоны действия Wi-Fi сети маршрутизатора (но в зоне действия первого усилителя) не захотел подключатся. Интернет почему-то не работал.
Дело в том, что Wi-Fi сеть как бы одна, и устройства видят одну сеть, но если настроить один усилитель, и зайти в настройки второго, то он уже будет видеть две Wi-Fi сети с одинаковым названием, но с разными MAC-адресами.
Получается, что второй (третий, четвертый) повторитель в этой цепочке нужно подключать строго к предыдущему усилителю, а не к маршрутизатору.
Как сделал я: обычным способом настроил первый усилитель. Дальше, второй включил уже в том месте, где был хороший сигнал от первого (и не очень сильный сигнал от маршрутизатора, у вас его вообще уже может не быть). Дальше зашел в настройки второго рептера и запустил настройку. Он увидел две Wi-Fi сети с одинаковым именем. Я выбрал сеть с MAC-адресом первого репитера.
MAC-адрес роутера, или репитера можно посмотреть на наклейке, на самом устройстве. Или просто ориентируйтесь по уровню сигнала.
Получается, что второй у нас будет подключатся к первому, третий ко второму и т. д. Вот собственно и все настройки.
Выводы
В одной Wi-Fi сети можно использовать два и более усилителя сигнала. Но нужно быть внимательным при настройке, в зависимости от схемы подключения.
И наверное главный вопрос, который интересует многих: ‘стабильно ли работает такая сеть, и сильно ли падает скорость по Wi-Fi’. Честно говоря, не могу ответить. При настройке у меня все отлично работало. Нет необходимости длительное время использовать несколько репитеров, так как маршрутизатор дает нормальное покрытие, которого хватает. Скорость так же не получилось проверить, так как у меня она невысокая от провайдера. Если бы скорость была 100 Мбит/с, тогда можно было бы замерить ее возле самого роутера, и возле второго усилителя.
Пишите в комментариях, как вы используете репитеры. Сколько их у вас, как настраивали и режут ли скорость. Ну и вопросы задавайте. Всего хорошего!
Как Настроить Усилитель WiFi TP-Link Extender — Подключение Повторителя (Репитера) к Роутеру
Среди множества сетевых устройств от TP-Link существует ряд моделей так называемых WiFi репитеров. Их еще называют повторителем, ретранслятором или усилителем сигнала, так как они служат для улучшения качества приема беспроводного сигнала от роутера и расширения зоны приема сети. В этой статье мы подробно разберем, как подключить wifi повторитель TP-Link к маршрутизатору и настроить усилитель беспроводного сигнала посредством.
Как установить wifi повторитель TP-Link?
Схема установки WiFi репитера TP-Link для усиления сигнала от роутера очень проста.
- Сначала мы определяем, в какой комнате сигнал на ноутбуке наиболее слабый или его вовсе нет.
- После того, как мы узнали, где нужно усиливать беспроводной сигнал wifi, находим то место, где сеть ловит, но уже не так хорошо — на одно-два деления на телефоне.
- Туда то мы и ставим репитер — зона его работы круговая, а это означает, что подхватит сигнал от wifi маршрутизатора и передаст его дальше.
Как подключить усилитель сигнала WiFi TP-Link Extender
Подключить и настроить повторитель wifi TP-Link можно тремя способами:
- Через автоматическое подключение репитера по WPS
- По WiFi при помощи смартфона, планшета или ноутбука
- Через подключенный к нему по витой паре компьютеру
Автоматическое подключение кнопкой WPS
Как и большинство современных моделей сетевых беспроводных устройств, усилитель wifi TP-Link TL-WA850RE поддерживает настройку на сигнал существующей точки доступа в автоматическом режиме.
Для этого маршрутизатор также должен иметь такую функцию — за ее включение отвечает кнопка «WPS» На старых устройствах TP-LINK она называлась «QSS».
Нажимаем одновременно на эти клавиши на роутере и усилителе, после чего он должен подхватить wifi и начать его раздавать.
Настройка репитера TP-Link со смартфона
Мне больше нравится держать под контролем весь процесс, поэтому я автоматическим способом настройки репитера никогда не пользуюсь, а делаю все вручную. Для того, чтобы подключить усилитель сигнала TP-Link Extender с телефона или планшета:
- включаем WiFi на смартфоне,
- жмем на центральную кнопку на приборе,
- и находим на телефоне в списке доступных для подключения сеть с названием TP-LINK_Extender_7320BA — это SSID, который по умолчанию прошит в устройстве.
- Подключаемся к нему. В моем случае пароль не нужен, но если для вашей модели требуется вводить ключ авторизации, то он будет указан на наклейке на корпусе устройства.
Сразу же после коннекта нас перекинет на страницу авторизации в админке для первичной установки — откроется окошко для ввода логина и пароля. По умолчанию в данной модели это admin/admin — в вашей могут быть другие, поэтому посмотрите либо на инструкцию, либо на наклейку на днище репитера — на ней как правило указаны все данные для доступа.
А что скрыто за этой страницей авторизации мы узнаем из следующего раздела, где зайдем в настройки со стационарного компьютера.
Настройка wifi повторителя ТП-Линк с компьютера или ноутбука по кабелю
Данный вариант конфигурации также можно осуществить двумя путями
- при помощи установочного диска, который идет в комплекте с wifi репитером,
- или через веб-интерфейс.
Второй мне ближе, поэтому возьмем именно его за основной в данной инструкции.
Сколько репитеров TP-Link можно подключить к роутеру одновременно?
Количество усилителей беспроводного сигнала, которые можно одновременно подключить к маршрутизатору по Wi-Fi, точно не регламентируется. Однако на практике устанавливать больше 2-3 повторителей нецелесообразно.
Итак, если у вас под рукой нет смартфона, то соединяем компьютер с репитером напрямую с помощью витой пары — на устройстве замигает лампочка «Ethernet».
Далее заходим в компе по цепочке: «Панель управления > Сеть и Интернет > Центр управления сетями и общим доступом > Изменение параметров адаптера»
Здесь нам надо выбрать «Подключение по локальной сети». Кликаем по ней правой кнопкой и выбираем «Свойства». Здесь нас, как всегда, интересует пункт «Протокол версии 4 (TCP/IPv4) > Свойства».
Если у вас уже имеется настроенная через роутер локальная сеть, то запишите их все на бумагу и сохраните, а пока установите все галочки на «Автомат»:
Сохраняем и заходим в браузере по адресу http://tplinkextender.net, который мы также узнали из волшебной наклейки на корпусе. Откроется уже знакомая нам страничка авторизации, где вводим логин и пароль «admin».
Попадаем в админку. Здесь все очень легко — следуем по пошаговому проводнику, вводя нужные данные.
Сначала выбираем страну, после чего устройтсво начинает сканировать доступные сети. Если ваш wifi нашелся, выбираем его. В том же случае, если настройки безопасности на роутере скрывают SSID, то можно поставить флажок на «Указать SSID и MAC-адрес вручную». И нажимаем кнопку «Далее».
На следующем шаге нам нужно выбрать тип шифрования вашей существующей сети (заданный в админке маршрутизатора) и ввести пароль от вашего вайфая.
Также можно указать, будет ли репитер клонировать название вашей сети (SSID) или у него будет свое название, которое вы зададите вручную. При этом локальная сеть останется та же, то есть у вас основная может называться Сеть 1, а вторая Сеть 2. Но по сути это будет одно и то же, и к какой бы из них вы не подключили ПК, он будет видеть другие устройства, подключенные к сети.
И наконец, на последнем шаге видим всю нашу конфигурацию, после чего применяем ее, нажав на кнопку «Завершить». После перезагрузки wifi повторитель начнет раздавать интернет с вашего маршрутизатора, тем самым увеличив дальность приема беспроводного сигнала.
Также после быстрой конфигурации станет доступным левое меню, в котором вы можете более детально настроить репитер — изменить ключ шифрования, отключить на нем DCHP сервер, задать вручную IP адрес, включить фильтрацию по MAC, обновить прошивку, посмотреть статистику и т.д.
Вот и все дела. Теперь настройки сети в компьютере можно вернуть на исходные и отключить кабель, которым он соединялся с репитером. Кстати, если вы заметили, ПК тоже стал получать интернет — по кабелю от репитера, то есть он может работать так же в режиме клиента, принимая интернет по wifi и раздавая его по витой паре на компьютер. Теперь даже в самом дальнем углу у вас будет стабильный прием!
Открою еще один маленький секрет — если у вас где-то завалялся второй роутер, то можно его задействовать в качестве повторителя, а сам отдельный репитер не покупать. Подробно о таком использовании в другой статье.