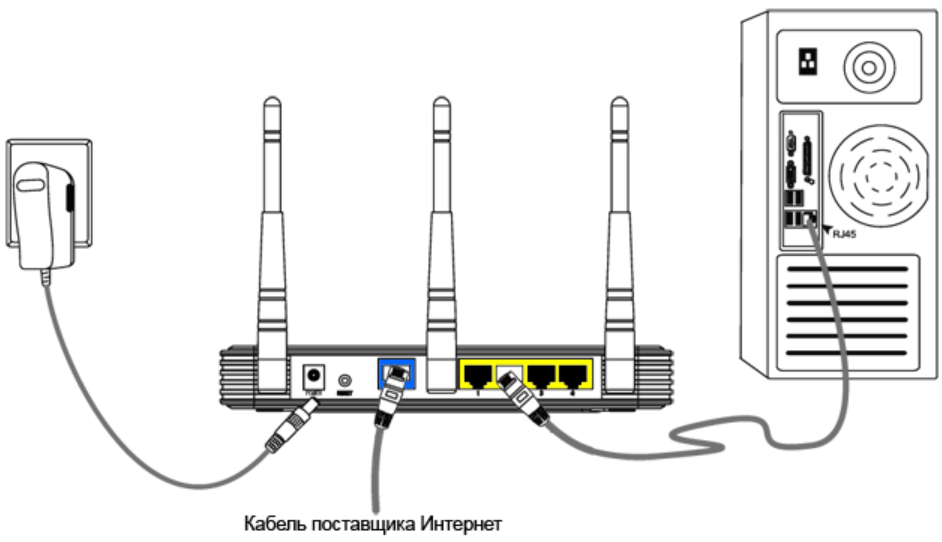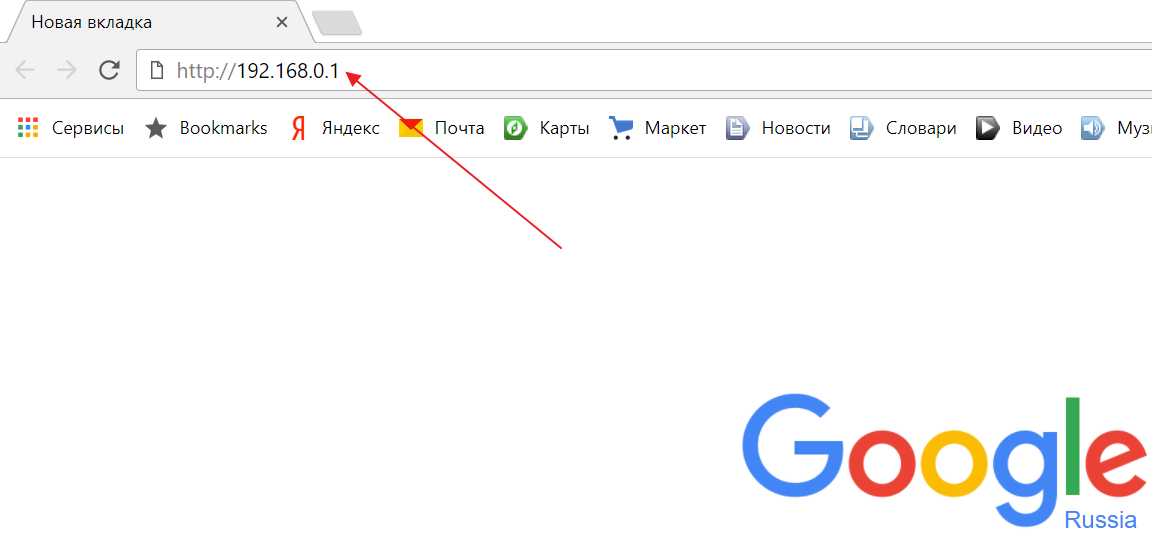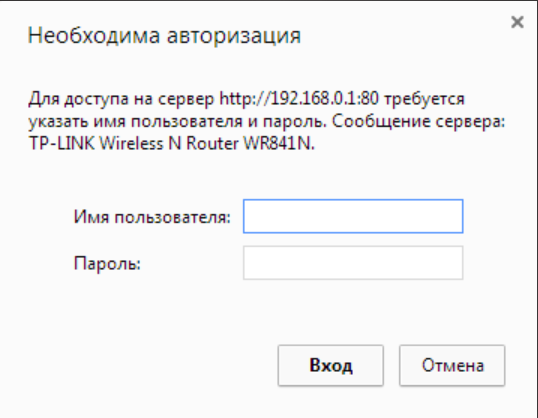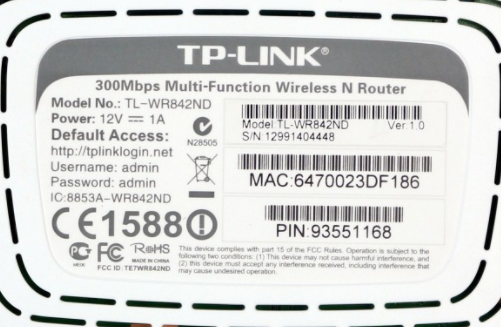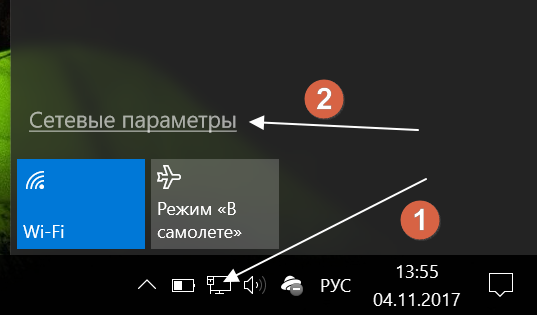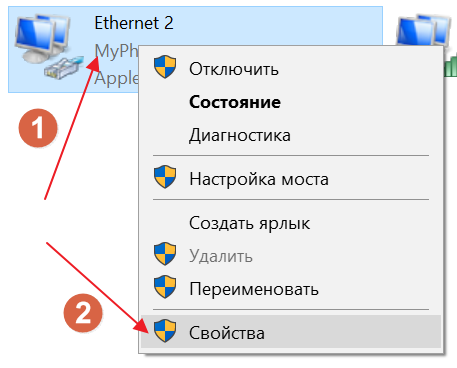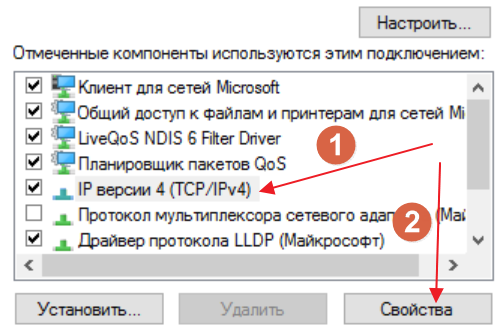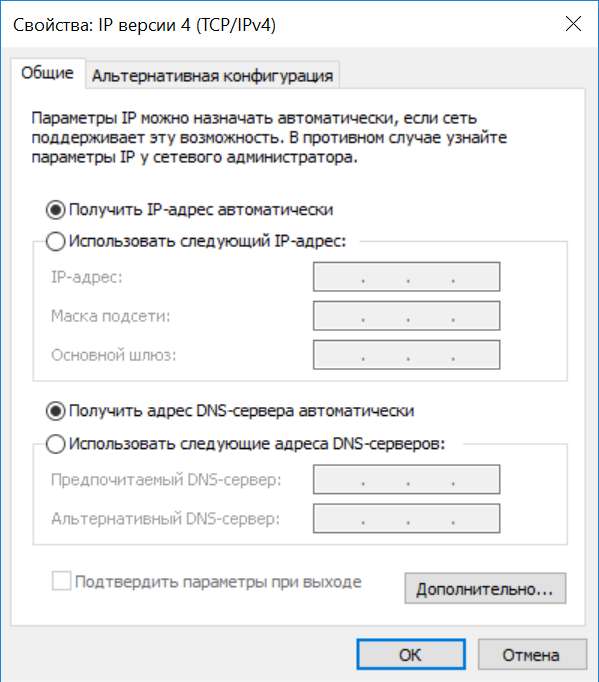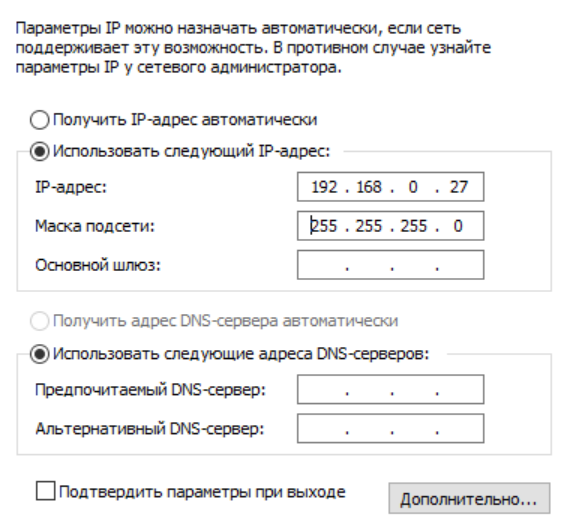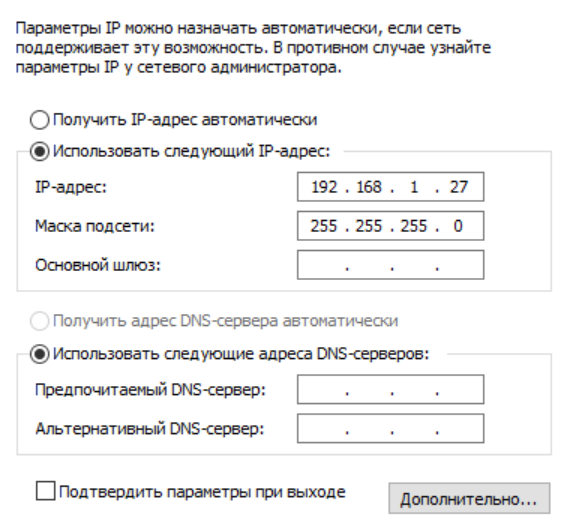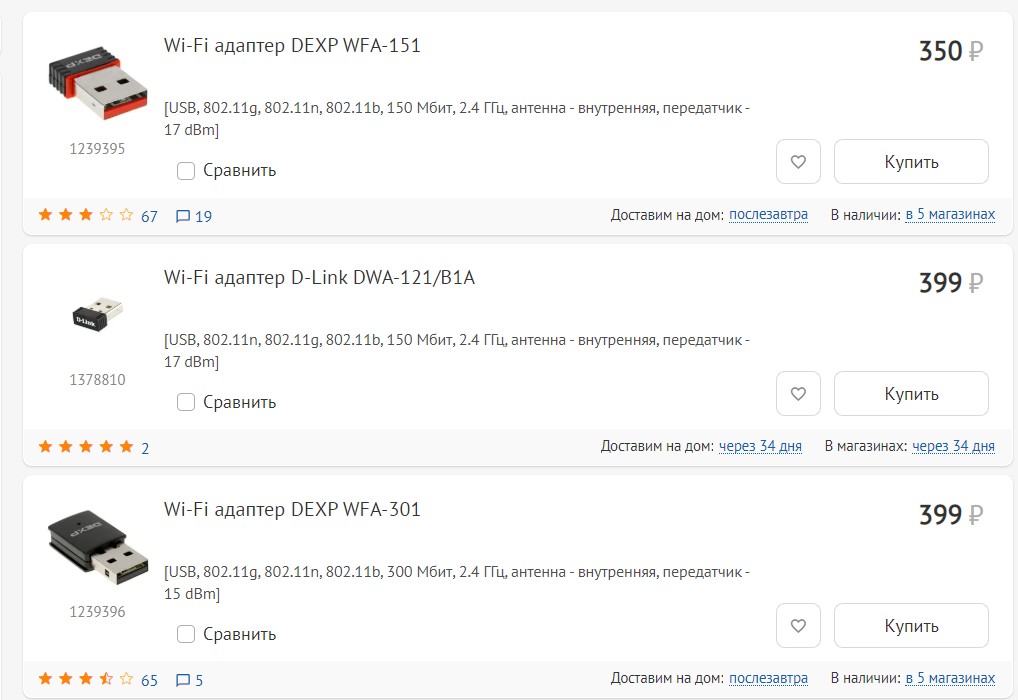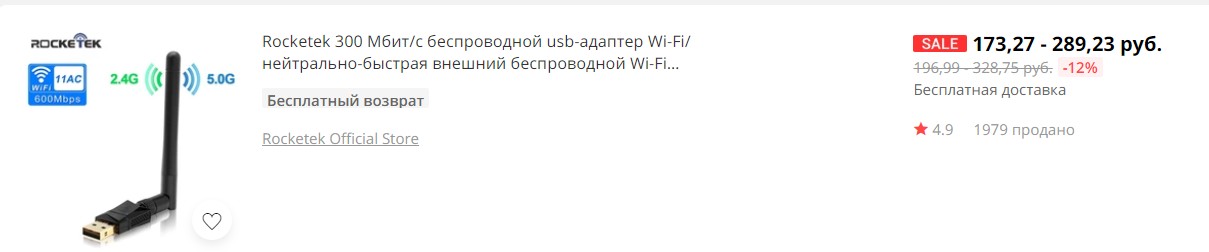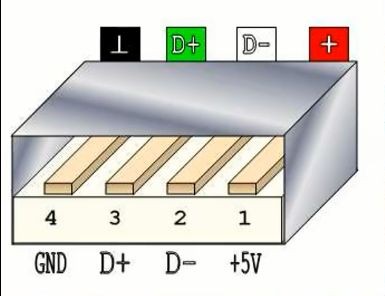- Как подключить обычный компьютер (ПК) к Wi-Fi сети?
- Подключение компьютера к Wi-Fi с помощью адаптера. Без кабеля
- Как выбрать Wi-Fi адаптер для компьютера: внешние и внутренние
- Внешние адаптеры
- Внутренние адаптеры
- Как правильно подключить Wi-Fi роутер для настройки
- Схема подключения
- Проверка подключения
- Устранение неполадок
- Настройка сетевой платы
- Полезные ссылки
- Видео-инструкция
- Wi-Fi адаптер своими руками: лютый хард в домашних условиях
- А не проще ли купить?
- Arduino
- Хардовый самопал
Как подключить обычный компьютер (ПК) к Wi-Fi сети?
После установки Wi-Fi роутера, у многих возникает вопрос, а как же теперь подключать к интернету обычный стационарный компьютер, у которого нет Wi-Fi. Раньше интернет был подключен к компьютеру по кабелю, а теперь что делать? Прокладывать сетевой кабель от роутера к компьютеру не очень хочется. Мы ведь для того и устанавливали роутер, что бы избавится от проводов в доме.
Да, после установки роутера и настройки Wi-Fi сети дома, или в офисе, все ноутбуки, планшеты, телефоны и ряд других устройств смогут подключатся к Wi-Fi сети, «по воздуху». В этих устройствах есть встроенный Wi-Fi приемник. А если у вас есть еще стационарный компьютер, к которому так же нужно подключить интернет, то здесь только два варианта:
- От роутера, к стационарному компьютеру проложить сетевой кабель. Но, такой вариант не часто подходит, так как не всегда хочется возится с кабелями, да и иногда просто нет возможности провести этот кабель к ПК.
- Ну и второй вариант, о котором мы поговорим в этой статье, это подключение к вашему компьютеру внешнего, или внутреннего Wi-Fi адаптера. С его помощью, обычный, стационарный компьютер сможет подключаться к интернету по Wi-Fi.
Точно с такой же ситуацией я столкнулся у себя дома. После установки маршрутизатора, все устройства подключались по беспроводной сети. А вот компьютер, который нужно было оставить, я подключил по Wi-Fi с помощью USB Wi-Fi приемника. Именно об этих приемниках я сейчас расскажу подробнее.
Оказывается, в качестве Wi-Fi адаптера можно использовать телефон или планшет на Android. Скорее всего у вас есть такое устройство. Можете использовать это решение. Хотя бы временно.
Один важный момент: если у вас есть лишний Wi-Fi роутер, который лежит без дела, то можно попробовать настроить его в качестве приемника. Он будет принимать по Wi-Fi сигнал от вашего главного роутера, и по кабелю давать интернет на стационарный компьютер. С этой работой отлично справляются например роутеры ZyXEL. О настройке такой функции на ZyXEL, я писал в этой статье. Другие роутеры, можно настроить в режиме моста.
С помощью Wi-Fi адаптера, о которых я расскажу ниже, можно раздавать интернет по Wi-Fi. Например, у вас к ПК подключен кабельный интернет. Мы к компьютеру подключаем адаптер, и он может раздавать интернет на другие устройства. Как все это настроить, я писал в отдельной статье: https://help-wifi.com/nastrojka-virtualnoj-wi-fi-seti/nastrojka-tochki-dostupa-cherez-wi-fi-adapter-na-pk-s-windows-10/
Подключение компьютера к Wi-Fi с помощью адаптера. Без кабеля
Как я уже писал выше, для обычных компьютеров, в которых нет встроенных приемников беспроводных сетей, в продаже есть большое количество сетевых адаптеров. Эти адаптеры есть как внешние, так и внутренние. Что качается цены, то они не очень дорогие. Есть конечно же разные модели, у разных производителей. Но, самый дешевый обойдется вам примерно в 6-7 долларов (это устройства популярных производителей) . У Tenda есть недорогие модели. У меня, например, так же есть недорогой, внешний USB Wi-Fi адаптер TP-LINK TL-WN721N. Выглядит он вот так:
Работает отлично. Нужно будет подготовить инструкцию по его настройке на ПК. Кстати, многие называют такие адаптеры «флешками для подключения к Wi-Fi»:)
Как выбрать Wi-Fi адаптер для компьютера: внешние и внутренние
Давайте разберемся, какие эти адаптеры бывают, и как выбрать такой адаптер для вашего ПК. Значит, бывают они внешние и внутренние.
Внешние адаптеры
Подключаются в USB разъем компьютера. Для его установки не нужно вскрыть системный блок, это несомненно плюс. Выглядят они как обычные флешки. Есть маленькие, есть такие как на картинке выше, а есть еще и с антеннами. Те которые с антеннами, я советую покупать в том случае, если в комнате, где у вас стоит компьютер, не очень сильный сигнал Wi-Fi сети.
Если вы не очень сильно разбираетесь в компьютерах, то рекомендую купить именно внешний Wi-Fi приемник. Подойдет практически любой. Установка не ложная: подключили адаптер в USB разъем компьютера, установили драйвера, и все, можете подключатся к Wi-Fi.
Вот, еще фото внешних адаптеров:
С этими устройствами разобрались. Идем дальше.
Внутренние адаптеры
Эти адаптеры подключаются в PCI (или PCI Express) разъем на материнской плате вашего компьютера. Понятное дело, что для установки такого адаптера нужно разбирать системный блок. Установка в принципе тоже не сложная. Сняли крышку с системного блока, установили в PCI разъем адаптер, перезагрузили компьютер, установили драйвер и все.
Снаружи системного блока, будет выглядывать антенна адаптера, или даже несколько. Это все для лучшего приема. Ведь если обычный USB приемник можно подключить через удлинитель, что бы он лучше принимал сигнал, то с внутренним адаптером так не получится.
Вот как выглядят внутренние PCI адаптеры:
Какой адаптер лучше купить для подключения обычного компьютера к Wi-Fi? Да в принципе, какая разница. Но, мне почему-то кажется, что внешние USB адаптеры более удобные и практичные. Их можно без проблем подключить к другому компьютеру. Процесс подключения и установки немного проще.
Как видите, подключить стационарный компьютер к Wi-Fi сети совсем не сложно. Зато, можно избавится от проводов. Это актуально особенно в том случае, если роутер находится далеко от компьютера.
563
1930549
Сергей
Настройка Wi-Fi на компьютере (ноутбуке)
здравствуйте!
извините если не по теме..
у меня роутер N300 TL-WR820N
Интернет через вай-фай работает отлично, а по кабелю (что идёт от роутера к ПК) интернет работает минут 15 и теряет сеть.
то есть работает только вай-фай!
Сам кабель от ПК к роутеру поменял на новый а проблема осталась.
в чём может быть проблема? роутер пора менять, ему и пол года ещё нет?
интернет работает минут 15 и теряет сеть.
Опишите подробно, пожалуйста.
Проверьте по кабелю на других устройствах.
Как правильно подключить Wi-Fi роутер для настройки
Как должен быть подключен Wi-Fi (вай фай) роутер к компьютеру или ноутбуку, чтобы не возникало проблем со входом в настройки?
Некоторые модели Wi-Fi роутеров не требуют физического подключения к компьютеру с помощью кабеля. Их можно настроить через беспроводное соединение (например, мобильные роутеры МТС, Мегафон, Билайн). Иногда без кабельного подключения не обойтись.
Схема подключения
- Роутер подключен к сети. Индикаторы светятся зеленым.
- Кабель с Интернетом подключен в гнездо WAN роутера.
- Wi-Fi роутер соединен с компьютером Ethernet кабелем.
Проверка подключения
Для проверки правильности подключения Wi-Fi роутера, войдите в admin-панель. Если заходит, значит все установлено правильно. Необходимо проверить два IP-адреса. Сначала http://192.168.0.1, затем http://192.168.1.1. Для TP-Link можно использовать альтернативный вариант — http://tplinklogin.net
- Откройте любой веб-браузер, например Chrome или Yandex.
- Введите в адресной строке http://192.168.0.1 или http://192.168.1.1
- После ввода настроек откроется окно авторизации (логин — admin и пароль — admin).
Если окно ввода логина и пароля admin-панели не открылось, читайте следующий раздел. Подробные параметры авторизации, необходимые для настройки можно узнать из наклейки на корпусе Wi-Fi роутера. Выглядит она примерно так:
Устранение неполадок
Возможные проблемы и решение:
Не горят индикаторы (лампочки) при включении Wi-Fi роутера в сеть.
Причины: Выключена кнопка питания с тыльной стороны роутера. Произошел программный сбой (слетела прошивка). Выход из строя из-за перепада напряжения, молнии и т.д.
Решение: Проверить, нажата ли кнопка «Вкл/Выкл» на задней панели. Сбросить настройки роутера нажав скрепкой, иголкой или зубочисткой на кнопку «Reset» на задней панели. Если не помогло — замена или ремонт роутера.
Не получается зайти в настройки Wi-Fi роутера, не открывается admin-панель в браузере.
Причины: Кабель подключен не в те порты. Ethernet кабель поврежден. Неисправна или не правильно настроена сетевая плата компьютера.
Решение: Подключить кабель в другие порты и попробовать войти снова. Заменить кабель на другой. Изменить настройки сетевой платы или попробовать подключиться на другом компьютере.
Настройка сетевой платы
В некоторых случаях может потребоваться дополнительная настройка сетевой платы компьютера. Инструкция актуальна для Windows 10:
- Откройте «Сетевые параметры» -> «Состояние» -> «Настройка параметров адаптера».
- Выберите ваше сетевое подключение. Нажмите правой кнопкой мыши и перейдите в «Свойства».
- Отметьте пункт IP версии 4 (TCP/IPv4) и нажмите кнопку свойства.
- Поочередно установите и протестируйте следующие параметры.
Полезные ссылки
В зависимости от производителя и модели устройства, способ подключения и настройки, может отличаться. Подробнее о способе подключения Wi-Fi роутера можно узнать из руководства пользователя. Изучайте информацию на сайте производителя.
Видео-инструкция
В видео подробно описано подключение к компьютеру и настройка Wi-Fi роутера TP-Link.

Wi-Fi адаптер своими руками: лютый хард в домашних условиях
Приветствую! Захотелось сделать самодельный Wi-Fi адаптер? Если честно, я подобным не баловался, но специально для вас сделаю обзорку готовых решений на эту тему. Самое главное мое личное мнение и взгляд на проблему. Самоделкиным тоже останется.
Есть свой опыт изготовления? Хотите подискутировать? Внизу этой статьи открыты комментарии – пишите свое мнение, откройте глаза другим читателям.
А не проще ли купить?
На самом деле один из главных вопросов, который я задаю себе – а зачем оно нужно делать все своими руками? Ладно, были времена, когда компьютерное железо стоило очень дорого или его вовсе не было. Но знаете сколько сейчас стоит самый простой USB-адаптер. Показываю на примере местного магазина:
350 рублей за готовое красивое решение – это много? Понимаю. А что если глянуть то же самое у китайских братьев?
Я сразу же нашел такое решение. Но, скорее всего, если покопаться глубже, можно будет найти что-то еще дешевле. Подождать чуть дольше, и у вас все прекрасно работает. Но людей почему-то тянет сделать все руками, и благо если только в личных образовательных целях.
Arduino
Еще классное и быстрое решение для образовательных целей – Arduino. Взял модуль (тот же ESP8266), все подключил – и оно само заработало. Магия, не иначе. Здесь останавливаться не буду на этом, оставляю подробную ссылку на нашу статью:
Хардовый самопал
Я честно пытался вас отговорить! И время сэкономите, и в эстетике не потеряете. А также избежите возможных проблем с драйверами. Теперь к сути.
Самое массовое, из чего делают адаптеры – платы от телефонов и планшетов (особенно от планшетов). В чем фишка:
- Достаточно аккуратно вырезать модуль Wi-Fi прямо на плате.
- По распиновке припаивается USB коннектор.
- Т.к. чипсеты модулей в основном используются одни и те же, а компьютер на Windows как правило распознает такой модуль из коробки. В очень крайнем случае делается дополнительный поиск драйверов руками.
- Все это закладывается в какой-нибудь самопальный корпус. Ну и главное – можно смело хвастаться коллегам по цеху, т.к. более применения здесь не вижу.
Пример такого деяния можно посмотреть в следующих видео (объяснять в картинках не вижу смысла, смышленые люди в этой теме и так все понимают):


Схема распиновки стандартного USB (на плате обычно такие же маркировки):
Более не смею задерживать вас. Все основное и полезное, что можно честно выразить по этой теме актуально изложено выше. Остальные свои достижения и идеи можете оставить в комментариях ниже, это действительно может спасти еще одного такого же интересующегося человека от возможных проблем. До скорых встреч на нашем портале WiFiGid, помогаем людям!