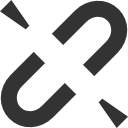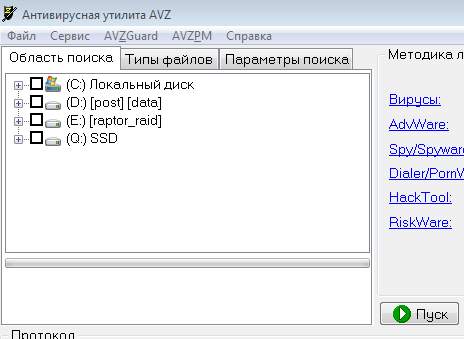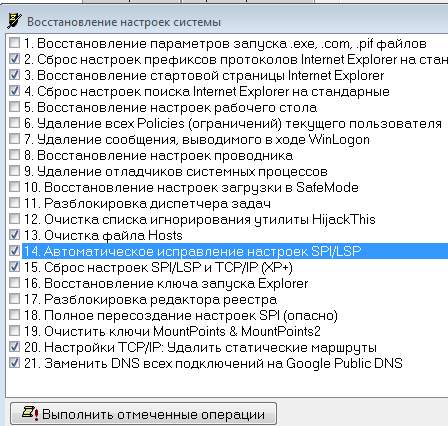- Шлюз есть интернета нет
- Подключение есть — интернета нет
- Подключение есть — интернета нет
- Шлюз установленный по умолчанию не доступен — как исправить
- Управление электропитанием Wi-Fi адаптера
- Указание шлюза по умолчанию вручную
- Удаление драйверов Wi-Fi адаптера и установка официальных
- Откат драйвера
- Исправляем ошибку «Шлюз установленный по умолчанию не доступен» включением FIPS
- Проблемы, вызванные работающими программами
- Еще один способ исправить ошибку «Шлюз, установленный по умолчанию, не доступен»
- Пинги идут, но интернет не работает — решение
- Восстанавливаем работу интернета с использованием AVZ
- Послесловие
Шлюз есть интернета нет
Дорогие пользователи! У нас появился новый форум на платформе tp-link.community (Сообщество)
Если при регистрации в Сообществе Вы укажете адрес электронный почты, который используете на данном форуме, то Ваши данные будут перенесены на форум Сообщества автоматически.
Также, если на форуме Сообщества Ваш никнейм будет занят, то Вам предложат сменить его или оставить, но с приставкой «_RU».
Убедительная просьба не дублировать темы на старом/новом форуме.
Подключение есть — интернета нет
PalIn Сообщения: 6 Зарегистрирован: 23 апр 2013, 07:59 Страна: Россия
Подключение есть — интернета нет
Сообщение PalIn » 30 апр 2013, 21:26
Аппаратная версия устройства : ver.1.2
Версия прошивки : 130412
Ваша страна : Россия
Название провайдера : Билайн
Тип подключения : L2tp
Скорость по тарифу : 20 Мбит/с
Подключение с ПК по wifi или по кабелю? : по кабелю
Если наблюдаются разрывы, то как часто? : нет
Наблюдается проблема, когда нет нагрузки? : нет
Что пишется в статусе Вашего подключения при проблеме? : подключен
Наблюдается ли проблема при подключении без роутера? : нет
Ваша операционная система : Windows XP
Антивирусные программы и фаерволы : нет
Здравствуйте!
Хочу поделиться информацией о некоторых нюансах установки роутера.
После некоторых перенастроек параметров Wi-Fi в интерфейсе роутера и его перезагрузки (для сохранения новых параметров) перестал подключаться интернет. При этом в состоянии локального соединения сообщается, что подключение есть.
А в папке «сетевые подключения» непонятно откуда появился значок «шлюз интернета» состояние которого не открывается. Браузер удалось с некоторым трудом открыть – после выключения-включения роутера. Но при каждой загрузке системы подключения к интернету не было.
Как оказалось при перезагрузке роутера (из интерфейса) в Windows задействуется служба «Клиент обнаружения и управления шлюзами Интернета» собственно чей значок и появился в сетевых подключениях. Для удаления этого клиента необходимо:
1. Нажмите кнопку Пуск, выберите пункт Панель управления, щелкните значок Установка и удаление программ и выберите вариант Установка компонентов Windows.
2. В списке Компоненты щелкните элемент Сетевые службы, нажмите кнопку Состав и снимите флажок Клиент обнаружения и управления шлюзами Интернета.
3. Нажмите по очереди кнопки ОК, Далее и Готово.
4. Перезагрузите компьютер.
Однако это не устранило проблему. Как выяснилось при работе этого клиента также может поменяться IP в локальном соединении, например, раньше было 192.168.0.100, а стало 192.168.0.101 что тоже препятствовало нормальному подключению интернета. Для возврата к прежнему IP методом «тыка» выяснил, что после отключения клиента обнаружения и управления шлюзами надо в свойствах локального подключения снять галочку с «протокол интернета (TCP/IP)» и попробовать загрузить браузер – он естественно не загрузится. После этого опять поставить галочку и попытаться загрузить браузер. После этого IP стало прежним и интернет стал подключаться без проблем.
Может быть моя информация кому-нибудь окажется полезной.
Шлюз установленный по умолчанию не доступен — как исправить
Если при работе на ноутбуке или компьютере по Wi-Fi Интернет вдруг перестает быть доступен, при этом другие устройства (телефон, планшет) нормально работают в этой же беспроводной сети и диагностика сетей Windows пишет, что «Шлюз, установленные по умолчанию не доступен» (и ошибка исправлена, но потом она появляется снова), у меня есть несколько решений для вас.
Проблема может проявить себя на ноутбуках с Windows 10, 8 и 8.1, Windows 7, а также на стационарных компьютерах с Wi-Fi адаптером. Впрочем, эта ошибка не всегда связана именно с беспроводным соединением, но рассмотрен будет прежде всего этот вариант, как наиболее часто встречающийся.
Управление электропитанием Wi-Fi адаптера
Для того, чтобы отключить их, зайдите в диспетчер устройств Windows 10, 8 или Windows 7 (во всех версиях ОС можно нажать клавиши Win+R и ввести devmgmt.msc). После этого, в разделе «Сетевые адаптеры» найдите ваше беспроводное устройство, кликните по нему правой кнопкой мыши и выберите пункт «Свойства».
Следующим шагом на вкладке «Управление электропитанием» отключите пункт «Разрешить отключение этого устройства для экономии энергии».
Также на всякий случай зайдите в пункт «Электропитание» панели управления Windows, около текущей схемы нажмите «Настройка схемы электропитания», а затем — «Изменить дополнительные параметры питания».
В открывшемся окне выберите пункт «Параметры адаптера беспроводной сети» и убедитесь, что поле «Режим энергосбережения» установлено «Максимальная производительность». После всех этих действий, перезагрузите компьютер и посмотрите, будет ли исчезать Wi-Fi подключение снова с той же ошибкой.
Указание шлюза по умолчанию вручную
Если указать в параметрах беспроводного соединения шлюз по умолчанию вручную (вместо «автоматически»), это также может решить данную проблему. Для того, чтобы сделать это, зайдите в Центр управления сетями и общим доступом Windows (можно кликнуть правой кнопкой мыши по значку соединения слева внизу и выбрать данный пункт), затем слева откройте пункт «Изменение параметров адаптера».
Кликните правой кнопкой мыши по значку Wi-Fi соединения (беспроводная сеть) и выберите пункт «Свойства». В свойствах, на вкладке «Сеть» выберите пункт «Протокол Интернета версии 4», а затем нажмите еще одну кнопку «Свойства».
Установите отметку «Использовать следующий IP-адрес» и укажите:
- IP адрес, такой же как адрес вашего Wi-Fi роутера (по которому вы заходите в настройки, обычно указан на наклейке сзади роутера), но отличающийся последним числом (лучше на несколько десятков). Почти всегда это 192.168.0.1 или 192.168.1.1.
- Маска подсети заполнится автоматически.
- В поле основной шлюз укажите адрес роутера.
Примените сделанные изменения, заново подключите соединение и посмотрите, будет ли вновь появляться ошибка.
Удаление драйверов Wi-Fi адаптера и установка официальных
Часто, различные проблемы с беспроводным подключением, в том числе и то, что шлюз по умолчанию не доступен, бывает вызвана установкой хоть и работающих, но не официальных драйверов производителя для Wi-Fi адаптера (такие может установить сама Windows или же драйвер-пак).
Если зайти в диспетчер устройств и открыть свойства беспроводного адаптера (как это сделать описывалось выше в первом способе), а затем заглянуть во вкладку «Драйвер», вы можете увидеть свойства драйвера, удалить его при необходимости. Например, на скриншоте сверху поставщик — Microsoft, это означает, что драйвер на адаптер не устанавливался пользователем, а Windows 8 сама установила первый совместимый из своих закромов. И именно это может привести к самым разным ошибкам.
В данном случае, правильный способ решения проблемы — загрузить драйвер с официального сайта производителя ноутбука (именно для вашей модели) или адаптера (для стационарного ПК) и установить его. Если у вас уже установлен драйвер от официального поставщика, то попробуйте его удалить, затем скачать и установить снова.
Откат драйвера
В некоторых случаях помогает, напротив, откат драйвера, который производится там же, где и просмотр его свойств (описано в предыдущем пункте). Нажмите «Откатить драйвер», если кнопка активна и посмотрите, станет ли Интернет работать нормально и без сбоев.
Исправляем ошибку «Шлюз установленный по умолчанию не доступен» включением FIPS
Еще один способ был предложен в комментариях читателем Марина и, судя по ответным сообщениям, помог многим. Работает способ для Windows 10 и 8.1 (для Windows 7 не проверил). Итак, попробуйте выполнить следующие действия:
- Правый клик по значку соединения — центр управления сетями и общим доступом — изменение параметров адаптера.
- Правый клик по беспроводному соединению — Состояние — Свойства беспроводной сети.
- На вкладке безопасность нажимаем кнопку Дополнительные параметры.
- Отмечаем пункт Включить для этой сети режим совместимости с Федеральным стандартом обработки информации (FIPS).
Как я уже сказал, многим данный способ помог исправить ошибку с недоступным шлюзом.
Проблемы, вызванные работающими программами
И последнее — бывает, что ошибка недоступного шлюза по умолчанию вызвана программами, активно использующими сетевое подключение. Например, может помочь отключение или смена торрент-клиента, или каких-либо других «качалок» или более внимательный просмотр настроек брандмауэра и антивируса (если вы в них что-то меняли или появление проблем совпало по времени с установкой антивирусной программы).
Примечание: все описанное выше применимо, если причина возникновения ошибки локализована на одном устройстве (например, ноутбуке). Если же Интернет становится недоступен на всех устройствах одновременно, то искать следует на уровне сетевого оборудования (роутера, провайдера).
Еще один способ исправить ошибку «Шлюз, установленный по умолчанию, не доступен»
В комментариях один из читателей (IrwinJuice) поделился своим решением проблемы, которое, судя по отзывам у многих срабатывает, а потому решено было вынести его сюда:
При нагрузке сети (скачивание большого файла) отваливался интернет. Диагностика выдавала проблему — Шлюз, установленный по умолчанию, не доступен. Решается она простым перезапуском адаптера. Но вылеты повторяются. Решил проблему так. Windows 10 драйвера устанавливает сама и установить старые просто так не дает. А проблема оказалась в них.
А вдруг и это будет интересно:
- Лучшие бесплатные программы для Windows
- Не скрывается панель задач в полноэкранном режиме Windows 11 — варианты решения
- Создание отчета о состоянии батареи ноутбука средствами Windows 11
- Запуск драйвера для этого устройства заблокирован Код 48 — варианты решения
- Не работают Ctrl+C и Ctrl+V — варианты решения
- Интерфейс не поддерживается при открытии файлов в Windows 11 и Windows 10 — варианты решения
- Windows 11
- Windows 10
- Android
- Загрузочная флешка
- Лечение вирусов
- Восстановление данных
- Установка с флешки
- Настройка роутера
- Всё про Windows
- В контакте
- Одноклассники
Пинги идут, но интернет не работает — решение
Приветствую, дорогие друзья, знакомые и прочие личности.
Сегодня мы поговорим о проблеме, которая периодически возникает у некоторых пользователей в ходе применения различных оптимизаторов, работы вирусов, сбоев системы или еще по каким-либо причинам.
Не сказать, чтобы часто, но ощутимо периодически мне пишут о проблеме, что интернет как таковой от провайдера есть, роутер работает, пинги через консоль ходят, а вот ни в браузере, ни через FTP, ни где-либо еще, собственно, ничего не работает, словно этого самого интернета и нет вовсе.
Собственно, рассказываю, как это можно, в большинстве случаев, решить.
Поехали.
Восстанавливаем работу интернета с использованием AVZ
Собственно, для начала давайте убедимся, что проблема у Вас ни в чём-то другом (вроде провайдера), а именно в том, что мы собираемся, так сказать, починять. Для сего нам необходимо перейти в консоль Windows , что делается элементарно, а именно: » Пуск — Выполнить — cmd — Enter » (или же Win+R и в появившемся окне опять же » cmd «):
В появившейся консоли, собственно, необходимо ввести команду » ping google.ru » (само собой, что без кавычек) и посмотреть на вывод команды. Если картина примерно следующая:
А интернета так и нет нигде (т.е. что в браузере, что в каких-нибудь скайпах или играх и т.п.), то в принципе проблема нам примерно ясна, то бишь пинги ходят, а инета нет.
Однако пинг может не пройти при запросе именно к домену, т.е. google.ru , а значит, проблема может быть в DNS, а не в том, что мы собираемся чинить. Посему есть смысл пропинговать IP , т.е., например: » ping 173.194.32.159 «:
Если ответ есть, при условии того, что сам google.ru не пинговался, то дело в DNS ‘ах, что в принципе можно вылечить или проверить тем же способом, что описан ниже.
Для всего этого дела нам потребуется старый-добрый AVZ , скачать который Вы можете, скажем, по этой ссылке. Собственно, запустив оный после распаковки архива, мы увидим следующую картину:
Где нам необходимо выбрать следующее: » Файл — Восстановление системы «, где выставить галочки указанные на скриншоте:
Здесь мы конечно стреляем из пушки по воробьям, так как дело обычно в статике, но это проще, чем решать вопрос исключительно консолью. Последнюю галочку можно не ставить, если у Вас не было проблемы с DNS , т.е. пинги до домена google.ru ходили. После сего жмем » Выполнить отмеченные операции «, а по выполнении оных, собственно, перезагружаем компьютер и проверяем.
Как говорится, должно ожить.
Послесловие
Как и всегда, если есть какие-то мысли, дополнения и прочие разности, то добро пожаловать в комментарии к этой записи.
Белов Андрей (Sonikelf) Заметки Сис.Админа [Sonikelf’s Project’s] Космодамианская наб., 32-34 Россия, Москва (916) 174-8226