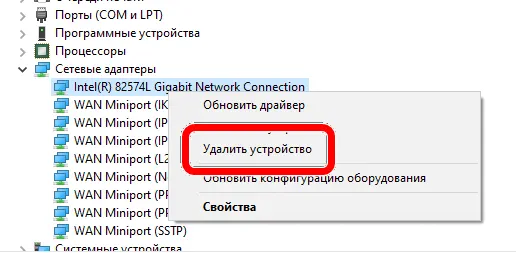- Шлюз интернета нет ресурсов
- Ошибка Шлюз, установленный по умолчанию, недоступен в Windows 10
- 1. Перезагрузите компьютер
- 2. Запустите средство устранения неполадок сетевого адаптера
- 3. Обновите драйвер сетевого адаптера
- 4. Сбросьте TCP/IP
- IPv4 без доступа к интернету или сети. Как исправить в Windows 10, 8, 7?
- Что делать, если IPv4 без доступа к интернету или без доступа к сети?
- Запускаем диагностику неполадок
- Изменяем настройки TCP/IPv4
- Задаем статические адреса для IPv4
- Заключение
- Ошибка «Шлюз по умолчанию недоступен» – как исправить в Windows
- Методы исправления ошибки «Шлюз по умолчанию недоступен»
- Удалите или отключите антивирусные программы
- Переустановите драйвер сетевых адаптеров
- Обновите драйвер сетевых адаптеров
- Сбросьте настройки TCP/IP
Шлюз интернета нет ресурсов
Если вы столкнулись с тем, что шлюз, установленный по умолчанию, недоступен на компьютере, вы сможете решить эту проблему, выполнив действия по устранению неполадок, как указано ниже.
Ошибка Шлюз, установленный по умолчанию, недоступен в Windows 10
Ошибка шлюз, установленный по умолчанию, недоступен на компьютере может происходить по разным причинам, начиная от устаревших драйверов сетевого адаптера, неправильных настроек IP и заканчивая другими причинами.
1. Перезагрузите компьютер
Начиная с самого простого и часто упускаемого из виду шага по устранению неполадок, просто выключите компьютер > дайте компьютеру полностью выключиться > подождите 30 секунд и перезагрузите компьютер.
Этот простой шаг по устранению неполадок может помочь, если проблема вызвана зависанием программ и процессов на компьютере.
2. Запустите средство устранения неполадок сетевого адаптера
Затем проверьте, может ли встроенное средство устранения неполадок сетевого адаптера, доступное в Windows 10, помочь вам в решении проблемы.
Перейдите в Параметры > Обновление и безопасность > выберите вкладку Устранение неполадок на левой панели. На правой панели нажмите Дополнительные средства устранения неполадок .
На следующем экране выберите Сетевой адаптер и нажмите Запустить средство устранения неполадок .
Следуйте инструкциям на экране, пока средство устранения неполадок пытается найти и исправить проблемы на компьютере.
3. Обновите драйвер сетевого адаптера
Как правило, Windows 10 должна автоматически обновлять сетевой адаптер, но это может происходить не всегда.
Щелкните правой кнопкой мыши кнопку Пуск и выберите Диспетчер устройств . На экране диспетчера устройств разверните запись Сетевые адаптеры > щелкните правой кнопкой мыши адаптер Wi-Fi и выберите параметр Обновить драйвер .
Совет: если вы видите несколько записей, поищите что-нибудь с надписью Сеть, 802.11b или Wi-Fi.
На следующем экране выберите параметр Автоматический поиск драйверов и следуйте инструкциям по установке драйвера.
4. Сбросьте TCP/IP
Введите Командная строка в строке поиска > щелкните правой кнопкой мыши командную строку и выберите параметр Запуск от имени администратора .
В окне командной строки введите netsh winsock reset и нажмите клавишу Enter .
Закройте окно командной строки, перезагрузите компьютер и проверьте, устранена ли проблема.
IPv4 без доступа к интернету или сети. Как исправить в Windows 10, 8, 7?
Если в окне «Состояние» сетевого подключения вы видите надпись «IPv4-подключение: без доступа к интернету», или «IPv4-подключение: без доступа к сети» и интернет на вашем компьютере, или ноутбуке не работает, то следуя советам из этой статьи, вы сможете исправить эту проблему. Или хотя бы попытаться все починить, и разобраться в чем дело.
На самом деле, проблема очень популярная. И статус «без доступа к интернету, или сети» возле протокола TCP/IPv4 может появится из-за множества разных причин. В том числе проблемы с Wi-Fi роутером (если у вас подключение через роутер) , какие-то ошибки в Windows, или даже проблемы у вашего интернет-провайдера. Сейчас мы постараемся найти причину и устранить ее. Главная проблема – не работает интернет на компьютере. И нам нужно сделать так, чтобы он заработал.
С этой проблемой вы можете столкнутся при подключении как по Wi-Fi сети, так и по сетевому кабелю через маршрутизатор, или напрямую к интернет-провайдеру. Так же отсутствие интернета для IPv4 можно наблюдать как в новой Windows 10, так и в Windows 8 и Windows 7. Решения будут универсальными для всех ОС, компьютеров, ноутбуков. Открыв «Состояние» своего подключения к интернету (беспроводное соединение, или Ethernet) , мы скорее всего увидим статус без доступа к интернету, или сети.
А должно быть: «IPv4-подключение: Интернет».
Не обращайте внимание на то, что IPv6 так же без доступа к сети. Скорее всего, так и должно быть. Даже когда интернет работает, там такой же статус для IPv6.
Ну что, проблема понятна, можно переходить к решениям. Я буду показывать на примере Windows 10.
Что делать, если IPv4 без доступа к интернету или без доступа к сети?
Для начала я советую выполнить несколько несложный рекомендаций, и попытаться определить причину:
- Перезагрузите свой компьютер, или ноутбук. Именно перезагрузка, а не выключение.
- Если у вас подключение через роутер, то перезагрузите роутер, полностью отключив питание на минуту.
- Вспомните, что вы делал перед тем, как интернет перестал работать, а возле IPv4 появился статус без доступа к интернету. Это очень важно. Может вы меняли какие-то настройки, или что-то установили.
- Если у вас интернет подключен напрямую к компьютеру (без маршрутизатора и модема) , то при возможности подключите его к другому компьютеру. Не исключено, что проблема у интернет-провайдера. Позвоните в поддержку своего провайдера и спросите.
- Если у вас установлен роутер, и интернет не работает ни на одном устройстве, которое подключено через него, то причина в самом роутере, или провайдере. Звоним в поддержку и проверяем настройки роутера (после его перезагрузки) . Если же интернет не работает только на одном компьютере, значит ищем причину на нем. Об этом ниже в статье.
- Временно отключите антивирус.
Давайте рассмотрим несколько более серьезных решений.
Запускаем диагностику неполадок
Прямо в окне «Состояние» нажмите на кнопку «Диагностика».
Начнется «Диагностика неполадок», затем появится результат. Чаще всего удается найти вот такие ошибки:
В зависимости от найденной проблемы, можно применить решения из следующих статей (если Windows не исправит ее автоматически) :
- DNS-сервер не отвечает, или «Параметры компьютера настроены правильно, но устройство или ресурс (DNS-сервер) не отвечает».
- Шлюз, установленный по умолчанию, не доступен
- Сетевой адаптер не имеет допустимых параметров настройки IP
- На этом компьютере отсутствуют один или несколько сетевых протоколов
Если ошибка не была обнаружена, или советы из статьей по ссылкам выше вам не помогли, можно еще проверить настройки протокола TCP/IPv4.
Изменяем настройки TCP/IPv4
Зайдите в «Сетевые подключения». Можно нажать правой кнопкой мыши на значок подключения (на панели уведомлений) и выбрать «Центр управления сетями и общим доступом». Затем, в новом окне слева выбрать «Изменение параметров адаптера».
Дальше, нажмите правой кнопкой мыши на тот адаптер, через который вы подключаетесь к интернету, и выберите «Свойства». Если по Wi-Fi, то это «Беспроводная сеть». Если по кабелю, то скорее всего это «Ethernet» (подключение по локальной сети) .
В окне «Свойства» выделите пункт IP версии 4 (TCP/IPv4), и нажмите на кнопку «Свойства». В большинстве случаев, компьютер получает настройки автоматически от роутера, или провайдера. Поэтому, получение IP-адреса оставьте автоматически ( если провайдер, или администратор вашей сети не требует статических настроек) , а DNS пропишите вручную и нажмите Ok. Укажите такие адреса: 8.8.8.8 / 8.8.4.4. Как на скриншоте ниже.
Компьютер желательно перезагрузить.
Если это не помогло, и у вас подключение через маршрутизатор, то можно попробовать вручную задать настройки IP.
Задаем статические адреса для IPv4
Вам нужно узнать IP-адрес своего роутера. Скорее всего, это 192.168.1.1, или 192.168.0.1. Он должен быть указан на самом маршрутизаторе.
В поле IP-адрес прописываем адрес роутера и меняем последнюю цифру. Например: 192.168.1.10. Маска подсети – будет выставлена автоматически. Основной шлюз – IP-ёадрес роутера. DNS можете оставить «получать автоматически», или прописать свои. Вот так:
Как это сделать в Windows 7, я подробно описывал в этой статье. Если ничего не получится, верните все на автоматическое получение параметров.
Заключение
Если мои рекомендации не помогли, и вы выяснили, что проблем на стороне интернет-провайдера нет, или интернет работает на других устройства от этого же маршрутизатора, то можно попробовать сделать сброс настроек сети.
В том случае, если проблема в маршрутизаторе, то можно проверить его настройки, или сбросить их к заводским, и выполнить поворотную настройку. Инструкции для некоторых моделей вы найдете здесь.
Отсутствие доступа к интернету, или сети для IPv4, это практически та же проблема, что без доступа к интернету в Windows 7, и Ограничено в Windows 10.
Если же вам удалось исправить эту ошибку, то обязательно напишите в комментариях, какое решения вам пригодилось. Можете описать подробно свой случай, и я обязательно вам отвечу!
212
681600
Сергей
Решение проблем и ошибок
Ошибка «Шлюз по умолчанию недоступен» – как исправить в Windows
Стандартный шлюз – это точка доступа к сети. Если компьютер в локальной сети отправляет запрос другому компьютеру в удаленной сети, например, вызывая веб-сайт, этот запрос сначала отправляется на стандартный шлюз. Локальный компьютер не имеет прямого доступа к удалённой сети, и запрос сначала должен быть маршрутизирован через несколько узлов, прежде чем достигнет места назначения.
Без шлюзов пользователи не могут получить доступ к Интернету, потому что сеть не имеет точки доступа и, следовательно, изолирована от других сетей.
Очень много пользователей сталкиваются с ошибкой «Шлюз по умолчанию недоступен» при запуске средства устранения неполадок Windows.
Диагностика сети обычно выводит следующее сообщение:
Средство устранения неполадок не смогло исправить все обнаруженные проблемы. Пожалуйста, смотрите ниже более подробную информацию.
Обнаруженные проблемы
Шлюз по умолчанию – это устройство, используемое для установления соединения между локальной сетью или компьютером и Интернетом. Обычно в качестве шлюза по умолчанию используется широкополосный модем или маршрутизатор.
Сообщение об ошибке «Шлюз по умолчанию недоступен» может появиться по нескольким причинам, в том числе:
- Неисправные или устаревшие драйверы
- Неправильные настройки в управлении питанием
- Неправильная частота роутера
- Несоответствующее программное обеспечение безопасности и т.д.
Есть несколько способов устранить ошибку «Шлюз по умолчанию недоступен». Если вы видите это сообщение, сначала попробуйте перезагрузить компьютер и запустить средство устранения сетевых неполадок Windows.
Если это поможет, тогда можно успокоиться, а если нет, то читайте дальше!
Методы исправления ошибки «Шлюз по умолчанию недоступен»
Удалите или отключите антивирусные программы
Переустановите драйвер сетевых адаптеров
Одним из наиболее эффективных решений для исправления ошибки Шлюз по умолчанию недоступен (Default Gateway Not Available) является переустановка драйвера сетевого адаптера вашего ПК . Если вы используете неисправный драйвер сетевого адаптера, ваше сетевое соединение вряд ли будет нормально работать. Чтобы переустановить драйверы сетевого адаптера, следуйте приведенным ниже инструкциям:
- Откройте диспетчер устройств (нажмите клавиши Win + X и щелкните Диспетчер устройств)
- Найдите и дважды щёлкните, чтобы развернуть категорию Сетевые адаптеры. Щелкните правой кнопкой мыши ваш сетевой адаптер и выберите Удалить устройство. Нажмите OK , чтобы продолжить процесс удаления.
- Перезагрузите компьютер с Windows, ваш компьютер автоматически установит наиболее совместимый драйвер сетевого адаптера.
Обновите драйвер сетевых адаптеров
Сбросьте настройки TCP/IP
- Запустите командную строку.
- Введите следующую команду: netsh int ip reset
- Нажмите Enter
- Команда автоматически сгенерирует файл журнала: resettcpio.txt
- Если вы используете IPv4, выполните команду netsh int ipv4 reset и нажмите Enter .
- Если вы используете IPv6, вам необходимо выполнить команду: netsh int ipv6 reset нажмите Enter .
Если команда выполняется правильно, настройки TCP/IP сбрасываются до стандартных, а предпринятые действия записываются в файл журнала. Это приведёт к перезаписи и удалению следующих ключей реестра, используемых TCP/IP.
- SYSTEM\CurrentControlSet\Services\Tcpip\Parameters
- SYSTEM\CurrentControlSet\Services\DHCP\Parameters
Перезагрузите компьютер и убедитесь, что сообщения об ошибке «Шлюз по умолчанию недоступен» больше не появляется!
Теперь просто откройте веб-браузер и посетите любую веб-страницу, чтобы убедиться, что ваше соединение с Интернетом работает правильно и нет случайных отключений!