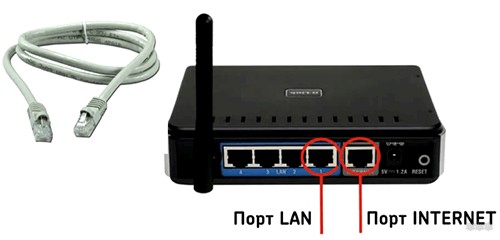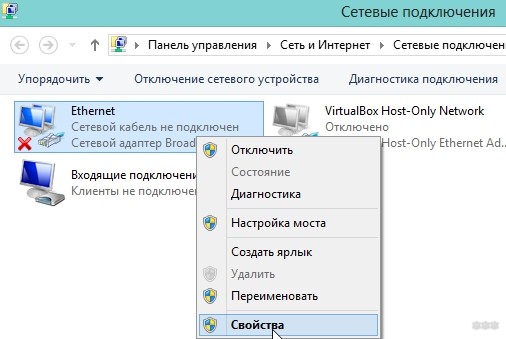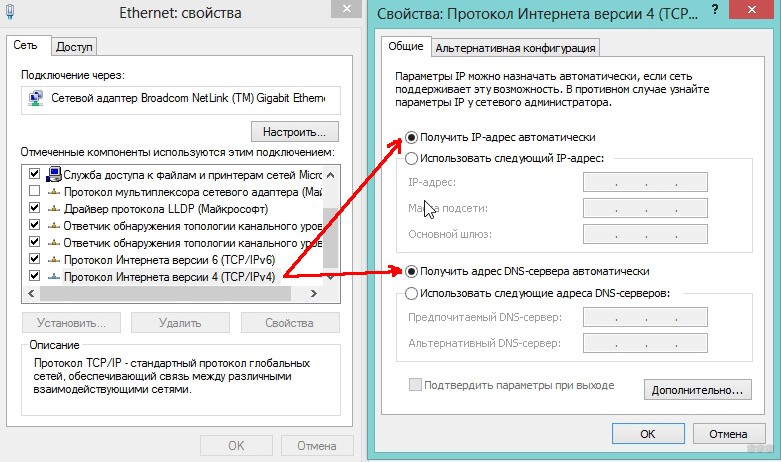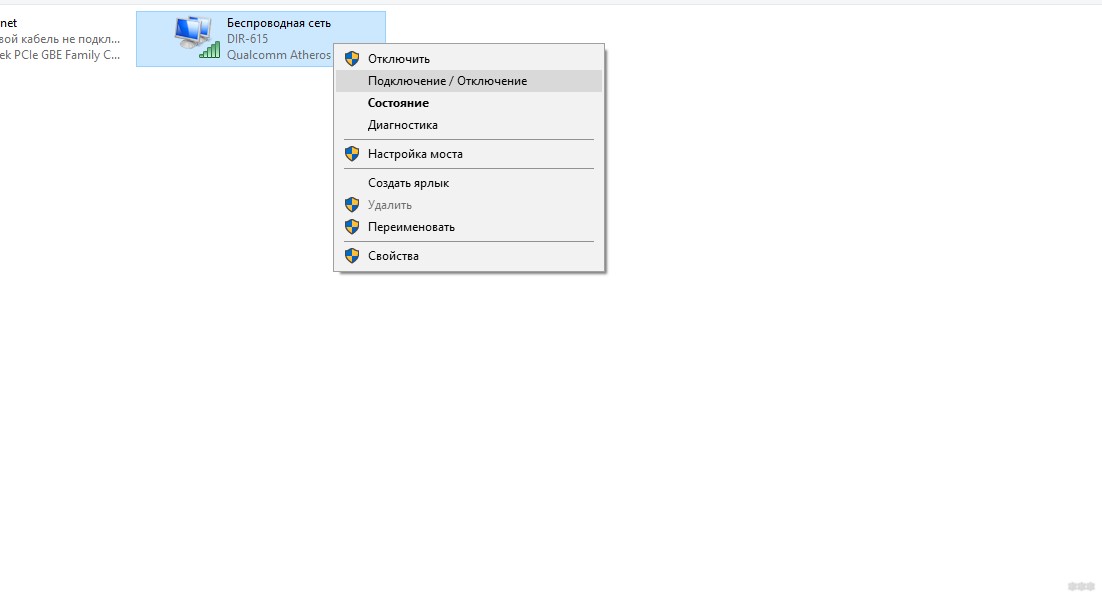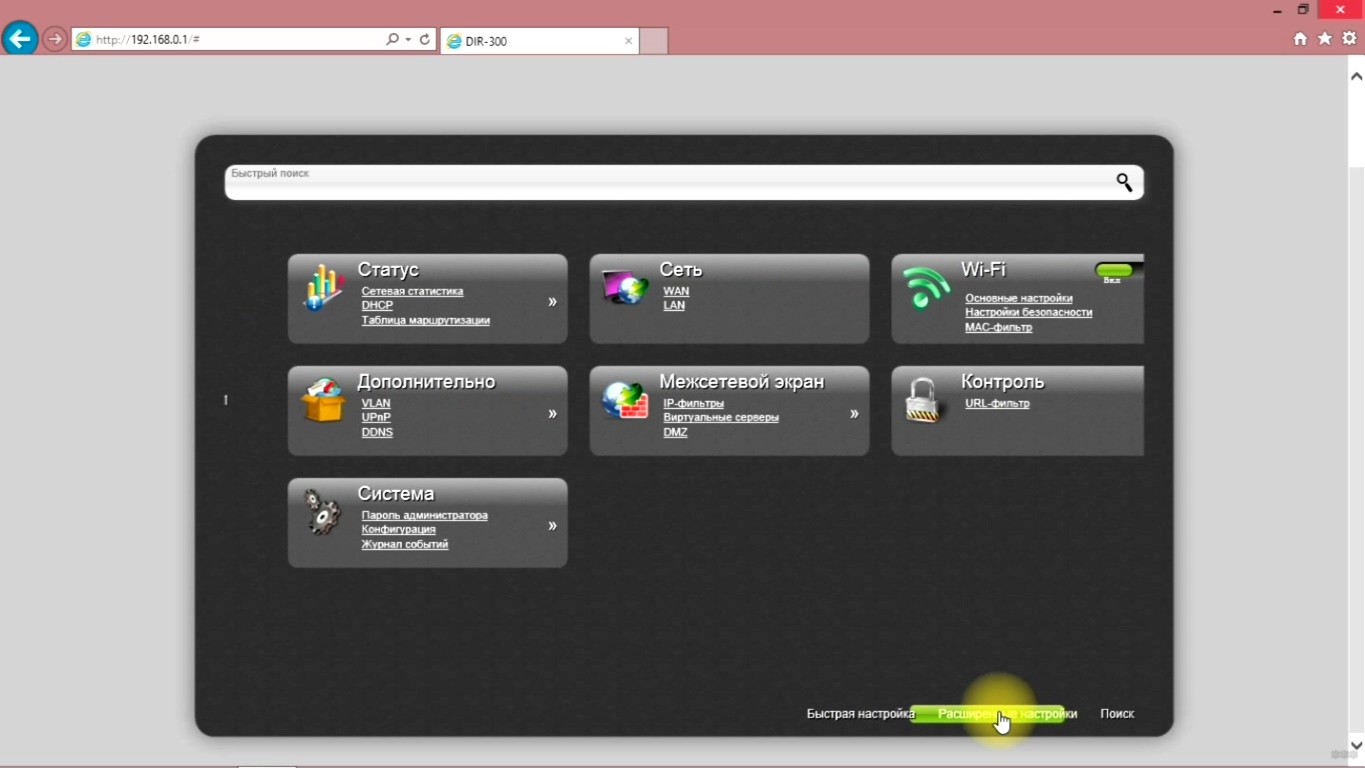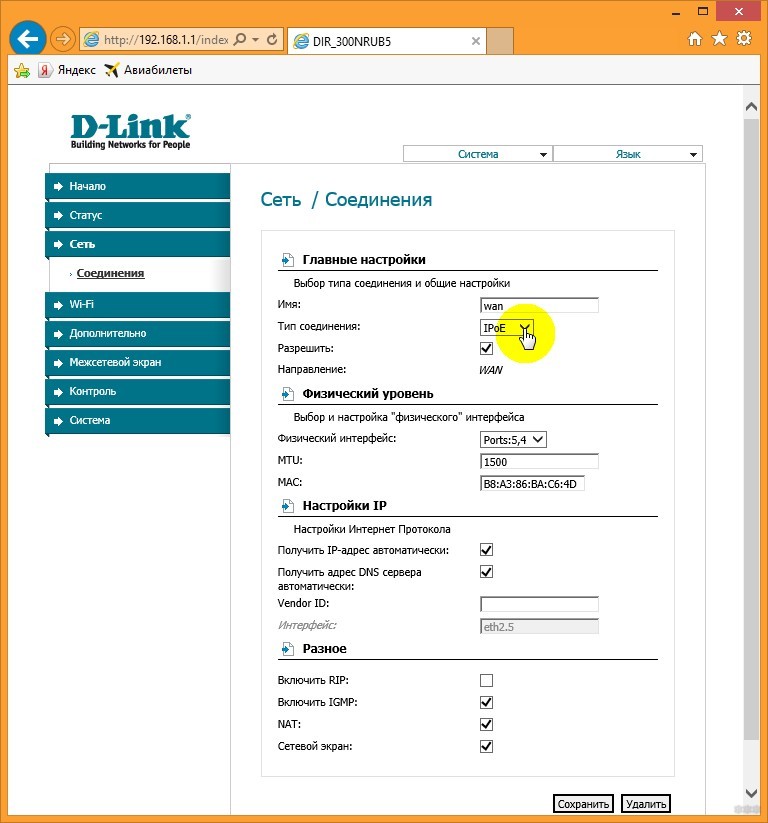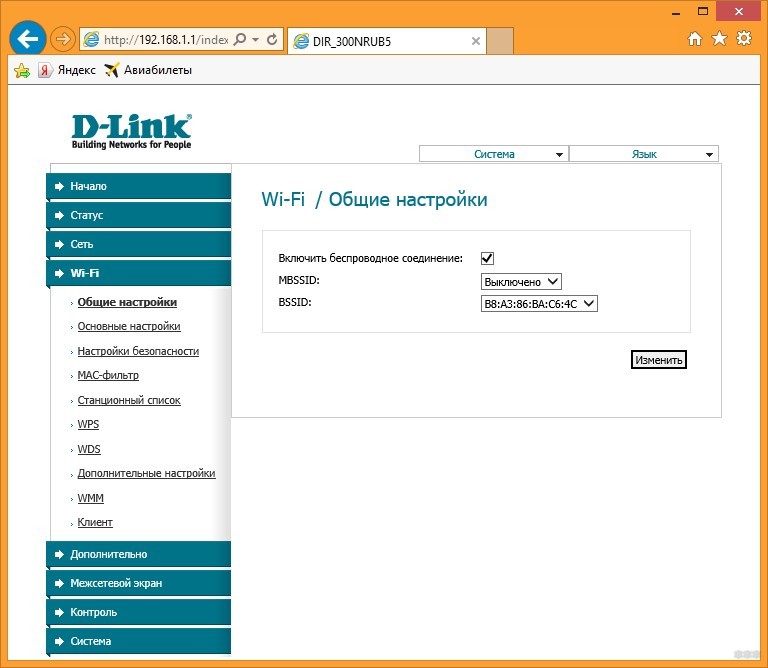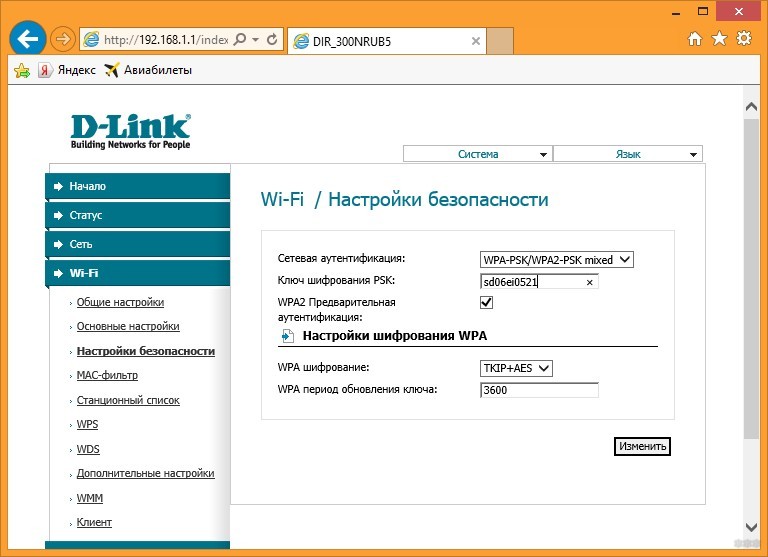Подключение роутера D-Link к компьютеру
Приобретая маршрутизатор от компании D-Link, пользователь должен быть готов к тому, что устройство придется подключать к компьютеру самостоятельно, если это не сделают представители провайдера при проведении интернета. Однако в этой процедуре нет ничего сложного, а реализовать ее можно двумя разными методами, при этом второй зависит от первого, поэтому в большинстве случаев его можно будет выполнить только после предыдущего.
Вариант 1: Проводное подключение
Вариант с проводным подключением реализуем благодаря локальному кабелю, который идет в комплекте с сетевым оборудованием или может быть приобретен отдельно. Однако соединение устройств одним этим проводом — не единственное действие, которое нужно произвести пользователю. Сначала роутер нужно распаковать и выбрать для него место, чтобы длины WAN-кабеля и провода локальной сети хватило для подключения. Учитывайте и зону покрытия Wi-Fi, ведь практически всегда требуется, чтобы сигнал был одинаково хорош в любой комнате дома или квартиры. После этого приступайте к выполнению следующей инструкции.
- Найдите в комплекте с маршрутизатором D-Link кабель питания. Воткните его в соответствующий разъем на самом устройстве, а вторую сторону подключите к розетке.
- Кабель от провайдера вставляется в порт под названием «Internet», «Ethernet» или «WAN». Отыскать его на корпусе будет нетрудно, ведь он отмечен отдельным цветом, а снизу или сверху напечатана соответствующая надпись.






На этом подключение роутера D-Link к компьютеру через кабель локальной сети можно считать завершенным, однако в некоторых случаях требуется дополнительная настройка операционной системы. Более развернутые инструкции по этой теме вы найдете в другой статье на нашем сайте, перейдя по ссылке ниже.
Дополнительно учитывайте, что не всегда после первого соединения состояние сети покажется как «Подключено». Часто доступ к интернету отсутствует, и связано это с тем, что через веб-интерфейс не заданы параметры WAN, а провайдер использует протокол, отличающийся от динамического IP. Более детально об этом мы расскажем в конце второго варианта.
Вариант 2: Беспроводная точка доступа (Wi-Fi)
Не во всех моделях устройств от D-Link беспроводная точка доступа активирована по умолчанию, что вызывает необходимость ее дополнительной настройки в веб-интерфейсе. Войти в него можно только после того, как роутер будет соединен с компьютером по кабелю локальной сети. Реализуйте сначала такое подключение, а затем переходите к инструкции.
- Посмотрите на заднюю панель маршрутизатора, найдите там адрес и авторизационные данные для входа в веб-интерфейс.
- Откройте на компьютере браузер и введите там тот самый IP-адрес. Чаще всего стандартным будет 192.168.1.1 или 192.168.0.1 .
- После нажатия по клавише Enter отобразится форма для входа. Здесь нужно написать логин и пароль. По умолчанию в каждом поле вводится значение admin .






Вернемся к моменту настройки типа сети, о чем мы упоминали в конце первого варианта. Дело в том, что параметры WAN нужно настроить отдельно, чтобы вы не только могли войти в веб-интерфейс, но имели и доступ к интернету. Мы советуем ознакомиться с детальным разбором полного конфигурирования роутеров от D-Link, чтобы понять, какие параметры следует изменить, чтобы обеспечить корректное получение трафика от провайдера. Только после этого вы сможете войти в интернет как на компьютере, так и на мобильных устройствах вне зависимости от типа подключения.
Это были все рекомендации по настройке соединения маршрутизаторов D-Link с компьютером и мобильными устройствами. Выполните приведенные инструкции, учитывая все нюансы каждого варианта, чтобы с легкостью справиться с поставленной задачей.
Как подключить роутер D-Link: кабелем и по Wi-Fi, вход в настройки
Всем привет! Попросили меня написать общую инструкцию по подключению Вай-Фай роутера D-Link. Кому интересно, у нас на сайте есть информация по настройке самых популярных маршрутизаторов этой фирмы. Здесь вы найдете ответ на вопрос – как подключить роутер D-Link, на примере модели DIR-300 (руководство подойдет и для других устройств производителя).
Самое полное руководство по настройке DIR-300 тут.
Подготовка
Перед тем как устанавливать любой роутер, нужно знать, что его настройка и управление параметрами производятся через встроенный WEB-интерфейс. Административная панель доступна в любой операционной системе, у которой есть поддержка браузера (можно использовать любой, который больше нравится).
Второе, что нужно знать – для доступа к интернету через маршрутизатор компьютер должен быть оснащен сетевой картой – проводной или беспроводной. Ethernet адаптер встроен во все ПК – стационарные и ноутбуки. А вот беспроводной Wi-Fi адаптер точно есть только на ноутах. Для настольного компа придется докупить и установить его самостоятельно.
Подключение кабелем
Начнем с того, как выполнить подключение компьютера с Ethernet адаптером к роутеру D-Link. Вот пошаговое руководство:
- Возьмите маршрутизатор и посмотрите на заднюю панель: нам нужно кабель питания (тот, который включаете в розетку) подключить к разъему 12VDC IN, а в порт, подписанный WAN, ставим интернет-кабель, который провел мастер в квартиру.
- Берем патч-корд (почти всегда идет в комплекте с роутером) и подключаем в любой из портов LAN (обычно в 1 или 2).
- Выключите ПК и отключите от розетки.
- Второй конец патч-корда втыкаем в сетевую карту ПК.
- Включаем роутер в розетку и сзади нажимаем кнопку ON/OFF (есть не на всех моделях).
- Включаем компьютер и ждем загрузки.
Перед тем, как настраивать D-Link, нужно проверить настройки сетевой карты. Расскажу на примере Windows 10:
- Заходим в раздел «Параметры Windows» (меню ПУСК, значок шестеренки).
- Выбираем пункт «Сеть и Интернет», далее «Настройка параметров адаптера».
- Откроется элемент Панели управления «Сетевые подключения», где выбираем нужное (в случае проводного подключения подписано Ethernet, если через Wi-Fi – беспроводная сеть) и кликаем ПКМ.
- В открывшемся меню выбираем «Свойства».
- На вкладке «Сеть» выделите строку «IP версии 4…» и чуть ниже справа нажмите «Свойства».
- Теперь нужно проверить параметры IP: если иное не оговаривается в договоре с провайдером, выставляем галочки для автоматического получения IP-адреса и DNS-сервера.
- Нажимаем OK.
Теперь ПК настроен на автоматическое получение IP адреса и можно переходить к работе с роутером.
Посмотрите видео, где представитель компании расскажет все о подключении и настройке роутеров:
Wi-Fi подключение
Если у вас ноутбук или ПК с Wi-Fi адаптером, можно организовать беспроводное подключение к роутеру D-Link. Инструкция мало отличается от предыдущей:
- Подключаем шнур питания и кабель от провайдера к маршрутизатору.
- Включаем устройство.
- Включаем Wi-Fi адаптер. На ноутбуках для этого есть специальные переключатели. Также оборудование можно включить в Диспетчере устройств. В разделе «Сетевые адаптеры» нужно найти свой, кликнуть ПКМ и выбрать «Задействовать».
- Проверьте настройки сетевой карты (как в предыдущем разделе).
- Чтобы подключиться к роутеру D-Link, в разделе «Сетевые подключения» выберите сеть (будет подписана как модель устройства, например, DIR-615), кликните ПКМ и выберите «Подключение».
- На некоторых маршрутизаторах сеть незапаролена. Если же система требует ввода ключа безопасности, найти его можно на наклейке на дне устройства.
Если вы подключаете сетевой адаптер сами, не забудьте установить для него программное обеспечение (драйвера). Обычно они есть на диске, который идет в комплекте с устройством.
Еще одно «но». Обычно первичную настройку любого маршрутизатора делают по кабелю. Но если вы будете использовать беспроводное подключение, ничего страшного не произойдет. Единственное, после того, как вы настроите Wi-Fi (зададите имя сети, смените заводской пароль), соединение нужно будет выполнить заново, используя новые данные.
WEB-интерфейс
Компьютер с маршрутизатором соединен, что дальше? Чтобы настроить интернет на роутере D-Link, нам нужно получить доступ к «админке» – WEB-интерфейсу. Как это сделать:
- Открываем любой браузер и в адресной строке (не в поисковой) прописываем IP адрес 192.168.0.1 или домен dlinkrouter.local и нажимаем ВВОД.
- Увидим окно, где система попросит указать имя пользователя и пароль. Эти параметры указаны на наклейке роутера (admin в оба поля).
- После ввода имени и пароля нажимаем «Вход».
Если маршрутизатор уже настраивали, возможно, данные для входа в настройки поменяли. Если вы их не знаете, придется делать сброс настроек. Для этого на устройстве есть кнопка RESET.
Доступ к интернету
О том, как настроить модель DIR-615, очень подробно написал Хомяк тут.
Раз уж я пишу про соединение маршрутизатора и ПК, давайте коротко расскажу, как подключить интернет на роутере D-Link. Глубоко в дебри лезть не буду, опишу самое основное.
Вот инструкция (на примере DIR-300):
- Выбираем раздел «Сеть», вкладку «WAN».
- Берем договор с провайдером и заполняем открывшуюся страницу – тип подключения, логин и пароль (если требуется), другие данные.
- Сохраняем настройки.
Переходим к разделу «Wi-Fi», вкладка «Основные настройки». Здесь нужно поставить галочку у строки «Включить беспроводное», чтобы роутер стал работать точкой доступа.
Здесь же есть возможность поменять имя сети, выбрать канал и беспроводной режим. После изменения параметров, нажимаем «Изменить». Теперь мы попадем на страницу, где нужно определить тип шифрования и установить пароль для Wi-Fi сети.
После того, как все настройки будут выполнены, рекомендуется перезагрузить маршрутизатор – просто выдернуть его из розетки, а через пару минут включить снова.
Вот и все, что я хотела рассказать. Если будут вопросы, или не найдете информацию по настройке определенной модели, напишите в комментарии или онлайн-чат. Обязательно ответим или напишем статью на интересующую вас тему. Всем пока!