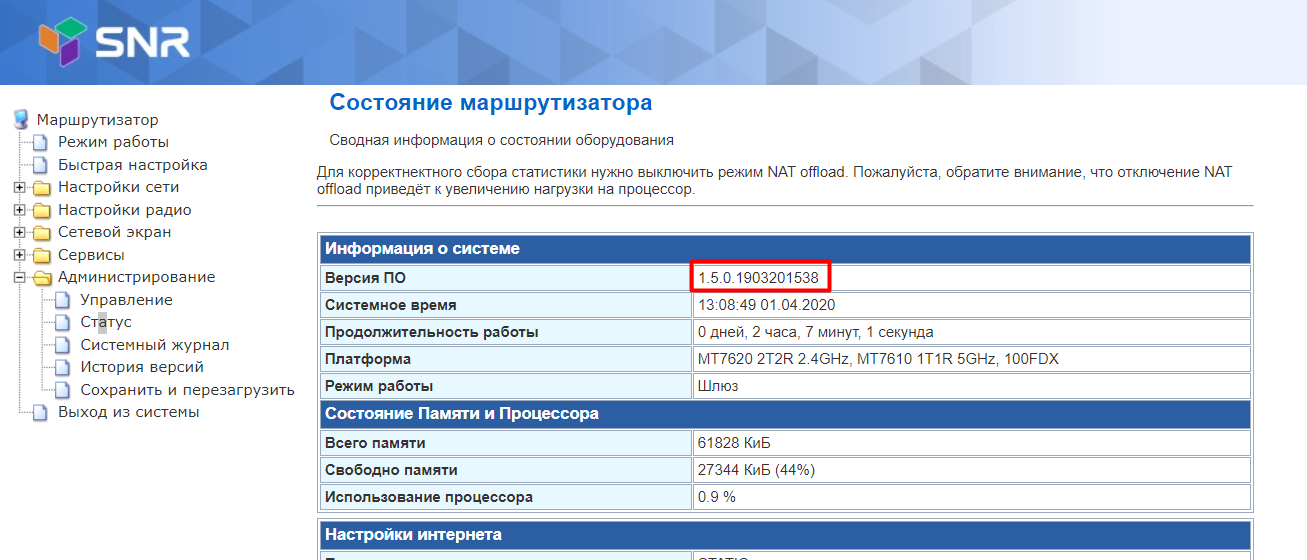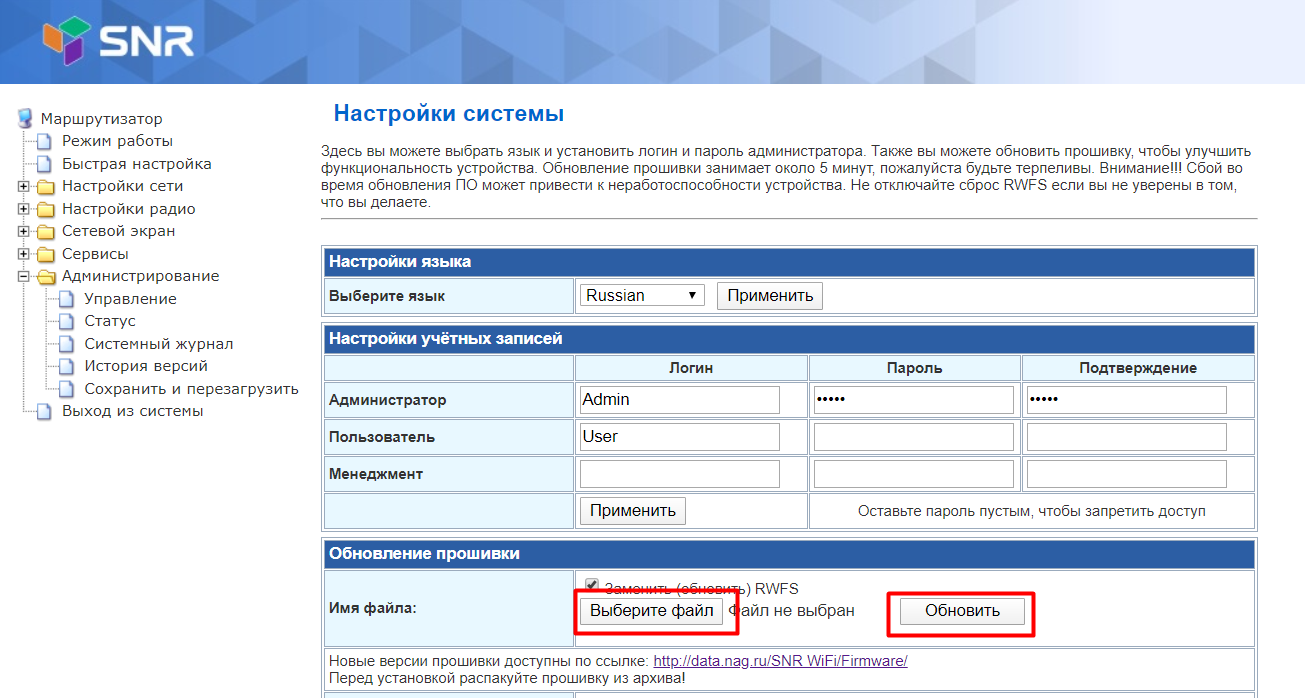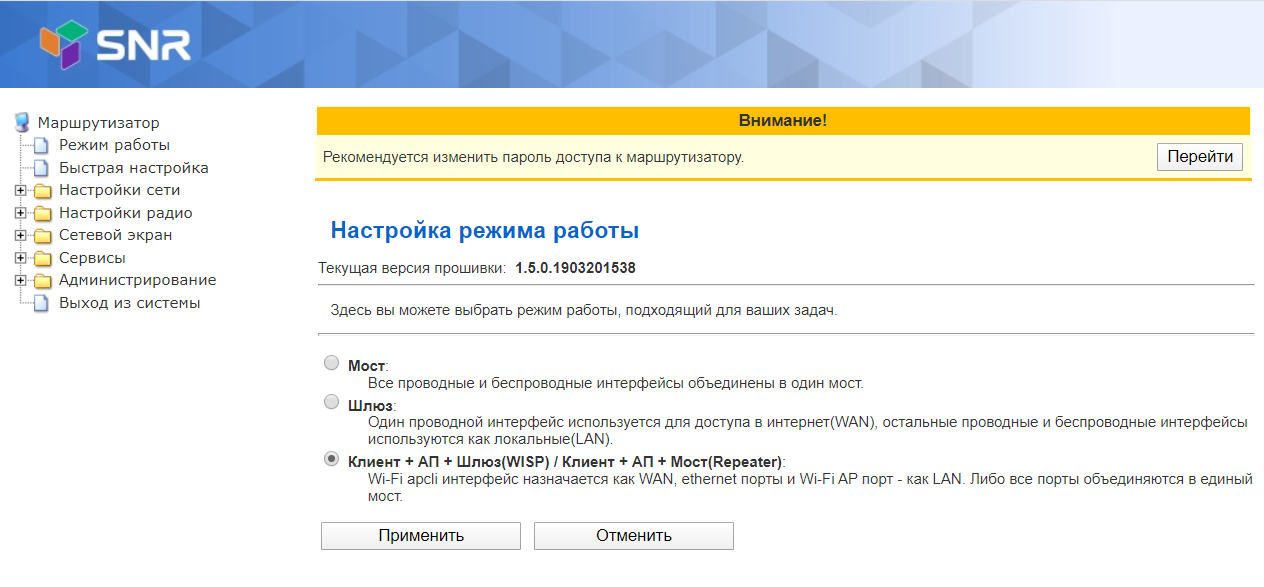Настройка SNR-CPE в качестве беспроводного клиента
Бывают случаи, когда нет возможности провести в удаленные части помещения кабель для обеспечения доступа в интернет, или же требуется объединить 2 сети в единую.
Подобные задачи можно легко решить средствами беспроводного маршрутизатора SNR-CPE.
Соединяем маршрутизатор SNR-CPE (поставляется в комплекте с SNR-CPE) с вашим ПК или ноутбуком.
Для того, чтобы попасть в web интерфейс роутера вам необходимо выполнить одно из действий, приведенных ниже:
1. В настройках сетевой карты вашего ПК указать «Получить ip-адрес автоматически», после чего роутер выдаст вам сетевые реквизиты автоматически
2. Присвоить IP-адрес сетевой карте вашего ПК 192.168.1.100, маску подсети — 255.255.255.0.
После того как вы получили/присвоили сетевые реквизиты, в адресной строке интернет браузера введите адрес 192.168.1.1(адрес роутера по умолчанию), после входа на страничку, роутер попросит пройти аутентификацию, по умолчанию логин/пароль для доступа на web — Admin/Admin
Перед началом работы рекомендуем проверить актуальность версии прошивки на вашем роутере. Текущую версию ПО можно посмотреть на вкладке Адмнистрирование -Статус. Последние, актуальные версии ПО для маршрутизаторов SNR можно найти на сайте https://data.nag.ru/SNR%20WiFi/Firmware/
Если версия ПО на вашем маршрутизаторе отличается от той, что лежит на файловом архиве https://data.nag.ru/SNR%20WiFi/Firmware/, то рекомендуем обновить прошивку роутера. Чтобы обновить ПО маршрутизатора, перейдите на вкладку Администрирование — Управление
Укажите путь до прошивки и нажмите Обновить.
Внимание: во время обновления программного обеспечения маршрутизатора не отключайте питание роутера, и не разрывайте соединение между ноутбуком(ПК) и маршрутизатором.
После успешного обновления рекомендуем выполнить сброс конфигурации маршрутизатора. Чтобы сбросить маршрутизатор в заводские конфигурации перейдите на вкладку Администрирование — Управление и нажмите Сбросить. Теперь, когда роутер полностью готов к работе, мы рассмотрим настройку маршрутизатора в качестве Беспроводного клиента. Роутер по умолчанию работает в режиме Шлюз. Для того, чтобы перевести роутер в вышеупомянутый режим, перейдите на вкладку Режим работы , поставьте флажок на Клиент + AП + Шлюз(WISP) / Клиент + AП + Мост(Repeater) и нажмите Применить.
После перезагрузки роутера перейдите на вкладку Настройки радио — Клиент/Репитер
Нажмите Скан. Маршрутизатор начнет сканировать эфир на наличие беспроводных сетей после чего покажет их на график. На сканирование эфира роутеру может потребоваться некоторое время. 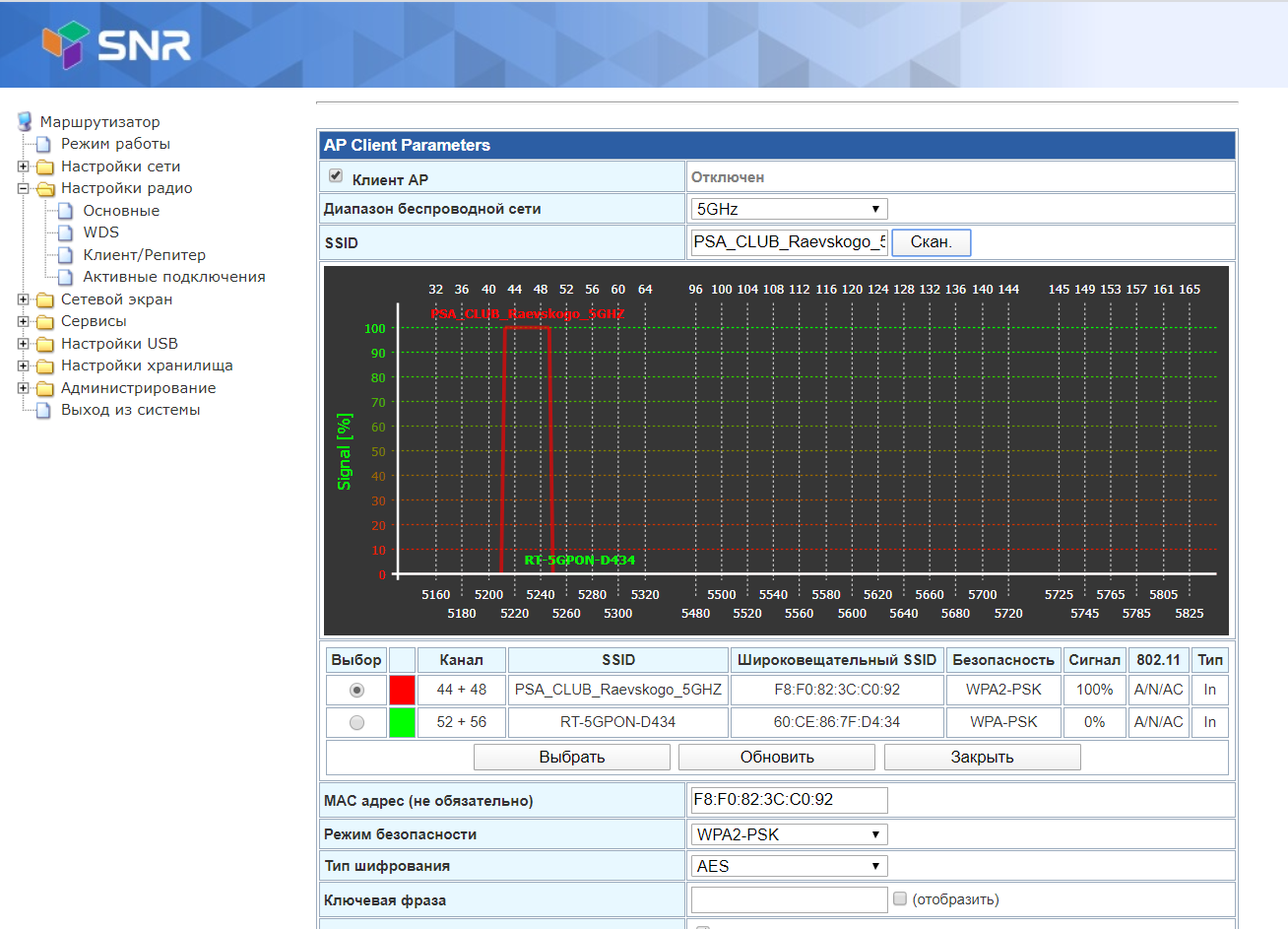
Выберите(поставьте флажок рядом с SSID сети) необходимую сеть к которой должен быть подключен ваш роутер и нажмите Выбрать. 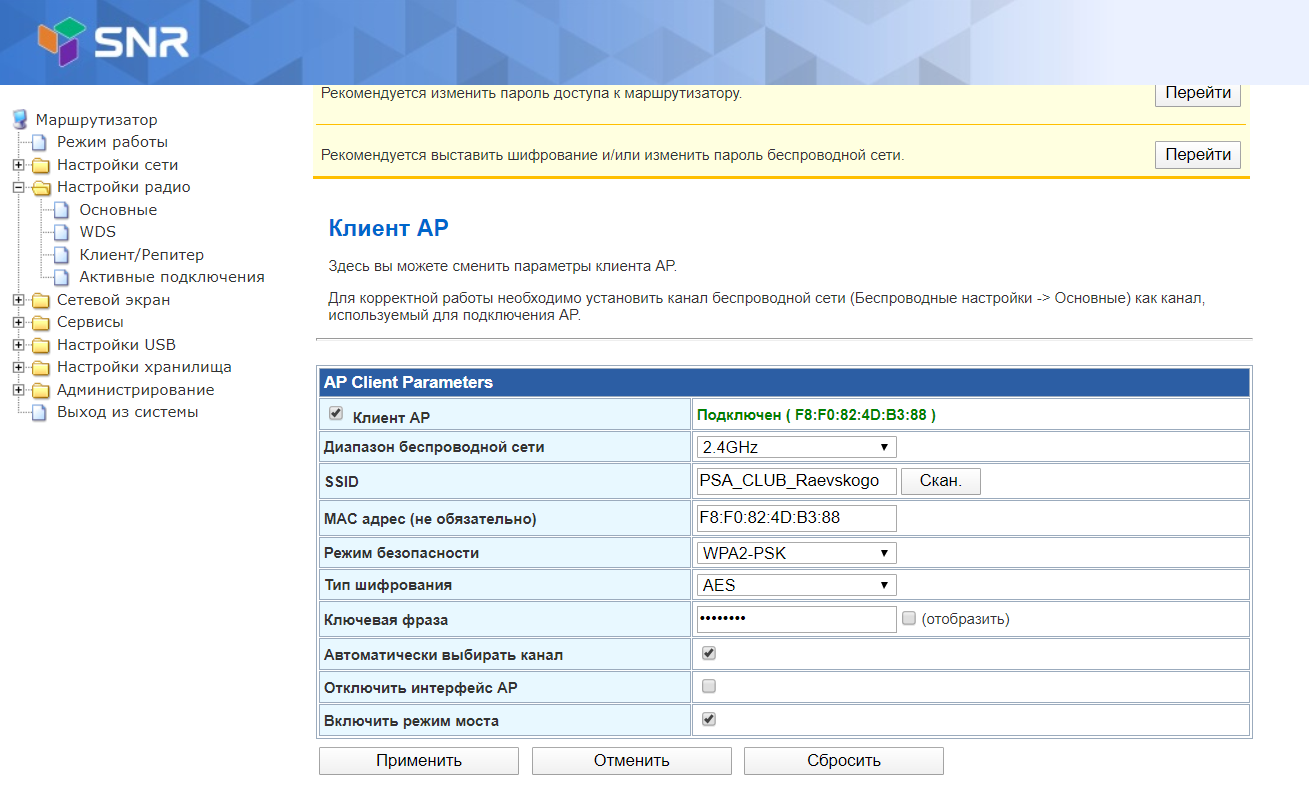
Если точка доступа, к которой мы планируем подключаться, использует методы шифрования, то вам необходимо указать тип шифрования и соответственно ключ. Так же необходимо выбрать режим работы беспроводного клиента, в режиме моста, информация от конечных устройств передаётся на точку доступа без изменений, за выдачу адреса, маршрутизацию и выход в интернет отвечает точка доступа, к которой подключен SNR-CPE. В режиме шлюза(режим моста выключен) Так же настроить подключение в Настройки сети — Настройки WAN в соотвествии с параметрами предоставлямыми с точки доступа(Автоматическое получение настроек по DHCP/Static IP/VPN)
Если все конфигурации верны, роутер должен подключиться к точке доступа. Посмотреть статус соединения можно в строке Клиент AP.
Настройка WDS на базе маршрутизатора\точки доступа SNR-CPE
Wireless Distribution System (WDS) — технология, позволяющая расширить зону покрытия беспроводной сети путём объединения нескольких Wi-Fi точек доступа в единую сеть без необходимости наличия проводного соединения между ними (что является обязательным при традиционной схеме построения сети). Отличительной чертой технологии по сравнению с другими решениями является сохранение MAC-адресов клиентов сети.
Перед началом конфигурации рекомендуется проверить наличие последней версии ПО на устройстве. Перейдите в меню Administration – Status чтобы проверить версию прошивки
Последнюю версию ПО можно скачать по ссылке
После обновления обязательно выполните сброс конфигурации до заводской.
Вводная информация о доступных режимах:
Bridge mode — может работать и как AP WDS и как Client WDS, но при этом не будет классической AP для приземления клиентов (самый быстрый с точки зрения накладных расходов вариант).
Lazy mode — головная WDS станция, сама не может инициировать соединения, но принимает их от всех, при этом функция обычной AP сохраняется, LAN сегменты AP и клиента будут объеденены в мост (оптимально для головы если планируется на ней приземлять ещё и не WDS клиентов).
Repeater Mode — AP WDS + Client WDS + обычная AP, самый медленный но максимально универсальный вариант позволяющий выстраивать длинные последовательности из WDS станций с AP (самый прожорливый до CPU режим).
В данной документации приведен пример построения сети с одним адресным пространством.
Настройка передающего маршрутизатора\точки доступа
1. Перейдите в меню Wireless Settings – WDS, включите режим Lazy Mode, укажите ключи и параметры WDS соединения как на примере ниже и нажмите Apply чтобы применить конфигурацию
2. Перейдите в меню Wireless Settings – Main и обратите внимание на строку, выделенную на изображении ниже:
Выделенный MAC-адрес (F8:F0:82:4D:AF:67) интерфейса необходимо скопировать т.к его мы будем использовать для подключения на точке повторителе.
На этом основная конфигурация основной точки доступа\маршрутизатора заканчивается. Такие параметры как имя сети, настройки безопасности, тип подключения и др. можно изменить по желанию на свое усмотрение
Настройка повторителя WDS
Так как из условий мы используем плоскую сеть, то для второго устройства необходимо изменить режим работы
1. Operation Mode – AP-Bridge – Apply, дождаться перезагрузки
2. Network Settings – LAN setup — назначьте адрес, маску подсети, шлюз, DNS из сети первого маршрутизатора. По умолчанию на SNR-CPE настроена сеть 192.168.1.х, по этому можно назначить например адрес 192.168.1.2, маску 255.255.255.0 и шлюз 192.168.1.1
3. Wireless Settings – WDS, включите режим Repeater Mode, AP MAC Address укажите мак адрес который мы ранее скопировали, остальные поля заполните в соответствии с первым устройством
На этом основная конфигурация заканчивается. Если подключиться к WDS повторителю, то мы получим адрес от DHCP-сервера первого маршрутизатора, доступ в интернет будет осуществляться соответственно так же через него.
Подготовка и базовая настройка беспроводного маршрутизатора SNR
Для настройки маршрутизатора через Web-интерфейс Вы можете использовать любой из доступных интернет-браузеров: Chrome, Opera, Mozilla Firefox, Internet Explorer, Safari и др. Для доступа к интерфейсу управления откройте Web-браузер и в адресной строке введите адрес http://192.168.1.1, нажмите Enter. Появится окно входа в систему с предложением ввести Имя пользователя и Пароль, по умолчанию — Admin/Admin
После входа открывается веб интерфейс маршрутизатора содержащий следующие области
- Панель вкладок для выбора раздела меню
- Блок Уведомлений с рекомендациями по настройкам безопасности и информацией о наличии обновлений ПО
- Блок настроек выбранного раздела.
Обновление маршрутизатора
При первоначальной настройке беспроводного маршрутизатора рекомендуется проверить наличие обновления ПО. Беспроводной маршрутизатор предупредит вас уведомлением о наличии нового ПО в блоке с Уведомлениями!
Проверить версию ПО можно во вкладке Администрирование — Статус(для ПО:Wive). В строке Версия ПО показана версия ПО вашего беспроводного маршрутизатора в формате X.X.X.DDMMYYTTTT, где X — версия прошивки; DDYYMMTTTT — Дата компиляции прошивки в виде даты и времени. (В данном случае прошивка 1.7.2 выпущенная 17.08.20 в 16:05).
Важно: Если на вашем маршрутизаторе версия, выпущенная до 30.07.2019, то механизм автообновления и уведомлений не реализован!
Для того чтобы обновить ПО беспроводного маршрутизатора воспользуйтесь быстрым переходом в самом вверху WEB-интерфейса с заголовком Внимание! нажмите Перейти на строчке Доступно обновление программного обеспечения маршрутизатора или перейдите во вкладку Администрирование — Управление. Сделайте автоматическое или ручное обновление ПО беспроводного маршрутизатора.
При ручном обновление ПО беспроводного маршрутизатора, подготовьте файл прошивки, для этого скачайте прошивку с актуальной версией ПО, которая выложена на data.nag.ru в разделе SNR WiFi → Firmware, выберите папку, соответствующую вашей аппаратной платформе, загрузите файл прошивки в формате .bin.zip.
Важно: прошивка будет загружена на ваше устройство в виде архива формата .zip. Извлеките файл формата .bin с помощью любого установленного архиватора на вашем устройстве.
Убедитесь, что имя файла соответствует модели устройства беспроводного маршрутизатора (информация о модели содержится на наклейке, расположенном на нижней части устройства или на коробке маршрутизатора).
Например, если Вы используете гигабитный двухдиапазонный маршрутизатор SNR-CPE-ME1, то необходимо выбрать файл, имя которого начинается с SNR-CPE-ME1.
После того, как вы перешли во вкладку Управление(2), в блоке Обновление прошивки выберите с помощью кнопки Выберите файл(3) ранее загруженный на устройство файл формата .bin. После выбора нажмите кнопку Обновить(4). Для автоматического обновления ПО, нажмите Обновить(5) в строке Проверка наличия обновления, после чего нажмите ОК.
Важно: Не выключайте устройство во время установки нового программного обеспечения, т.к это может привести к сбоям в работе беспроводного маршрутизатора.
Сброс до заводских настроек
Для сброса до заводских настроек через веб-интерфейс в разделе Администрирование(1) — Управление(2), нажмите на кнопку Reset(3), после чего подтвердите выбранное действие.
Для сброса до заводских настроек через аппаратную кнопку воспользуйтесь кнопкой RESET.
После загрузки роутера(индикатор SYS горит постоянно), зажмите кнопку на 10-15 секунд и отпустите.
Сброс к заводским настройкам сопровождается миганием индикатора SYS и последующей перезагрузкой.
Смена языка Web-интерфейса
Для смены языка в разделе Router, в меню Select Language выберите необходимый язык, например Русский.