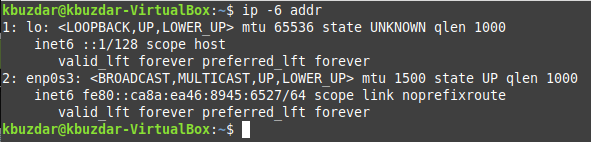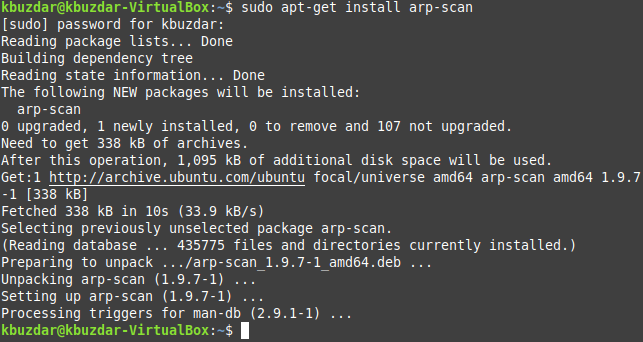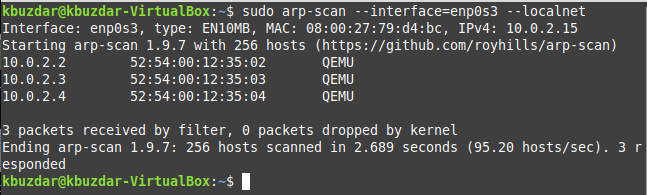- How can I list all IPs in the connected network, through Terminal preferably?
- 10 Answers 10
- Linux List All IP Addresses on the Interface
- Methods of listing all IP Addresses on the Interface in Linux Mint 20
- Method # 1: Display all Network Interfaces and their IP Addresses
- Method # 2: Display all the IPv4 Addresses
- Method # 3: Display all the IPv6 Addresses
- Method # 4: Display all the IP Addresses in the Connected Network
- Step # 1: Install the “arp-scan” Command in Linux Mint 20
- Step # 2: Find your Network Interface Name with the “ifconfig” Command in Linux Mint 20
- Step # 3: Use the “arp-scan” Command for displaying all the IP Addresses in the Connected Network in Linux Mint 20
- Conclusion
- About the author
- Karim Buzdar
How can I list all IPs in the connected network, through Terminal preferably?
Using Ubuntu 10.10 command line, how can I list all IPs connected to my home network? Ideally, it needs to be a CLI command as I will be running it from C++.
10 Answers 10
Check out the arp-scan command — you will probably have to install it eg:
sudo apt-get install arp-scan And to give further detail:
sudo arp-scan --interface=eth0 --localnet Where eth0 is your device. You can find your device with:
Works perfectly on OSX too! Installed with Brew, and interface was en0, rather than eth0, but works great.
It’s worth noting that this does not use the ARP cache: it performs an actual scan. Unlike most nmap scans, this cannot cross layer 3 boundaries, which is usually what you want in this scenario. (In other words, it’s limited to your subnet.)
Use nmap. example: nmap -sn 10.10.10.0/24 The arp cache will only tell you those that you have tried to contact recently.
@kolonel That’s just an example. You should substitute it with your network. The 24 is «slash notation» of the subnet mask. It means use 24 bits from the left. It’s equivalent to 255.255.255.0.
@Keith do you know how I’d find out my network address to use? Or is it just my IP with 0/24 at the end?
He is right. «arp» only shows ip addresses which we tried to contact recently. I cleared arp cache and again listed «arp -a» and found nothing. If in case anyone want to clear arp cache use this command » ip -s -s neigh flush all «.
In windows this would be arp -a an equivalent of that in Linux would be arp -e .
From the man page for arp :
arp with no mode specifier will print the current content of the table. -e : Use default Linux style output format (with fixed columns). That looks like it works (may need to have a play as I am on a public network so it only seems to list all the servers on the network.
That command will only list the devices in the hosts current arp cache and that will only be the ones which the host has contacted recently.
Both work on Linux, but arp -a displays (all) hosts in alternative (BSD) style. Simpy running arp does the same as running arp -e beacuse that’s the default.
If your network is 192.168.0.0/24 , make an executable file with the following code; Change the 192.168.0 to your actual network.
#!/bin/bash for ip in 192.168.0.; do ping -c 1 -W 1 $ip | grep "64 bytes" & done Hi Anders. The user’s network might not be 192.168.0.0/24; I made a note. The site’s formatting did not like a bare #!, and so clobbered the formatting of the code snippet: when entering code, use the blockquote or preformatted text buttons, and review your answer for proper formatting before submitting it, as carriage returns, tabs, and spaces might have been stripped.
As well, when supplying a script that needs to be put into a file and made executable, rather than simply cut & pasted, it’s probably best that you specify this; it may not be obvious to some what all is required to implement your solution.
Technically, this will only return hosts that respond to ping. There may be hosts that are connected, but not replying to ICMP echo requests. As well, one can broadcast one packet to an entire network by specifying the broadcast address, which is the last address in the IP network: ping -c 1 -W 1 192.168.0.255 would accomplish the same as the for loop.
@NevinWilliams (required -b, removed -W to wait more) ping -b -c 1 192.168.0.255 result «1 packets transmitted, 0 received, 100% packet loss, time 0ms»
Try installing nmap ( sudo apt-get install nmap ) and type nmap 192.168.1.0/24 substituting 192.168.1 with the first three parts of your ip address (find out using ip addr ).
You can also get a slightly less accurate (in my experience) map of a network by running ping 192.168.1.255 (again substituting 192.168.1 ), which should issue a ping to every machine on the network, but, in my experience, does not always function correctly.
Actually, none of the answers will always work correctly. IP wasn’t designed with this requirement in mind, and there are things like Private VLANs which make it impossible to find any other hosts on the same LAN.
For a more compact list of connected devices:
nmap -sL 192.168.0.* will list all IPs in subnetwork and mark those, that have name:
Nmap scan report for 192.168.0.0 Nmap scan report for Dlink-Router.Dlink (192.168.0.1) Nmap scan report for 192.168.0.2 . Nmap scan report for android-473e80f183648322.Dlink (192.168.0.53) . Nmap scan report for 192.168.0.255 As all interesting records start with parenthesis ( and digit 1 , we filter for that with | grep \(1 (backslash is needed to escape parenthesis)
Quirk
Beware that if two devices have the same name, nmap will show only the one, that was connected to router last
If the you have the exact same answer for two questions then it may be worth considering flagging the questions as duplicate rather than posting duplicate answers. That way knowledge can be shared as similar questions get linked together.
@Mokubai You are right, I’ve add comment to the OP. This shows an interesting problem. A quick search discovered 6 duplicates (this Q and 5 links) across 4 network sites (SU, Ask Ubuntu, SF, Unix). Sure there are much more! How do I handle this ? Ideally, each of these 6 posts should link to 5 others. Adding all these links by hand clearly doesn’t scale. So, for now I’ve linked to this post (most upvoted). Another problem is that it’s impossible to mark Q on AskUbuntu as a duplicate of the Q on SU. Hm. Probably, this was already discussed on the meta ?
doesn’t work for me on Centos 7, just lists every possible IP address in the network with no names. arp-scan worked for me.
Came up with the following on a nexus using tmux as arp-scan isn’t in the repo but nmap came pre-installed, displays just the ip addresses:
nmap -sn 192.168.1.1-254/24 | egrep "scan report" | awk '' Ellaborating on Anders Larrson’s answer —
#!/bin/bash function scan () < for ip in $1.; do ping -c 1 -W 1 $ip & done | sed -nE 's:^.* from ([0-9.]+).*time=(.*s)$:\1 (\2):p' > if [ $1 ]; then for baseip; do scan $baseip done else scan 192.168.1 fi This Answer determines the subnet by itself while in the other answers you need to provide it.
The script uses arp -a or ip -o -f inet addr show to find the subnet.
I’ve build the script elaborating on @anders-larsson and @mathieu-caroff ‘s answers. I avoid the use of ‘nmap’, but the script is easily amended to use nmap.
Basically, $baseip is built using bash replacement macros in the second part of the script if no parameter is provided on the command line. Otherwise it will scan the provided subnet (style: 192.1.5 without the third dot last byte of the IP).
#!/bin/bash function scan () < for ip in $1.; do ping -c 1 -W 1 $ip & done | sed -nE 's:^.* from ([0-9.]+).*time=(.*s)$:\1 (\2):p' wait > if [ $1 ]; then for baseip; do scan $baseip done else baseip=$(arp -a) && baseip=$ && baseip=$ if [ $baseip"" == "" ] ; then baseip=$(ip -o -f inet addr show|grep "scope global") && baseip=$ && baseip=$ fi baseip=$ scan $baseip fi Linux List All IP Addresses on the Interface
All the people who belong to the networking background know that an IP address acts as a unique identifier of the devices within a network. Therefore, we must know the IP addresses of the devices within a network to enable smooth network communication. Today’s article will focus on the different methods of listing all the IP addresses on the Interface in Linux Mint 20.
Methods of listing all IP Addresses on the Interface in Linux Mint 20
For listing all the IP addresses on the Interface in Linux Mint 20, you can pick any of the following four methods.
Method # 1: Display all Network Interfaces and their IP Addresses
You can display all the network interfaces and their respective IP addresses in Linux Mint 20 by executing the built-in Command shown below:
The results from the execution of this command are shown in the following image:
Method # 2: Display all the IPv4 Addresses
If you want to display all the IPv4 addresses on the Interface only in Linux Mint 20, then you can execute the command shown below:
All the IPv4 addresses are shown in the following image:
Method # 3: Display all the IPv6 Addresses
If you want to display all the IPv6 addresses on the Interface only in Linux Mint 20, then you need to execute the Command shown below:
All the IPv6 addresses are shown in the following image:
Method # 4: Display all the IP Addresses in the Connected Network
You can also display all the IP addresses in the connected network in Linux Mint 20 by following the procedure described below:
Step # 1: Install the “arp-scan” Command in Linux Mint 20
First, you need to install the “arp-scan” Command in Linux Mint 20, which will later be used to list all the IP addresses in the connected network. This is not a built-in command in Linux, but it can be installed by executing the following Command:
Once this Command is installed on your Linux Mint 20 system, you will be able to use it for listing down all the IP addresses in the connected network.
Step # 2: Find your Network Interface Name with the “ifconfig” Command in Linux Mint 20
Before using the “arp-scan” Command, you need to find your network interface name with the command shown below:
In our case, the network interface name is “enp0s3” as shown in the following image. This network interface name will be used with the “arp-scan” Command in the next step.
Step # 3: Use the “arp-scan” Command for displaying all the IP Addresses in the Connected Network in Linux Mint 20
Now, you can use the “arp-scan” Command for displaying all the IP addresses in the connected network in Linux Mint 20 in the manner shown below:
Here, it would be best if you replaced NetworkInterfaceName with the name of your particular network interface. In our case, it was “enp0s3” that we found out in step # 2.
The results from the execution of this Command are shown in the following image:
Conclusion
By picking any method (according to your requirements) from the ones that have been presented to you in this article, you can easily list all the IP addresses on the Interface in Linux. All of these methods have been performed on Linux Mint 20 for testing. However, the very same methods can also be employed on Debian 10 and Ubuntu 20.04.
About the author
Karim Buzdar
Karim Buzdar holds a degree in telecommunication engineering and holds several sysadmin certifications. As an IT engineer and technical author, he writes for various web sites. He blogs at LinuxWays.